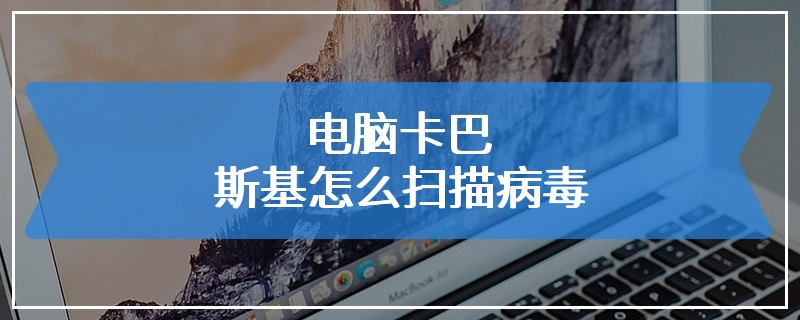随着电脑的应用与普及,电脑已经逐渐成为人们学习、工作、生活中不可缺少的工具。很多朋友都开始组装电脑了,可是面对那么多的线材配置就有点束手无策了。对此给大家带来了电脑装机教程。
组装电脑也称兼容机或DIY电脑。大家可以根据自己的喜好选择电脑配置进行组装,与品牌机相比,组装机有更高的性价比和扩展性。下面就教大家如何组装完全属于自己的电脑。
组装电脑核心硬件:CPU、主板、散热器、内存、机箱、电源、显卡、硬盘(机械硬盘/SSD)
一、CPU安装
1、首先,抓取CPU的时候可以采取边缘抓取法,这样避免手上的湿气,汗水粘到CPU的触点上。

2、把主板放置于水平界面,CPU放置于不导电的区域。

3、一般来说Intel的主板CPU槽都会有一个保护盖。这个保护盖在安装过程中会自行脱落,所以不必要特别的去拆卸它。

4、CPU插槽有保护盖,轻轻松开旁边的金属杆,向内存侧用力

5、这时候杆子便会释放,轻轻向后掀开,便会把CPU的扣盖打开。

6、继续向后完全放开我们便能完全看到主板针脚

7、可以看到插槽上都有两个小耳朵,这个叫做防呆接口,为了避免玩家在安装过程中方向错误导致烧坏CPU。
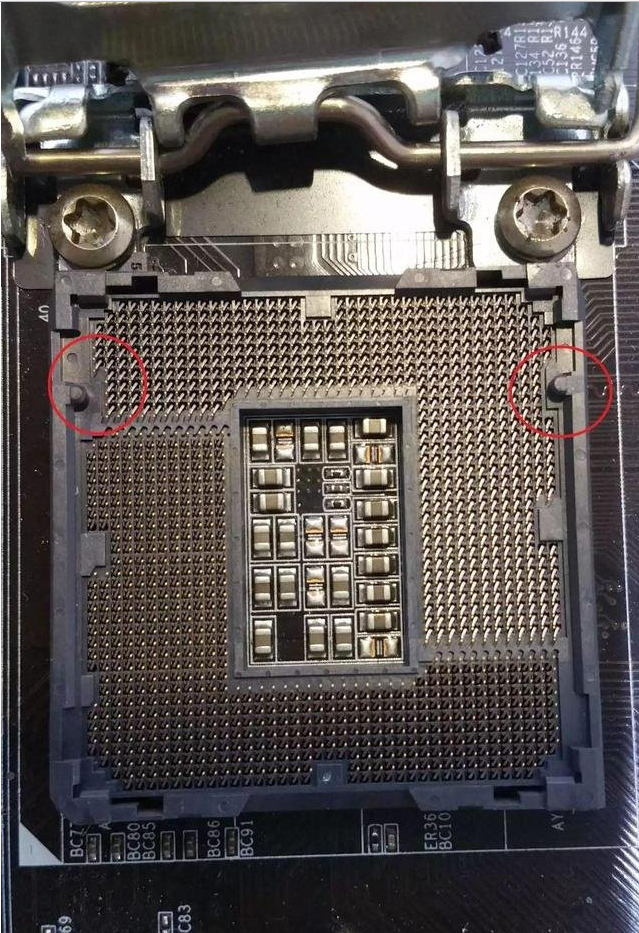
8、如果我们同样细看CPU,同样也有两个小耳朵伸进去和插槽的小耳朵相对应。

9、然后按着刚才说的边缘抓取法轻轻把CPU放置进CPU插槽内,如果你正确放入,那么一定是看到下面这样的图;

10、其实除了可以看防呆耳朵之外,还有看金三角的方法,金三角就是CPU四个边的其中一个边上会有一个金色的三角形,同样的CPU扣盖上也会有这个三角形,当这两个三角形在同一个角即是正确安放。

11、正确放置了CPU后,轻轻把盖子盖上,这时候杆子还是竖直举起来的。

12、小小用力往下压,这时候一般就会听到清脆的卡塔一声,那其实是保护罩被弹出来了。

13、于是我们的CPU就安装好了。

二、硅脂涂抹
1、硅脂是为了填补CPU与散热器之间凹凸不平的平面而使用的平和剂。好的,适量的硅脂能够更快速的传导热量。硅脂的涂法非常多,但是无论哪种方法的都是为了适量即可。

2、常见的一点法,六点法,九点法都好,只要保证硅脂适量(在CPU上薄薄的一层)即可。当然最粗鲁的方法就是在CPU中间挤一小坨,然后把散热器压上去就完成了。

3、请不要使用廉价的1元硅脂,这些硅脂含有大量的水分,在涂抹的过程中由于水分没有挥发,所以看起来硅脂成分比较多。但是一旦干了之后,由于实际的硅脂成分很少,实际上已经起不到什么导热作用了。

4、使用廉价硅脂后水分干涸后实际的硅脂含有量

三、散热器安装(若与内存空间冲突可与第四步顺序互换)
1、无论散热器有多大,优先安装散热器能够减少主板装入机箱后空间不足所引起的麻烦。我建议风冷散热器应当优先安装,若是水冷散热器,则可以仅先安装扣具。

2、无扣具式
无扣具式散热器安装简单,只需要简单插入或者固定即可完成安装:
典型代表:intel原装散热,ARCTIC for Intel等。
▼此处以intel原装散热为例。


3、由于无扣具式散热器一般都只针对特定平台,所以无扣具式散热的通用性还是糟糕点的,孔距必须要对应。不过由于intel原装散热的扣具正好接近正方形,所以无所谓方向。

4、Intel原装散热的扣具是通过按压四个角的扣锁实现固定的,图中的两个箭头分别是解锁(上)与锁定(下)两个状态。在解锁状态下向下压即可进入锁定状态,锁定状态下逆时针旋转向上提,再顺时针旋转即可回到解锁状态。所以这里对准孔之后下压即可固定散热。
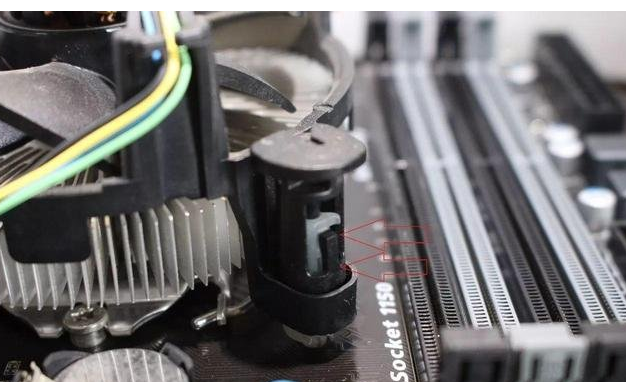
5、四个方向的锁扣向下压即可锁紧散热器

6、同时在背面可以看到四个深入的固定针

7、别忘了插入CPU的风扇线,CPU风扇线的一侧有防呆接口(无论4PIN还是3PIN),按着方向安装即可。

8、正确插入的CPU风扇线。

四、内存(可与第三步顺序互换)
1、目前常见的内存基本为DDR3(三代)与DDR4(四代)内存,三代四代内存是互不兼容的,从他们的防呆设计上就可以看出来。

2、而内存也分为全高式与半高式,但无论是哪一种都是一样的,区别只在安装散热器的过程中是否与散热器空间冲突而已。

3、一般主板上都会有注明内存插槽的编号,但是由于不同主板编号方式不一样,所以参考意义不大。为了组建双通道,必须要正确插入到能够组建双通道的内存插槽,一般而言是当前插槽隔一个即是可以组建双通道的插槽,本文中,是1与2或3与4(当然更简单的就是颜色一样插一起,当然如果有些主板颜色没分开就坑了)。如果仅一条内存则可以随意选一个插槽(一般是离CPU最近的插槽隔一个,本文中是2)

4、内存与CPU一样有防呆接口,打开插槽两侧的固定锁,让内存能够滑入。

5、竖直插入内存槽,两侧稍微用力(不要蛮力),当你听到两声清脆的卡塔声就说明你已经正确插入内存了,同时你也可以看到扣锁咬住了内存的口。

6、但是有时候怎么用力可能只听到一声卡塔,并不是内存插不进去,只是卡扣没有与内存的卡口发出声音或者太紧了而已。

7、用手稍微用力把卡扣卡入内存口内即可。

8、组建双通道的常见姿势

若你有两组不同的内存条,每组两条一样的内存条;
若让相同的内存条隔一个插一个,就是内存控制器间的内存控制差异。
若让两组内存交叉插入,就是内存控制器内的内存控制差异。
理论而言后者的控制环境会更同步一些,但是也不知道什么原因,如果你有类似情况,建议使用前者的插入方法。(可能交错这样好看点)
9、这时候,你已经准备好了主板,内存,CPU,散热器了。

五、安装电源
1、常见电源有上置安装与下置安装,下是下置安装

2、如下是上置安装

上置一般让电源的风扇口向下。
下置电源如果风扇口向下则是从机箱外吸风(简称吸尘器),而向上就会和显卡抢风。一般两种方式会因为实际装机环境有所差异,为了兼顾防尘一般会选择向上(当然如果机箱下有防尘网也可以向下)。
3、安装电源只需要拧紧四颗螺丝即可

六、安装主板
1、常见的主板尺寸有ATX,m-ATX两个尺寸形状,ATX相比之下比m-ATX长一点。

ATX的主板需要至少ATX的尺寸支持的机箱,比ATX小的主板则可以塞进。
这里使用了常见的ATX机箱,ATX主板作为例子。
2、准备好主板的IO挡板,有些IO挡板可能会有金属挡片需要拨开。

3、IO挡板的方向非常好辨认,一般音频的接口接近PCIE IO附近就对了。平方机箱,先小小用力让IO挡板卡在机箱上。

4、这时候所有边稍稍用力(依据机箱质量不同,力度不一),如果正确装入你就能看到IO挡板上的固定槽。

5、为了方便装机,把电源的线路往外放置

6、利用风扇扣具扣紧主板把主板放入机箱中(请保证扣具已经绝对安装正确且主板并不重)

7、斜着放入机箱,让主板的IO能够插入到挡板IO的孔中。

8、这时候你可以看到所有IO接口已经很好的插入到IO挡板中。

9、如图方向稍微用力,让IO能够更好贴合在IO挡板上。

10、当你看到两三个主板螺丝孔已经正常对位后,就可以用另一只手准备拧螺丝了。


11、主板螺丝都是带有圆环的螺丝,目的是为了分散作用力,常见的主板螺丝一般需要4-6个。

七、跳线接入
1、跳线包含了主板前置接口的绝大部分功能,包括开关,重启,电源灯,IO灯,USB,音频等接头。

2、跳线接口一般都集中在主板的最下面。

3、USB IO安装
1)一般机箱厂家都会著名这条线是那一根线,如下就是USB线(蓝色19PIN的即是USB3.0线)

2)一般USB2.0是9针并且四个方向最边的针是空针。但这个方法并不准确,还是要看主板跳线旁边的注释(一般都会清楚的写着USB,或者一串字符中会含有USB三个字),而这个主板就直接把是USB的跳线标注出来了。

3)可以看到USB的线也一样的缺针

4)保持一样的方向插入到主板条线上即可。

4、音频(Audio)安装
1)同样的机箱厂家都会注明这个线的类型

2)音频的跳线则不是边缘空针,而是中心靠左一个有一个空针,和USB还是很好区分的。

3)Audio的跳线也很明显,一般用针脚就可以清楚辨认,即使不用针脚,也可以通过旁边的标识分清楚,一般都会包含Audio或者AUD等字眼。同样插入即可。

5、开关、重启、电源灯、IO灯

6、这些线相对而言比较复杂,首先找到这些接口,由于这个形状和USB非常像,所以建议使用说明书找到准确位置。
电源灯:一般叫PLED,POWER LED等,分正负。如图中,标注+即为正。而线头则是国际惯例,无黑色就是白为负,有黑色则黑色为负。
IO灯:一般叫HDLED,HDD LED灯,分正负。如图中,标注+即为正。而线头同样是则国际惯例,无黑色就是白为负,有黑色则黑色为负。
重启:一般叫Reset SW,reset等,不分正负。
开关:一般叫Power SW,pwrbtn,On/off等,不分正负。
然后根据如下图安装即可(一般来说所有常见主板他们的IO接线位置是一样的)。

八、电源线等接入
1、主板24PIN供电线
1)顾名思义就是24个针的接线(现在已经很少20PIN的主板了,所以忽略),他一般靠近主板最右侧。

2)24PIN接线头

3)背面有一个扣子,用于与主板上的接头相扣。

4)这个扣子也同样充当着指引作用,我们只需要把这条线的扣子与这可个牙在一边就可以正常接入了。

5)稍稍用力向下压,等你看到如下图就正确安装了电源线

2\CPU 4/8PIN供电线
1)CPU 4/8PIN供电线如图,CPU供电线插口一般在靠近U的左上角。

2)CPU的8PIN供电线都会有标识,但是很多人都很容易和显卡的8PIN搞混,其实很容易辨识,一般CPU都是4+4组成8,而显卡是6+2组成8。如果都是8PIN,表面也会有文字注明。

3)CPU供电线同样有扣子辨识方向

4)而主板上的CPU供电插口也一样

5)插入即可

3\硬盘,风扇等供电线
首先风扇硬盘如何安装就不说了,都是放入并拧上四颗螺丝就完成的东西,就不细说了。
1)硬盘供电线一般都是扁平的SATA口,而机箱风扇的供电线一般是大4D口,大4D方向很好辨识就不多说了

2)SATA供电线方向一般有两个辨认方法,一个是第一个箭头的折角,一个是第二个箭头的空口。


3)按着方向插入即可

4\SATA数据线
1)SATA供电线一样,同样的两个标识辨别方向


2)而SATA线的主板头也是一个道理

九、M2安装
1、M2安装就很简单了,直接斜着45度左右插入到M2插槽中,然后下压并拧上螺丝即可

十、显卡安装
1、首先有两种类型的PCIE插槽,不过他们的差别只是固定显卡的差异而已


2、拆下PCIE对应的挡板

3、准备好显卡并放入到PCIE插槽中

4、这是可以看到锁扣还没扣紧显卡

5、稍微向下用力,就会插入到PCIE插槽内

6、拧上显卡IO挡板的螺丝,避免坠落

7、安装显卡的供电线,显卡的供电接口与CPU供电接口类似(没有就不用装)

8、而显卡供电线也是类似

9、显卡上要几个接口就插满它即可(下面的图还差一个)

电脑组装收尾工作:
整理一下线材(并不是所有的线都需要插上的)
不要让风扇等设备和线缠在一起
看看有没有什么插线松动
各种风扇是否能正常转动
各种螺丝是否拧紧
以上就是电脑装机教程了,步骤很多,为了属于自己的电脑,大家一定要耐心仔细。