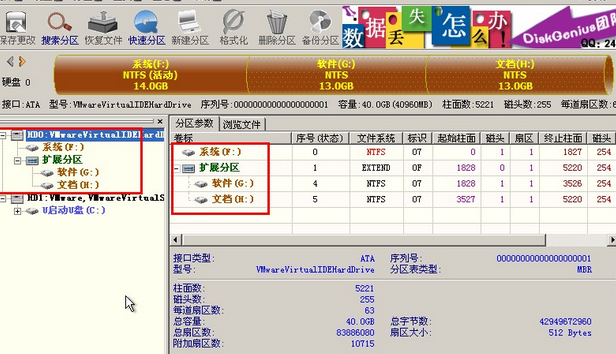1、将制作好的U盘装机大师U盘启动盘与电脑连接,打开电脑在开机时按下U盘启动快捷键(具体按键是个人情况而定)。然后选择“02.启动Windows_2003PE(老机器) ”,就进入winPE系统。
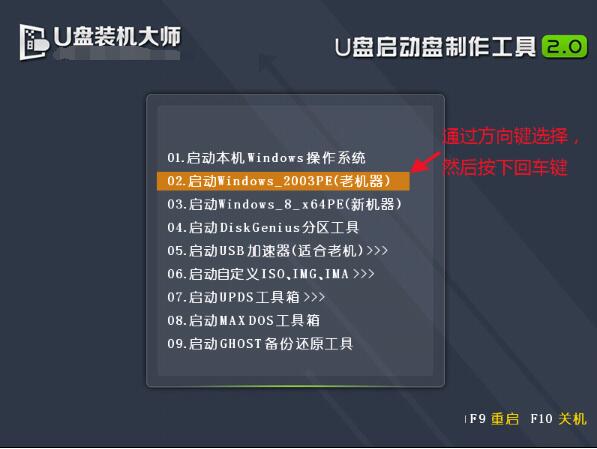
2、进入PE系统后,在桌面上可以看到DiskGenius分区工具的图标,双击打开。
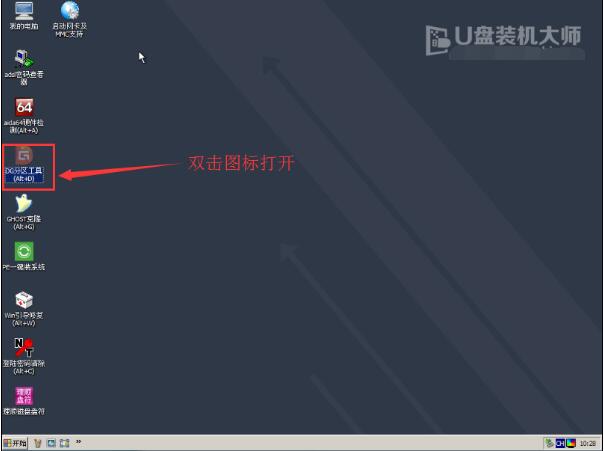
3、运行“DiskGenius分区工具”后,找到并点击“快速分区”的按钮。
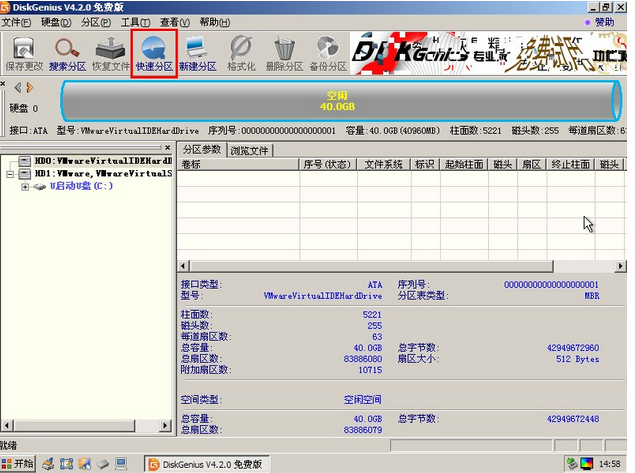
4、在左边的框内选择“分区数目”后,分区相应的信息将会显示在右边方框内,同时也可以对卷标进行修改并且设置主分区,完成所有的设置后,点击“确认”按钮。

5、磁盘格式化需要一小段时间,请耐心等待就可以了(在格式化之前请确认做好备份)

6、这样就可以将磁盘分成了主分区(系统盘)和扩展分区(软件、文档),具体的信息在窗口中都有。