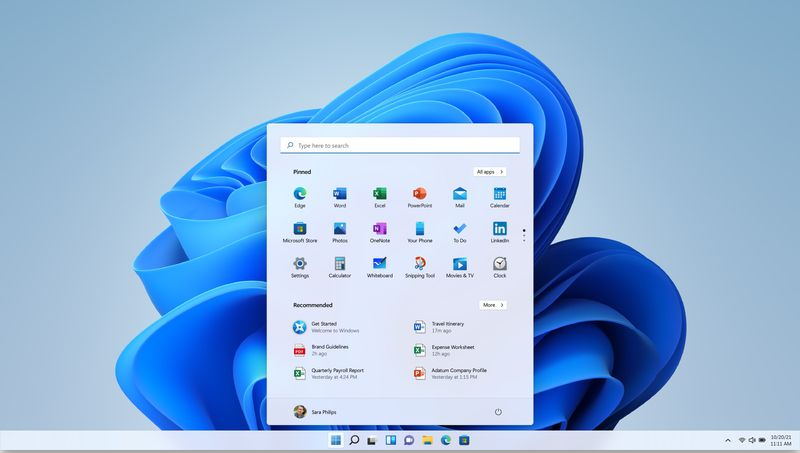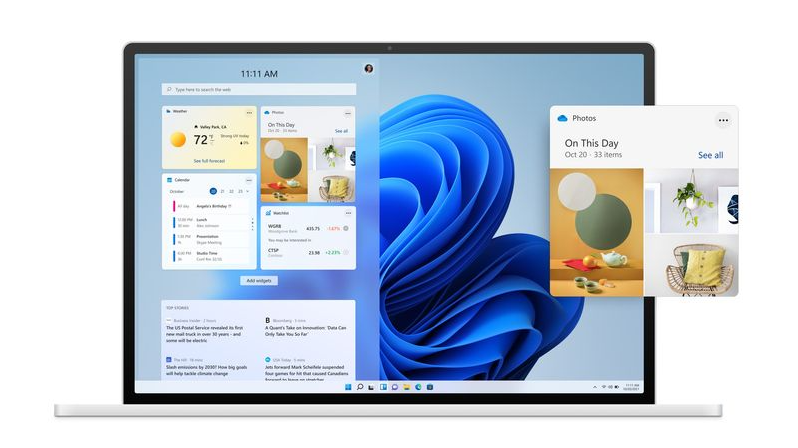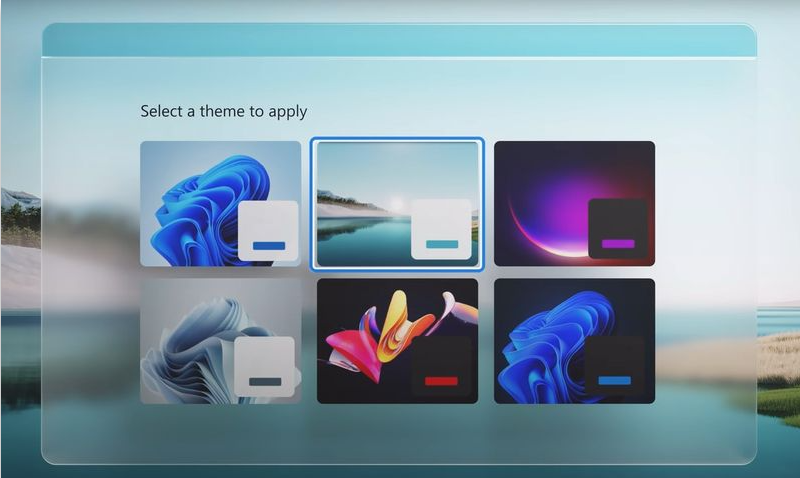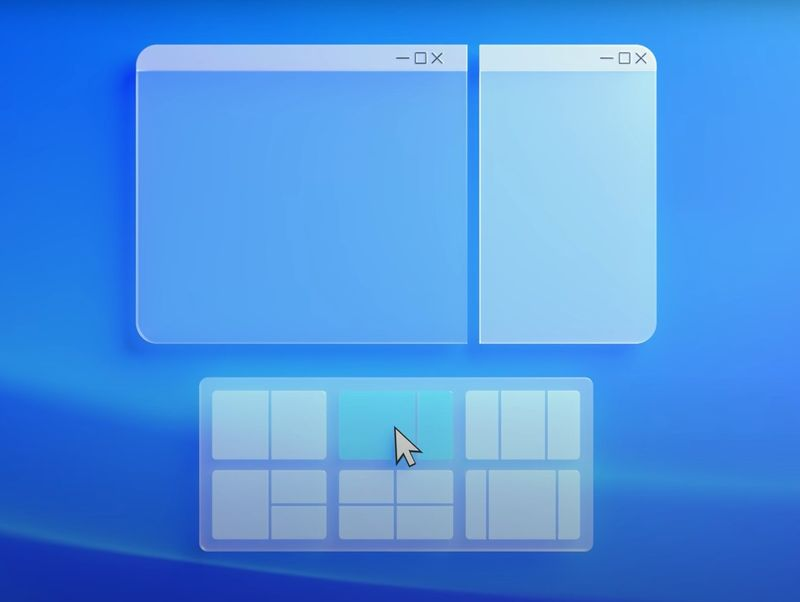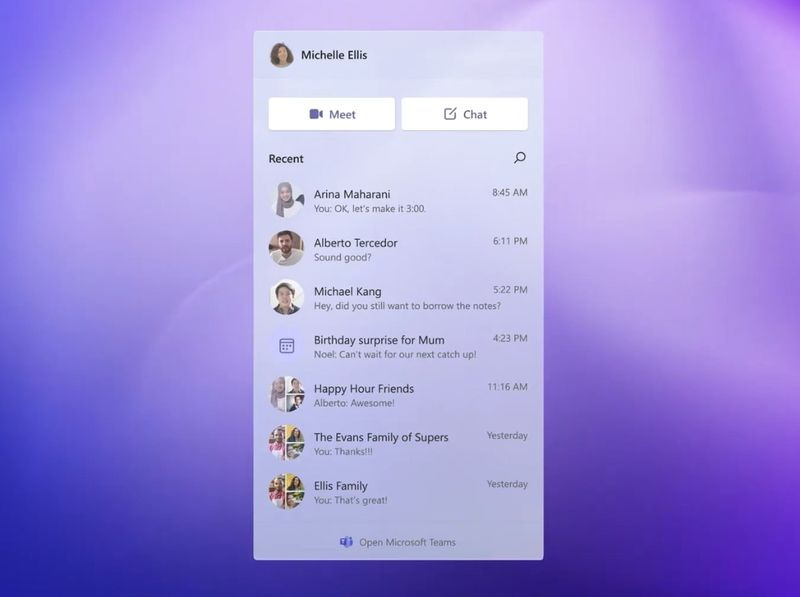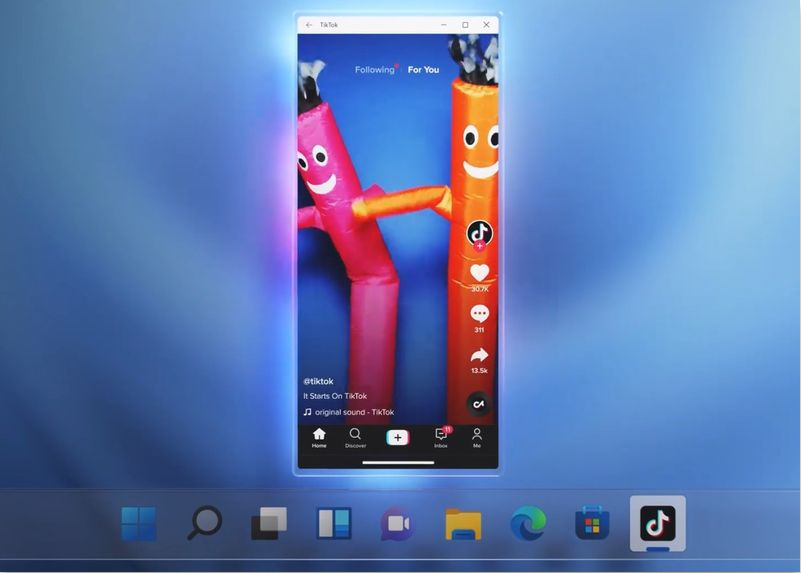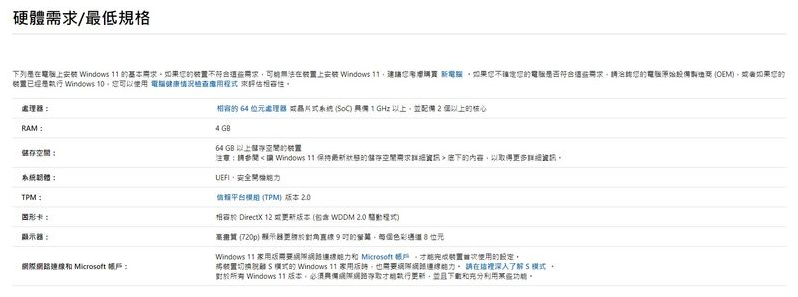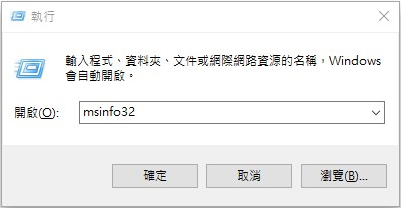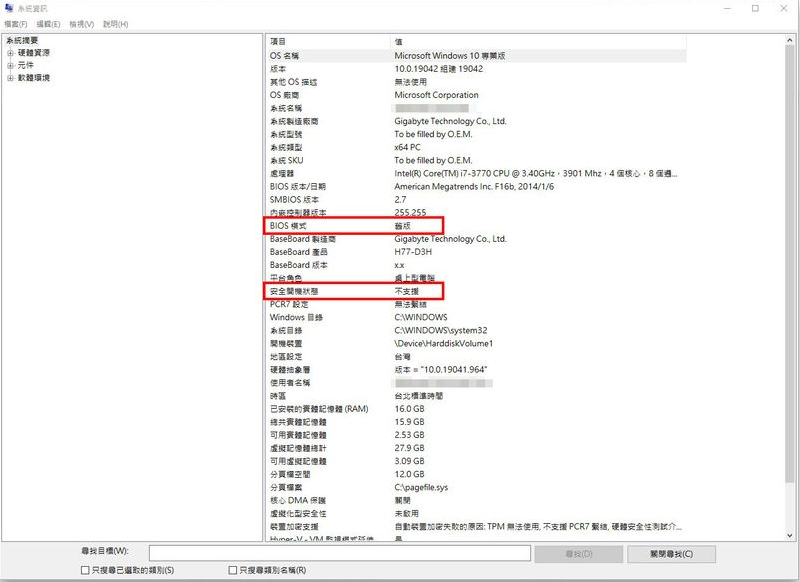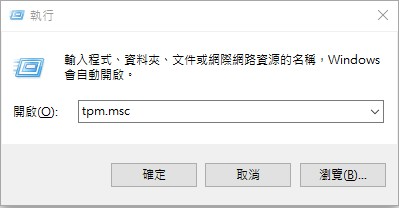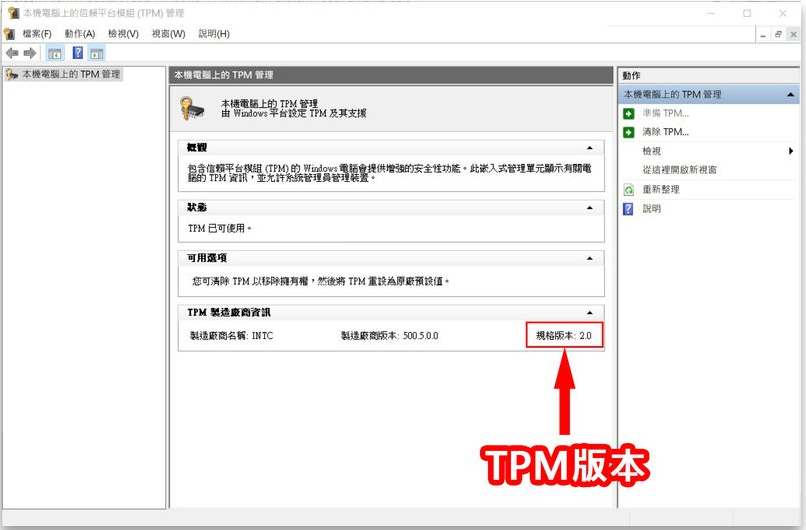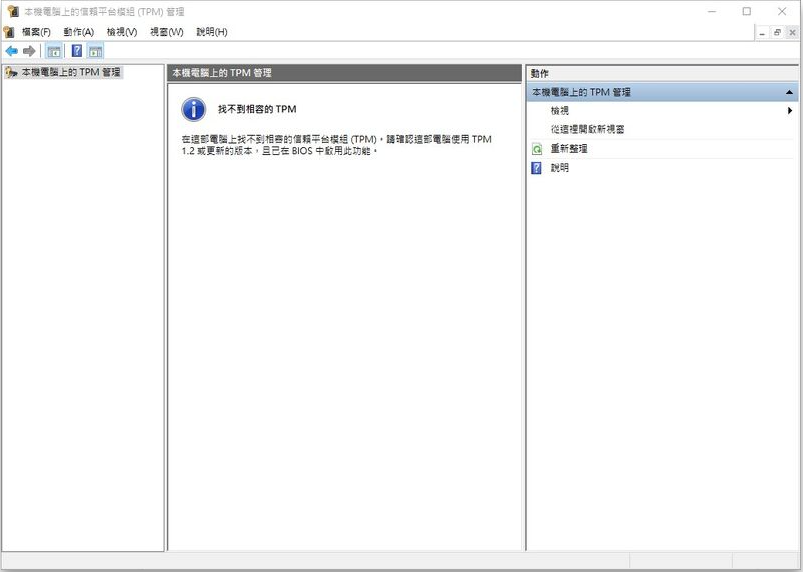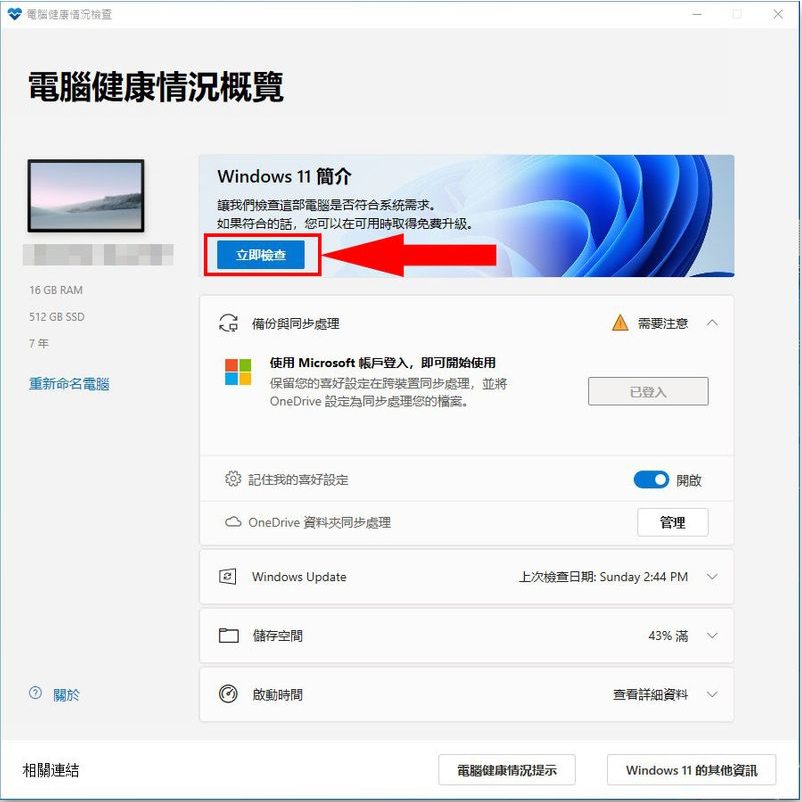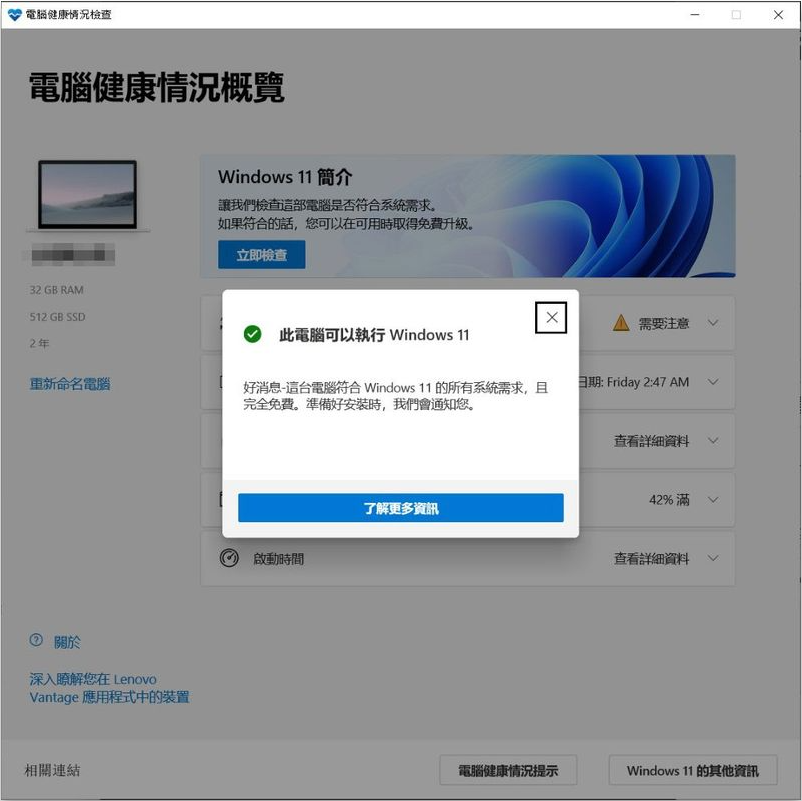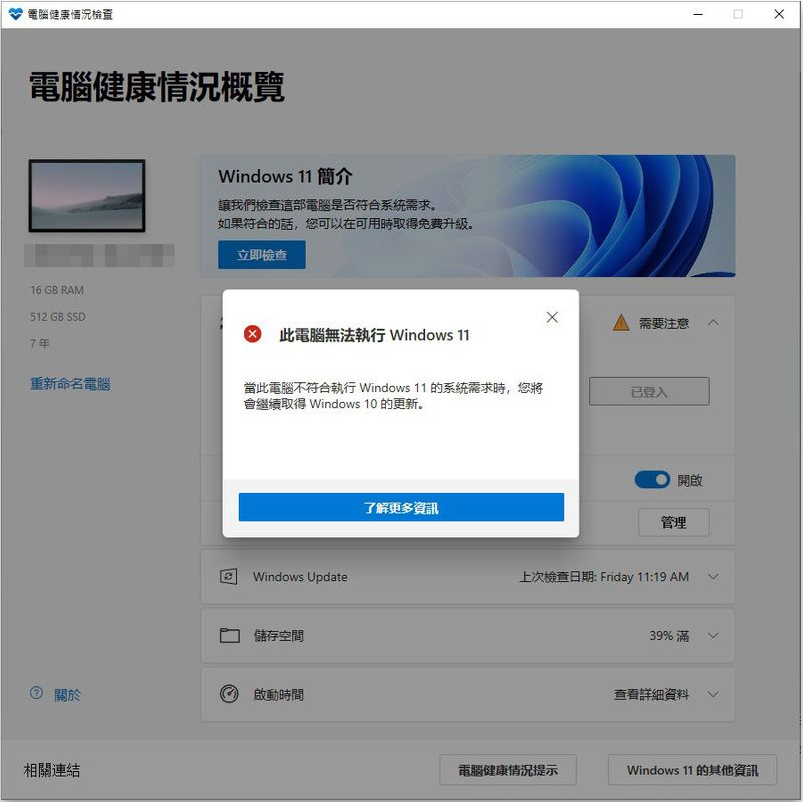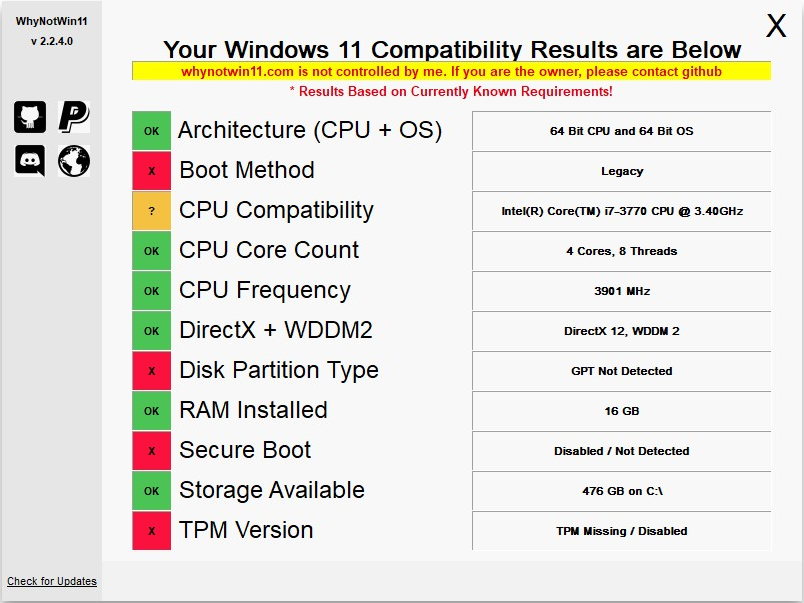微软睽违6年,终于在台湾时间2021年6月25日发表了全新的作业系统「Windows 11」!
说实话,一个新的作业系统出来了,我们这种专门搞电脑的就要担心了。
因为新的系统= 新的问题,等到大家开始全面升级Windows 11的时候,问题就来了。
为什么我升级Windows 11后XXX软体就不能开了、为什么升级Windows 11后开机就出现问题、为什么@$#%&*@&%#@……。
这是可以预料的事,没办法,新系统尚未经过大众的淬链,必须经过一段时间才会逐渐稳定。
但现在想那么多也没用,现在我们就先来好好玩玩看Windows 11吧!
虽然说是玩玩,但也不是你想玩就能玩。
这次微软又出狠招,开启了规格限制,想要安装Windows 11,规格不够高,你还无法安装呢!
这篇就来带大家看看全新的Windows 11,顺便看看你的电脑规格「够不够格」使用Windows 11吧!
开始前先来看看这次微软为Windows 11精心制作的宣传影片吧!说实话,看起来真的满有质感的。
Windows 11新功能
虽然Windows 11已经发表了,但正式的上市时间还没公布,也就是说还不知道什么时候可以买到正版Windows 11。
不过微软也有公布,在年底会有特定零售商推出已预先安装Windows 11的电脑,这里指的「预先安装Windows 11的电脑」指的就是套装电脑(品牌电脑)。
也就是说,距离我们正式用到Windows 11可能还要一段时间。
OK,来讲讲Windows 11改了哪些东西、有哪些新功能。
先说我个人观点,正如网路上各大媒体的报导,我第一眼看到Windows 11的介面,也觉得像极了MacOS!
在使用上也有那么一点点相似之处,但使用起来不会到不习惯,毕竟逻辑上还是Windows,底层设计也都跟Windows 10差不多,原本功能的位置也不会太难找。
所以说白了,就有点像在用Mac介面的Windows,但操作起来却是熟悉的Windows体感。
再来以下是我觉得这次改变的几个重点。
首先微软在发表会上说Windows 11是迄今为止,最安全的Windows版本(废话,难道会越出越不安全吗?)。
而在Windows传统的窗户Logo上由原本的侧面改为正面的方正样式,还有人笑称微软终于对Windows「校正回归」了XD。
 Windows 11 Logo
Windows 11 Logo
第一眼觉得改变最大的就是微软将传统的开始功能表由左侧移至中间,这样看起来更像是MacOS的Dock功能列了呢!
传统的开始介面也变得简洁有力,一些常用的程式也都一目了然,所有的内建应用程式的icon也都重新设计过,变得更圆滑、更有质感了!
Windows 11开始功能列表
这次整体视窗介面采用更多圆角设计,让整体视觉上看起来更加舒服(等等,这不就是MacOS的设计吗?XD)。
许多介面也都采用雾面毛玻璃的底部设计,这样看起来更加有高品质物件的华丽感。
Windows 11圆角设计
这次Windows 11也不免俗的设计了全新的布景主题,可以给用户随心情更换主题,看到主题的样式,怎么又让我觉得有种Mac的即视感XD。
Windows 11布景主题
功能的部分Windows 11优化了视窗布局,新增了分屏化操作功能,用户可以随自己工作应用情况,自行分割多个画面,能更方便的进行多工处理。
个人觉得这个功能很适用于只有一个萤幕但又常常需要多工画面的用户使用。
Windows 11多工视窗
这次Windows 11移除了大家熟悉的Skype,并重新整合了微软自家的Microsoft Teams到底下的开始功能列表中。
也就是微软希望大家多善用Teams功能,最好是能取代Face Time、Line等视讯、文字通讯软体。(微软:别说出来嘛!)
Windows 11 Teams
Windows 11还内建了Android模拟器,没错,从此不必再安装第三方手机模拟器了,内建就能直接运行,多方便!(BlueStacks表示:Fuck)
Windows 11内建Android模拟器
这次介面设计的不只让人眼睛为之一亮,功能也不马虎,看来这次微软除了介面设计用心之外,对于生产力、多工处理也是下足了工夫。
实际体验成果,可能也要等到正式上市了,我们才能好好体验一下Windows 11能带给我们哪些惊喜!
我的电脑能灌或升级Windows 11吗?
微软这次也是跟着以往的惯例,Windows 10的用户可以免费升级为Windows 11!
就跟当初Windows 7、Windows 8可以免费升级Windows 10一样。(偷偷告诉你,其实现在还是能免费升级喔!)
可升级时间预计在2021年年底或2022年年初左右开放Windows 10用户免费升级Windows 11。
但是根据微软公布,要安装Windows 11必须满足以下规格。
Windows 11最低硬体需求
想看更详细资讯的,请参考这里。
最让人震惊的是,原本看CPU只要1 GHz的64位元双核心处理器,看起来好像要求没有很高,但一看微软提供的支援的CPU列表,就知道比较老旧电脑的用户根本没得玩了。
Intel CPU 支援列表
AMD CPU支援列表
Intel居然都要第八代以上、AMD也要Ryzen 2000以上的CPU,连CPU都有这么大幅度的跳跃的要求,根本就是叫人直接换电脑啊。
除了CPU之外,还有要求韧体必须具备UEFI与安全开机能力,这倒是没什么问题,即使是早期那种看起来很旧的BIOS介面的主机板,依旧有支援这些功能。
比较头大的是另一个要求,主机板必须支援「信赖平台模组(TPM)版本2.0」,这可就是不是所有主机板都有了,大部分比较老旧的主机板顶多只有支援TPM 1.2版本,2.0版本是从2014年才开始被广泛使用,因此较旧的主机板是不支援TPM 2.0的。
这到底是什么玩意儿?要用Windows 11居然还要支援这鬼东西?根本听都没听过,没听过很正常,因为平常根本用不到。
TPM是一项安全密码处理器的国际标准,旨使用装置中整合的专用微控制器(安全硬体)处理装置中的加密金钥。
以上为维基百科解读,以下为听得懂的人话解读:基本上就是一种针对电脑硬体中的加密机制,用来保护用户资料不被恶意程式破坏。
再来看看如何检查电脑是否具有相容Windows 11的各种小技巧吧。
如何确认电脑是否支援UEFI模式及安全开机功能?
如果想知道主机板有没有支援UEFI以及安全开机功能,可以按照以下方法确认。
STEP 1
按下【Windows键】+【R】叫出执行视窗,输入【msinfo32】按下确定。
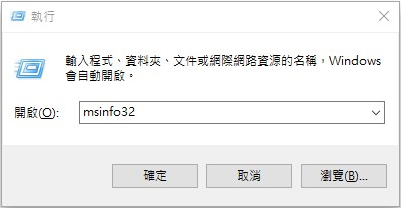
msinfo32
STEP 2
然后看「BIOS模式」是否显示「UEFI」,以及「安全开机状态」是否显示「开启」就知道了。
像下图这台BIOS模式显示旧版,有可能只是因为在安装作业系统的时候不是选择UEFI模式进行安装,因此显示旧版,不代表真的不支援UEFI模式喔。
而这里安全开机状态显示不支援,也有可能是没开启而已,去BIOS设定开启就好啰。
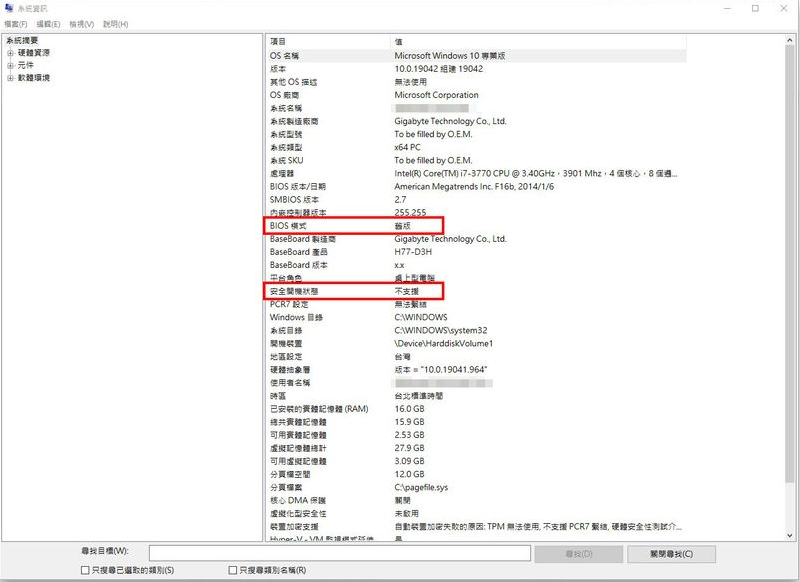
系统资讯
如何检查电脑TPM版本?
OK,那么该如何查看你的电脑是否支援TPM 2.0呢?
STEP 1
按下键盘的【Windows键】+【R】叫出执行视窗,输入【tpm.msc】按下确定。
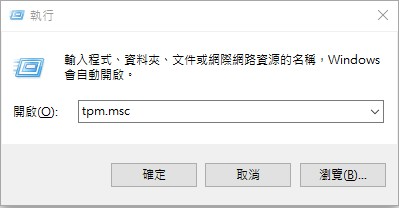 tpm.msc
tpm.msc
STEP 2
这时候会有两种情况。
第一种情况,跳出来这样的画面代表电脑有开启TPM功能,看右下角的版本为2.0,也就是有相容Windows 11啦!
TPM版本
第二种情况,出现「找不到相容的TPM」,这代表电脑没有开启TPM功能,这时候请到BIOS开启TPM功能,再回来确认TPM版本。
每家主机板厂牌的TPM名称都有所差异,像是技嘉的就叫做PTT,华硕的就叫做TPM,设定的地方也有所不同,请参考各厂牌的说明书。
未开启TPM功能
不过难道没支援TPM 2.0就真的不能安装Windows 11了吗?
也不是,微软会要求必须要有TPM 2.0只是「建议」,因为这样才能完整的体验Windows 11的所有功能。
也就是说,即使你的电脑只有支援TPM 1.2,也可以安装Windows 11,只是必须透过一些特殊的方法来安装,有兴趣的可以参考这篇。
如何快速检查电脑是否支援Windows 11?
如果你真的很懒得看那些规格,或是你根本看不懂那些东西,微软有提供一个最方便的方法帮你确认你的电脑配备是否具有资格安装Windows 11。
下载并安装微软提供的「电脑健康情况检查」程式。
STEP 1
开启程式直接点选【立即检查】。
立即检查电脑是否支援Windows 11
STEP 2
这时候会有两种情况。
第一种情况,检测出来的报告显示你的电脑符合资格,可以正常运行Windows 11,这时候你就不用担心啦,等到上市随时都能升级或安装Windows 11。
符合Windows 11需求
第二种情况,检测报告显示你的电脑无法执行Windows 11,但他不会告诉你是什么地方不相容,这是可惜的地方。但没关系,我们还有其他方法可以知道。
不符合Windows 11需求
如果你的电脑是不相容的状态,可以下载非官方提供的程式「WhyNotWin11」来确认不相容的原因是什么。
显示红色的X就代表与Windows 11不相容的地方,例如下图,我最下面的TPM功能就不相容。这样看来我的电脑好多不相容XD。
第三方检测软体
我该升级Windows 11吗?
目前微软官方还未公布正式上市时间,也就是说,我们还不知道哪时候可以买的到正版Windows 11,目前只有Windows 11开发版的来源,可以体验看看(似乎是外流出来的)。
等到Windows 11真的上市了,除非你只是很单纯的拿来上上网、看看影片、听听音乐、做些Word、Excel文书处理作业。
不然如果是有游戏、剪辑影片、绘图、其他特殊软体应用需求的话,实在无法保证会不会跟游戏、程式、软体有什么相容性上的问题或Bug。
所以我个人还是建议上市后不要马上跟风升级或安装,你要玩玩看、体验看看可以,但不要拿来当作平常使用的常态作业系统。
目前作业系统用的顺就继续用,等大家用一阵子,应该就会有一些消息和灾情出来,到时候会有不少抱怨、批评的评论出来,到时候再观察看看。
等到某一个时机,大家言论都稳定下来,没什么灾情传出后,这时候再来升级或安装Windows 11也不迟,大家都帮你测试过了,你遇到什么问题网路上也都查的到,这时候会是进场的最好时机。
这是个人小建议,给大家参考参考。
Windows 10要被淘汰了吗?
Windows 11已经推出了,难道这代表Windows 10要被取代、要被淘汰了吗?
这问题暂时还不用太担心,微软官方表示,目前将预计支援Windows 10直到「2025 年10 月14 日」。
但即使到那时候,其实也不用太担心Windows 10会被淘汰,因为你看,即使是微软公布停止支援Windows 7那么久了,到现在Windows 7依旧有人在用,只是微软官方不支援更新了而已,但你要用还是可以继续用。
由此可见,Windows 10即使到时候真的不支援了,你依旧可以继续使用。
但要说的是,官方停止支援更新作业系统,就代表安全性会有隐患。
因此才会建议大家最好不要为了省那些钱,继续使用不安全的作业系统,如果真的中了勒索病毒,电脑里的资料是无法救援的,这点真的要提醒大家!
最近才看到有人使用Windows 7种勒索病毒,真的就是无解!不信你看看!
Windows 7能升级Windows 11吗?
不行,这次只提供Windows 10的用户免费升级Windows 11,如果你还是Windows 7的用户,必须直接购买Windows 11正版授权来对系统进行安装,也就是重灌。
但是,如果你的电脑太旧,没有满足Windows 11的硬体需求,也一样没办法安装Windows 11,因此,如果你有打算将作业系统更换成Windows 11,那么首先,你要先检视你的电脑设备,Windows 11的最低硬体需求请参考微软官网。
如果你的电脑太旧,你也可以趁这次机会重新组一台新电脑,一台新电脑只要好好用,也足够让你用个5-10年。
想组电脑的话,可以参考我的电脑组装服务喔!
Windows 11正式发表会
如果你有兴趣,可以看看Windows 11的正是发表会。
正式版的是没有翻译字幕的,这个影片的中文字幕是非官方的Youtuber自己制作的,非常用心,值得鼓励一下!
老实说,微软的发表会跟苹果的发表会给人的那种感觉真的满像的!
但个人觉得苹果的发表会感觉起来质感还是高一点XD!
结论
这次Windows 11确实让人眼睛为之一亮,设计的介面、图示、功能都极具美感,初步的使用者体验感觉满不错的,使用起来也非常顺畅。
但是基础上还是与Windows 10差不了多少,主要常用到的功能也就那些,有些这次Windows 11才有的功能,甚至很多人都不会用到。
但我觉得我们也可以趁这个机会,多多了解我们平常用的作业系统有哪些实用功能很好用,但却被我们给忽略掉了。
搞不好你可以在Windows 11上发掘出更多、更好用、更有效率的使用方法喔!