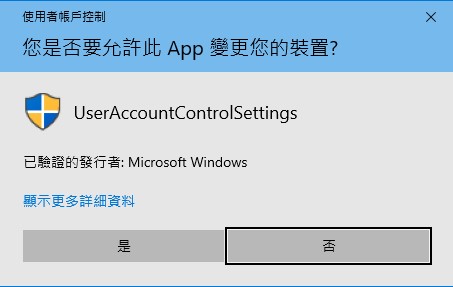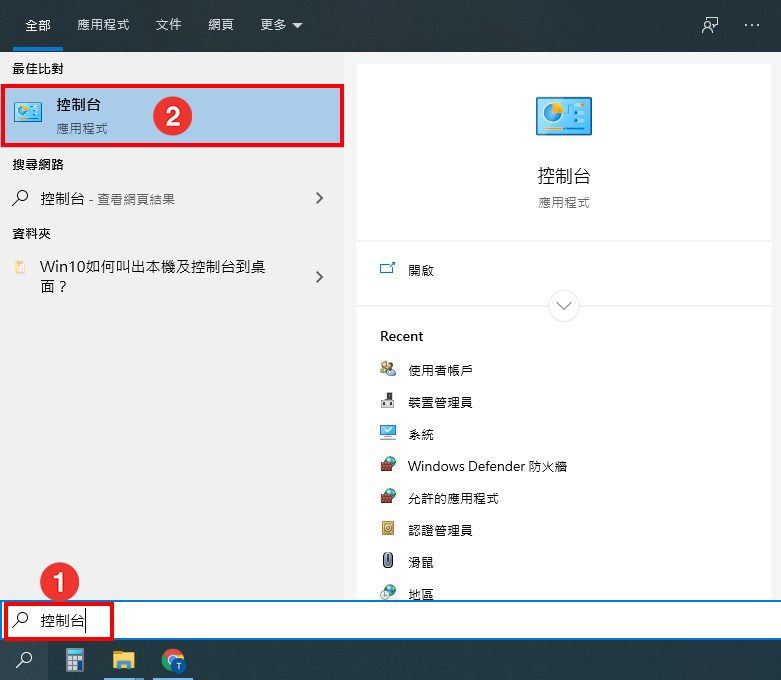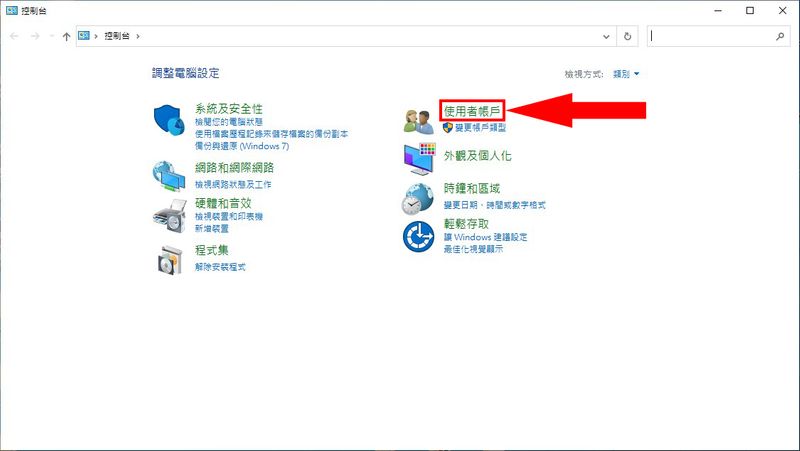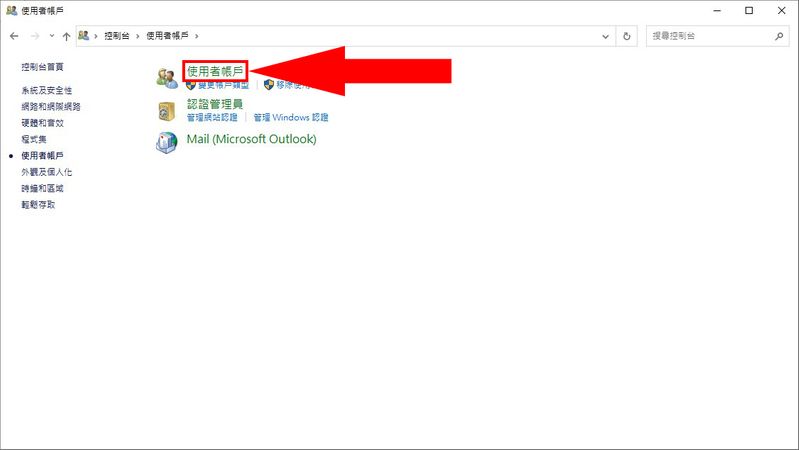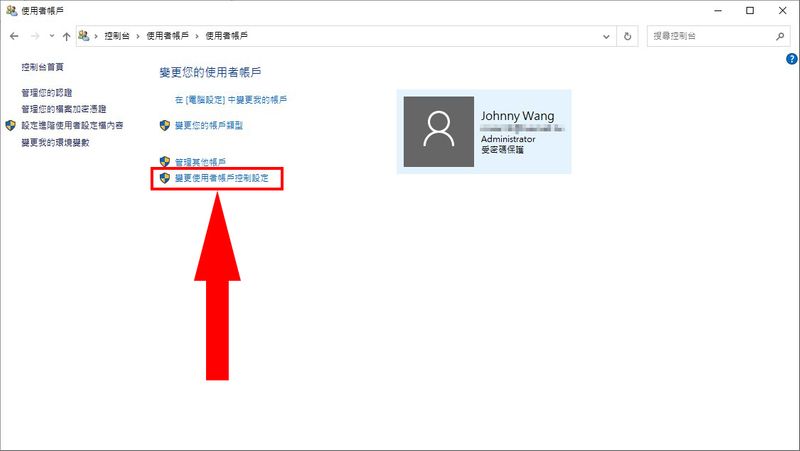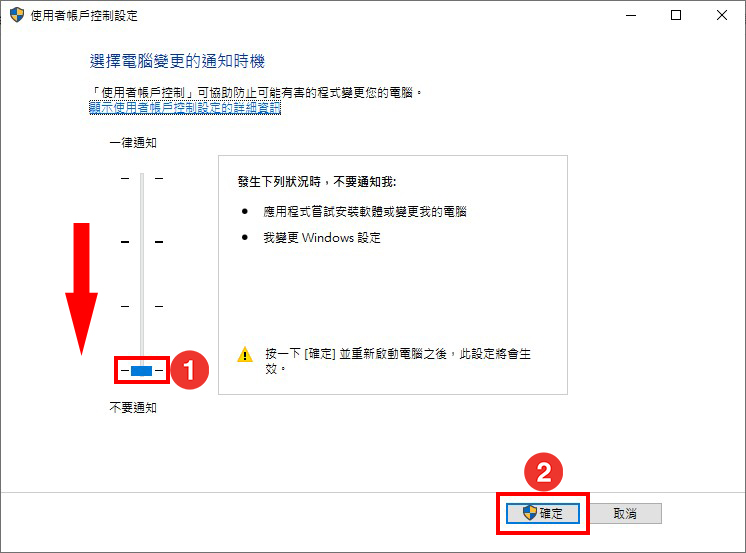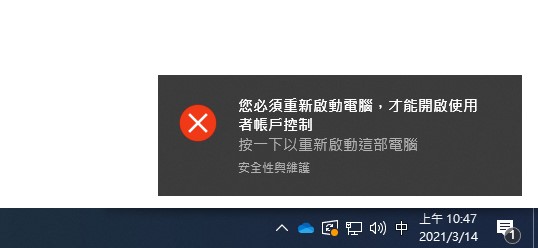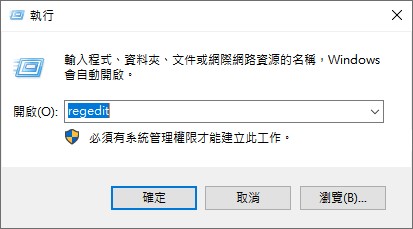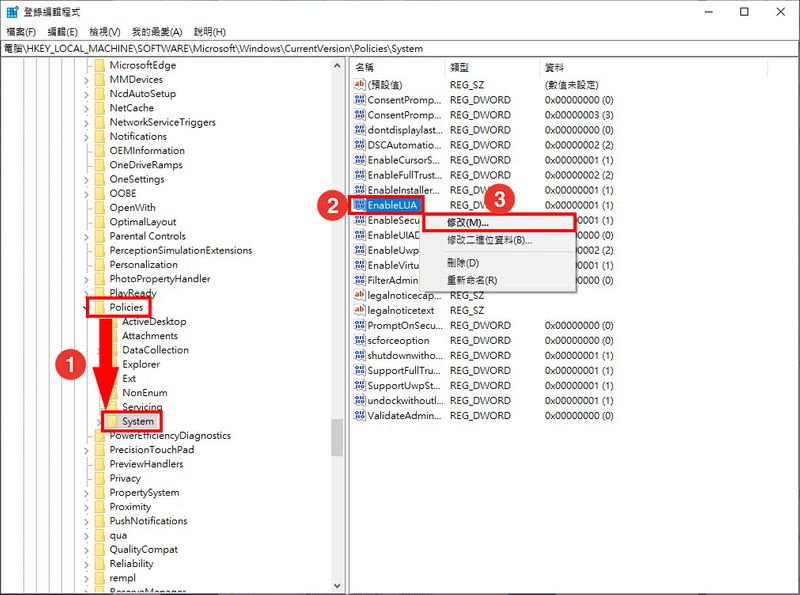UAC(使用者帐户控制)是Windows 系统的一个安全技术之一,主要是通过限制应用程式对系统层级的存取,提高对Windows作业系统的安全性。看不懂没关系,简单说就是我们平常开启应用程式时,都会跳出一个警告视窗询问「您是否要允许此App变更您的装置?」,使用Win10的大家对这个画面一定不陌生吧!
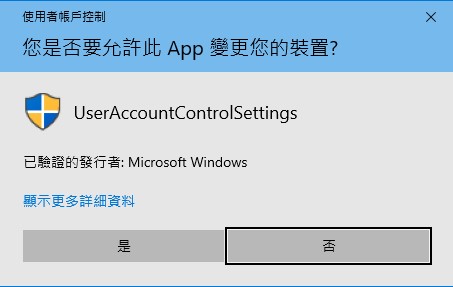
使用者帐户控制
当出现这个画面时,我们通常只会有一个选择,那就是【是】,因为如果选否,程式就无法开启了,所以一定会选是。这个视窗就是Windows内建的一个UAC安全机制,本意是保护你的电脑用的,但这种设计实在令人不解,也完全达不到保护作用,为什么?
你难道会看到跳出这个视窗,然后因为担心电脑中毒或出问题,而选择不开启这个应用程式吗?我想大部分应该是不会吧!都已经点开程式了,当然就是坚持「我就是要打开」的决心阿,应该很少人会因为看到这个提示而放弃开启程式吧!
通常点开会出现这个视窗的应用程式的桌面图示左下角都会有一个盾牌的标志,这种应用程式就是系统认为这个程式有可能会存取电脑内的某些权限,系统为了保护你的电脑,进而在实际开启程式前,再跟你Double Check一次!
UAC的设计有点像是下面这样的情境:
当你点开应用程式。
Windows:嗯?你确定你要开启这个应用程式吗?这个应用程式有可能会对你的电脑做出无法预期的变更或存取喔!你真的确定要打开他吗?如果你真的执意要打开它,出了事我们(微软)可不负责喔!你确定吗?你真的确定吗?
上面那样的举例当然是有点夸张啦,但大概就是这样的意思,反正微软为了保护你的电脑安全,做了很多保护机制,初衷也是为了保护使用者的资讯安全,也就不要那么计较了,而且我们是可以把这个机制给关闭的,关闭后系统就从此不再打扰你!
这个功能从Windows Vista就存在了,虽然一直被大家嫌弃,但微软到Win10仍然保留这个机制,别问我为什么,去问比尔盖兹!好,既然这个功能那么麻烦,又没什么实质上的保护作用,那就只好关闭它啰,这篇就来教教你Win10该如何完全关闭UAC这个功能。为什么说是完全?因为Win10跟Win7有点不同,Win10的保护机制做的更好更多,相对的想要关闭这些机制就更麻烦。
以前Win7要关闭UAC只要在控制台将「电脑变更的通知时机」的等级调到最低就可以了,但在Win10这样做可无法完全关闭UAC,做这个动作在Win10顶多只能在开启应用程式时不显示上面的那种视窗通知,但有些实际会牵扯到UAC的应用就必须完全关闭掉UAC才可以操作喔!
下面直接来教大家如何完全关闭UAC。
STEP 1
①先在左下角放大镜的搜寻功能中搜寻【控制台】。
②点选搜寻到的【控制台】。
如果控制台在桌面上也可以直接点开。
开启控制台
STEP 2
点选【使用者帐户】。
开启使用者帐户
STEP 3
点选【使用者帐户】。
开启使用者帐户
STEP 4
点选【变更使用者帐户控制设定】。
开启变更使用者帐户控制设定
STEP 5
①把「选择电脑变更的通知时机」的拉杆拉至最底下的最低等级。
②按【确定】。
调整至最低等级
STEP 6
这时候右下角会跳出需要重新启动电脑的提示,需要重新启动后才能变更设定。
重启电脑
如果是Win7的话操作到这边就已经完全关闭UAC了,Win10的话,只能算是关闭那个每次开启应用程式或什么设定都会跳出的烦人通知而已,如果要完全关闭UAC,还需要完成以下操作才算完全关闭。
STEP 7
按下键盘上的【Win键】+【R】叫出「执行」,输入【regedit】并按下【确定】。
开启登录档编辑程式
STEP 8
①开启「登录档编辑程式」后,在左侧的目录下找到此路径【HKEY_LOCAL_MACHINE \ SOFTWARE \ Microsoft \ Windows \ CurrentVersion \ Policies\ System】。
②在右边一堆看不懂的字组中找到「EnableLUA」这个DWORD 值。
③在上面点滑鼠【右键】,选择【修改】,或是直接点两下。
这里教大家一个在找路径的时候可以比较快速找到要的资料夹的小技巧,比如在要找「Microsoft」这个资料夹的时候,可以在键盘上输入开头的M(记得切英文输入法),它就会自动跳到有M开头的第一个资料夹啰,然后可以直接从M开头的资料夹中找到「Microsoft」,这样应该可以节省一些时间喔!
找到EnableLUA
STEP 9
①开启视窗后会发现「数值资料」这个栏位原本是显示【1】,将其改为【0】。
②按【确定】。
数值改为0
完成后系统右下角可能又会通知你要重新启动才能生效变更设定,重开机后就完成了将Win10完全关闭UAC啦!
关闭UAC不难,但有点麻烦我知道,尤其是找那个路径的时候,要在那个密密麻麻的一堆英文中找到对的资料夹展开,然后再找下一层,直到找到最后一层为止。
光想就很麻烦!但没办法,如果你遇到需要完全关闭UAC的情况,想关闭UAC你也只能找,虽然有上面讲的小技巧可以省点功夫,但要做这个动作还是有点小麻烦,反正只要设定一次就好,就麻烦一次啰!