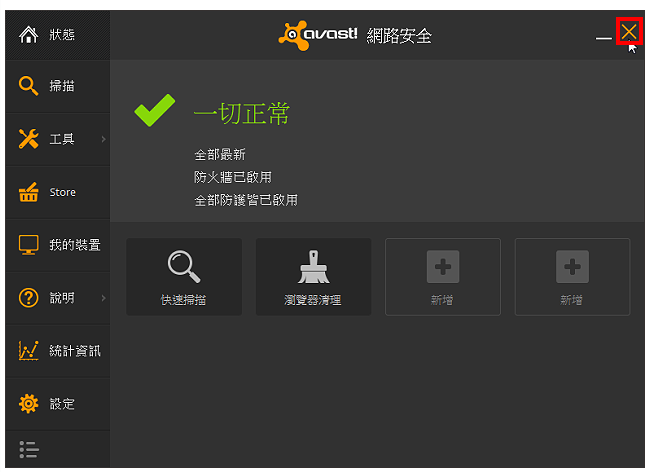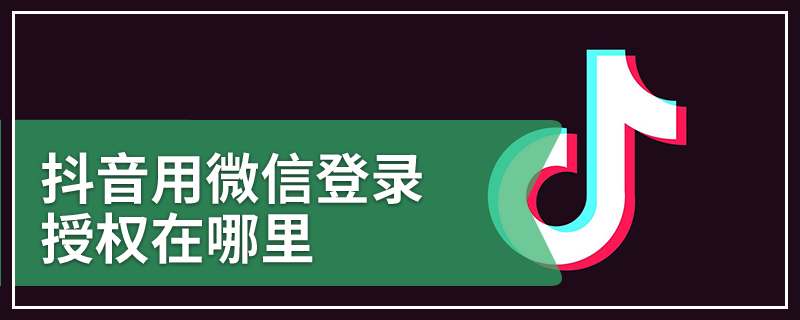家中或工作场所,临时有多台笔记型电脑、平板电脑、智慧型手机…等无线装置需要上网,却没有无线基地台或无线IP分享器可用,怎么办呢?没关系!只要有一台笔记型电脑,利用Windows 8内建的功能,只要几个步骤,就能够将安装Windows 8的笔记型电脑设定为无线基地台,提供给其他无线装置使用,详细的做法说明如下:〈Windows 7笔电设定的方法详见:Windows 7笔记型电脑设定为无线基地台〉
这种连线方式只适合暂时使用,如果要长久使用无线网路,建议还是要安装无线基地台或无线IP分享器,网路连线品质较佳。
使用这个方法,笔记型电脑关机,设定就会失效;电脑重新开机以后,需要再设定一次,才能使用无线虚拟基地台的功能,操作比较不方便。如果想要在电脑开机的时候,自动启用无线虚拟基地台的功能,设定的方法详见:Windows 8笔记型电脑自动启用无线虚拟基地台。
1.开启Windows 8以后,点选「桌面」。
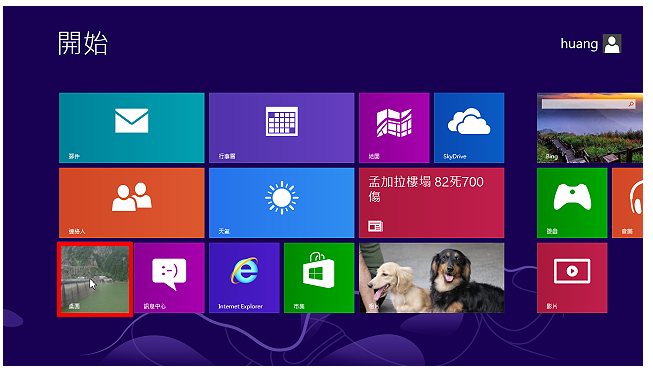
2.显示桌面以后,按键盘的Win 〈 〉+ X键,点选「命令提示字元(系统管理员)」,以系统管理员的身分才能设定虚拟无线基地台的分享。关于Windows 8的快速键,详见:Windows 8常用快速键。
〉+ X键,点选「命令提示字元(系统管理员)」,以系统管理员的身分才能设定虚拟无线基地台的分享。关于Windows 8的快速键,详见:Windows 8常用快速键。
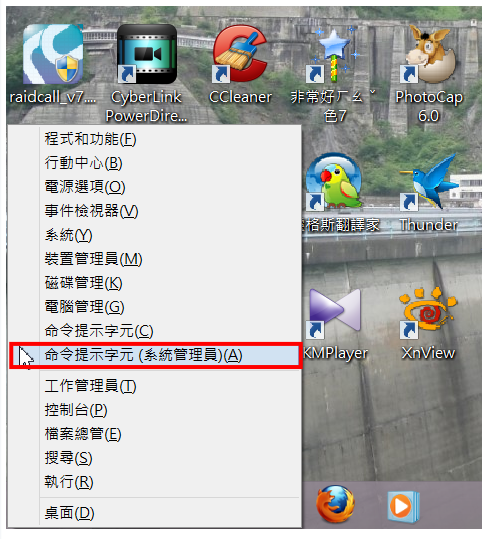
3.以系统管理员开启的命令提示字元视窗,如下图所示。
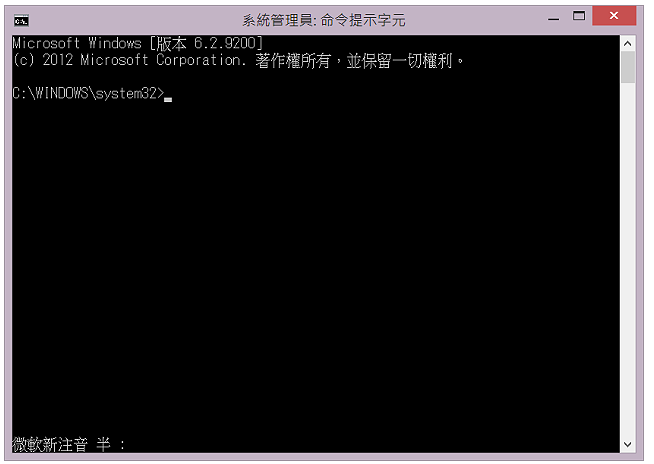
4.在命令提示列输入「netsh wlan set hostednetwork mode=allow ssid=无线网路的名称key=密码」,「无线网路的名称」和「密码」请自订,密码最少要8个字元。如下图范例所示,输入「netsh wlan set hostednetwork mode=allow ssid=Hung-WiFi key=13141516」,按键盘的「Enter」键,执行命令。〈输入的方法:复制文字以后,在命令提式列按滑鼠右键,贴上复制的文字,再修改网路名称和密码〉
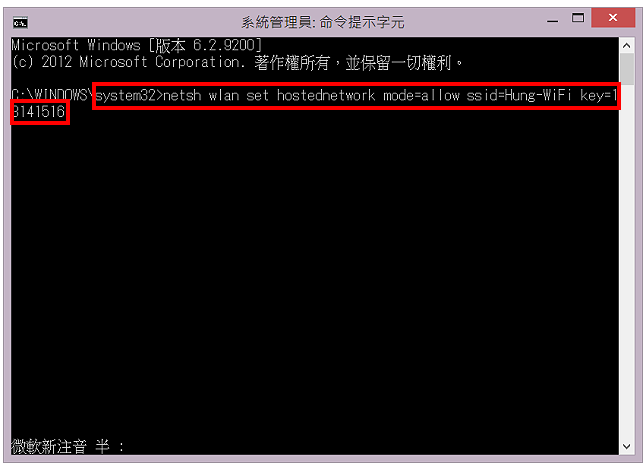
5.已经顺利设定主控网路的模式〈虚拟无线基地台〉,如下图所示。这个命令如果执行失败,可能是无线网路的驱动程式没有更新或无线网卡不支援这项功能,到硬体厂商的官方网站下载最新的驱动程式,更新以后再重新执行这个命令。
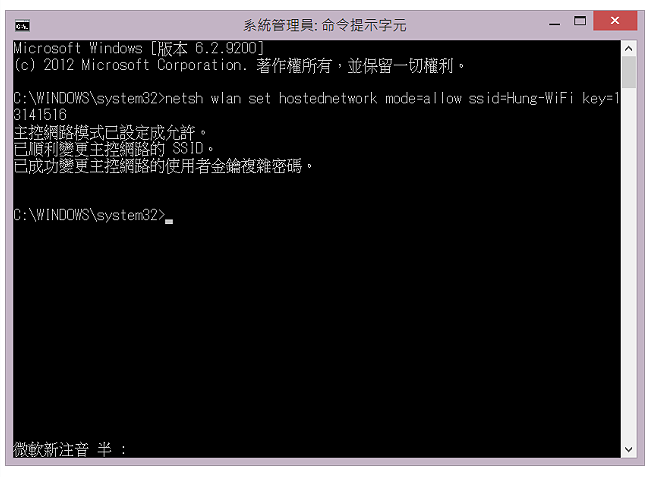
6.接著在命令提示列输入「netsh wlan start hostednetwork」,按键盘的「Enter」键,启用无线虚拟基地台〈如果要停用无线虚拟基地台,就输入「netsh wlan stop hostednetwork」〉。
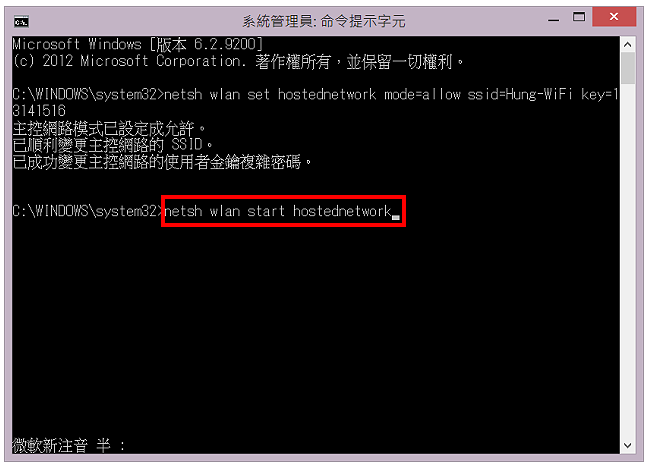
7.如下图所示,已启动主控网路〈无线虚拟基地台〉。
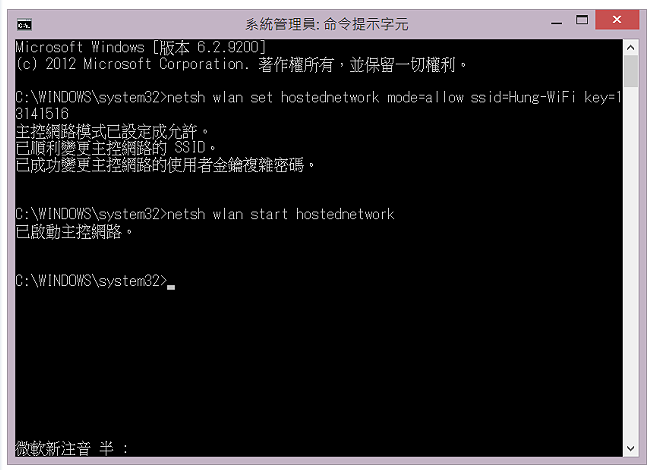
8.按键盘的Win + I键,点选「控制台」的选项,开启控制台。
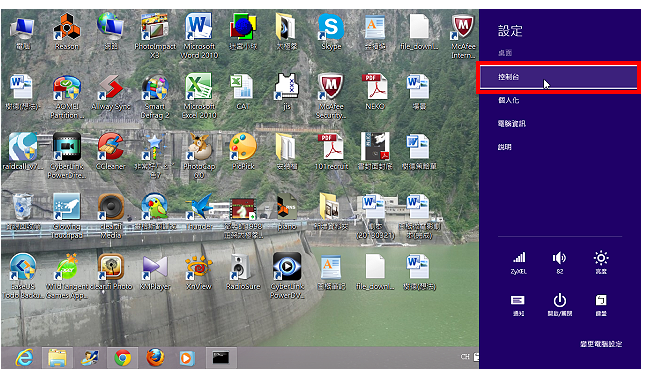
9.在控制台点选「检视网路状态及工作」。
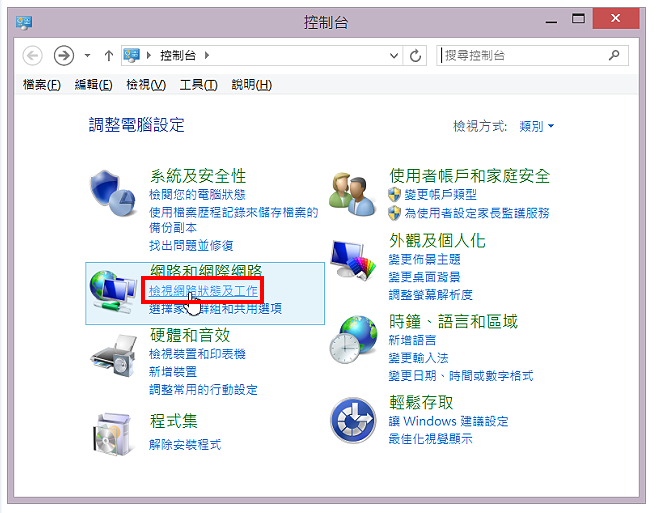
10.点选「变更介面卡设定」。
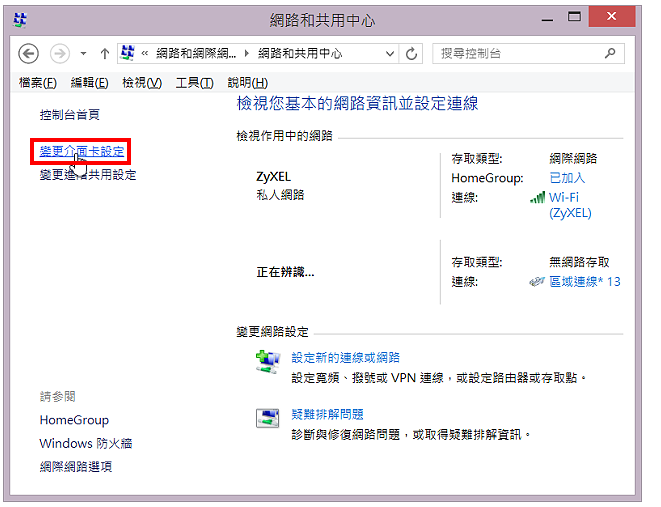
11.如下图所示,正在辨识「区域连线* 13〈Microsoft 主控网路虚拟介面卡 #2〉」的虚拟无线基地台。
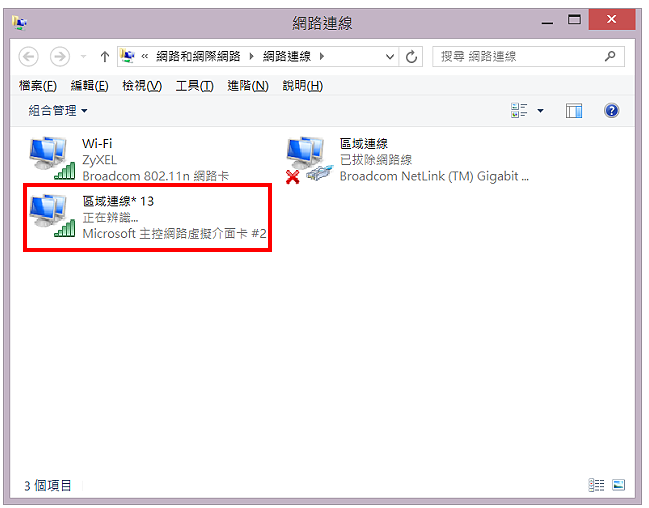
12.虚拟无线基地台「Hung-WiFi」已经建立完成,如下图所示。
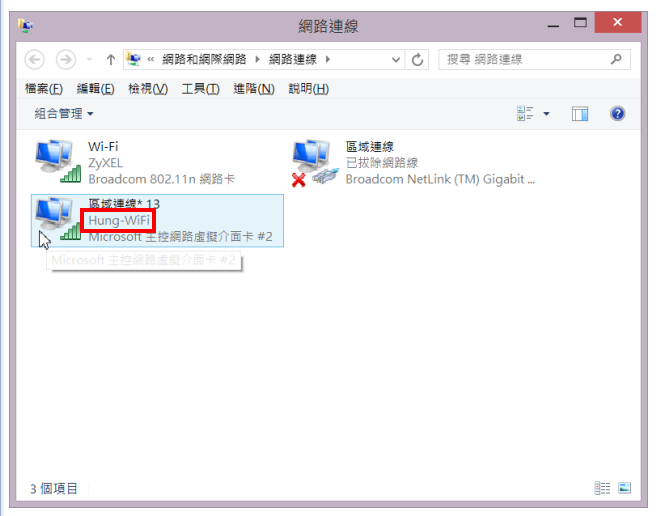
13.在「Wi-Fi」无线网路按滑鼠右键〈因为我是无线网路上网;如果你是使用网路线连上网路,就在「区域连线」按滑鼠右键〉,点选「内容」,准备设定网路的「分享」。网路设定「分享」以后,其他的无线装置,才能透过虚拟的无线基地台上网。
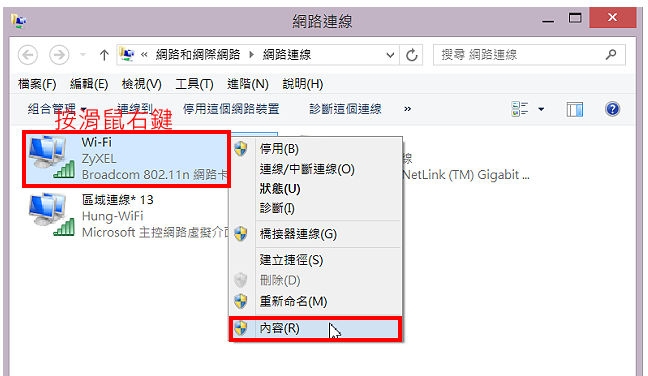
14.点选「共用」的索引标签。
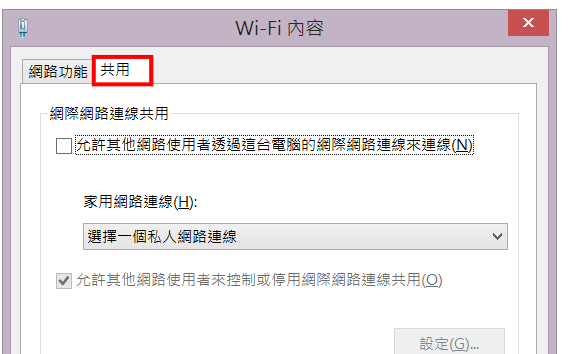
15.勾选「允许其他网路使用者透过这台电脑的网际网路连线来连线」。
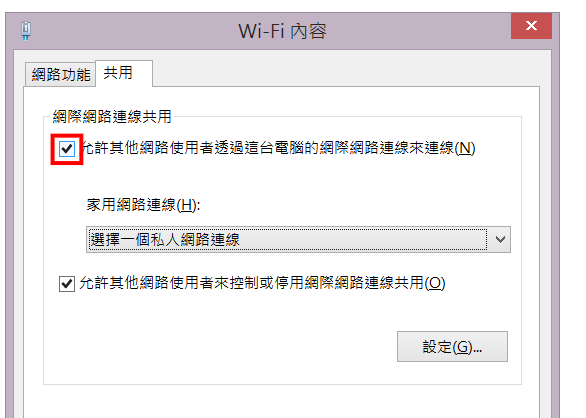
16.在「家用网路连线」的选项,选择「区域连线* 13」的虚拟基地台。
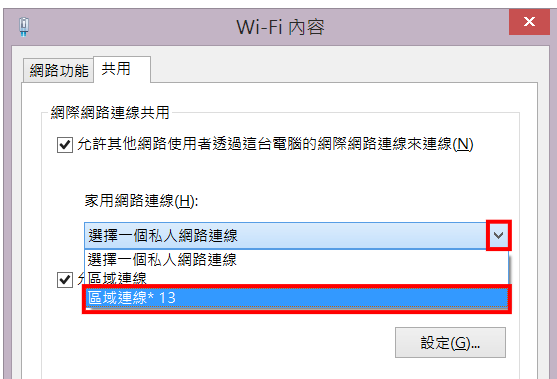
17.取消勾选「允许其他网路使用者来控制或停用网际网路连线共用」,点选「确定」。
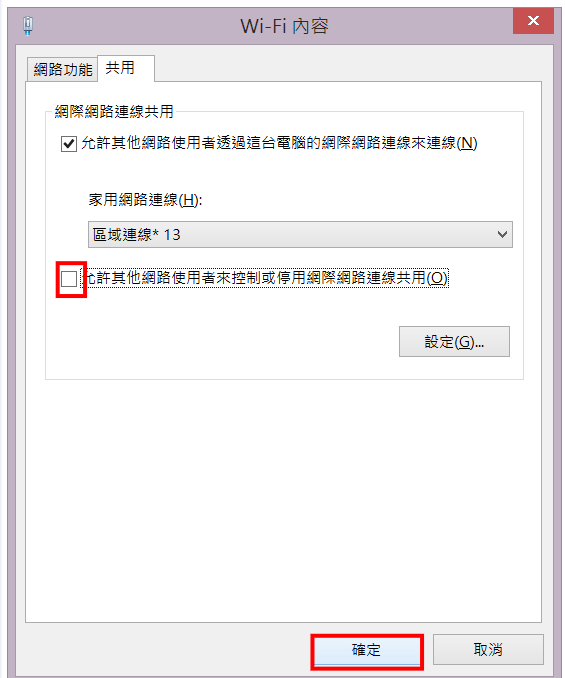
18.如下图所示,「Wi-Fi」无线网路已经设定为「共用的」,其他笔记型电脑、平板电脑、智慧型手机…等无线装置,已经可以透过这一台笔记型电脑的虚拟无线基地台连上网路。关闭「网路连线」的视窗。
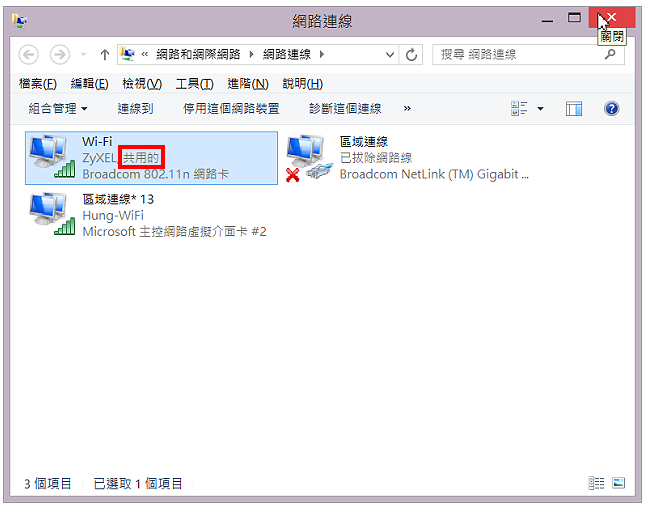
19.关闭「网路和共用中心」,结束无线虚拟基地台的设定。
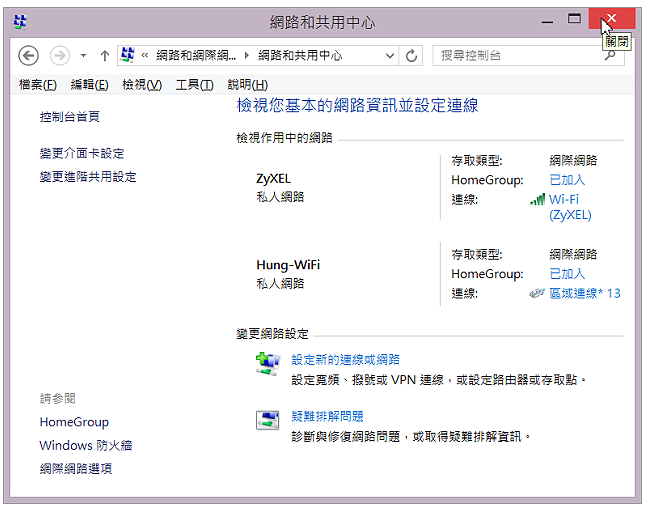
20.在这里,以另外一台Windows 7笔记型电脑为例,说明要如何透过虚拟基地台连上网路。开启电脑以后,点选工作列上「网际网路存取」的捷径图示,选择虚拟网路基地台「Hung-WiFi」。
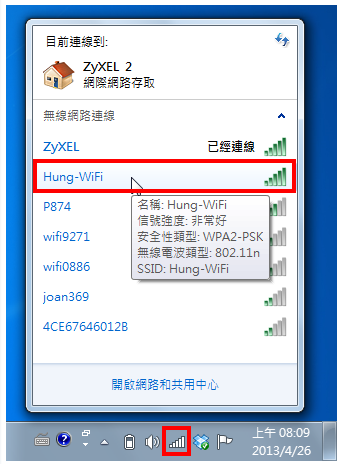
21.点选「连线」。
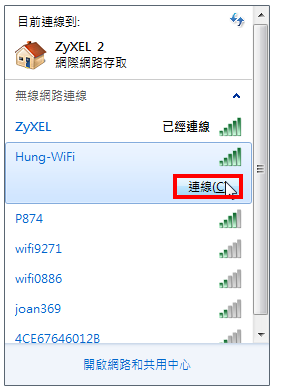
22.输入密码,点选「确定」。
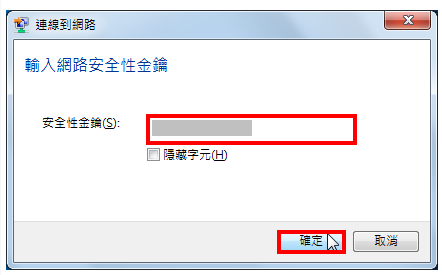
23.已经连上网路,选择适当地「网路位置」,如下图所示。
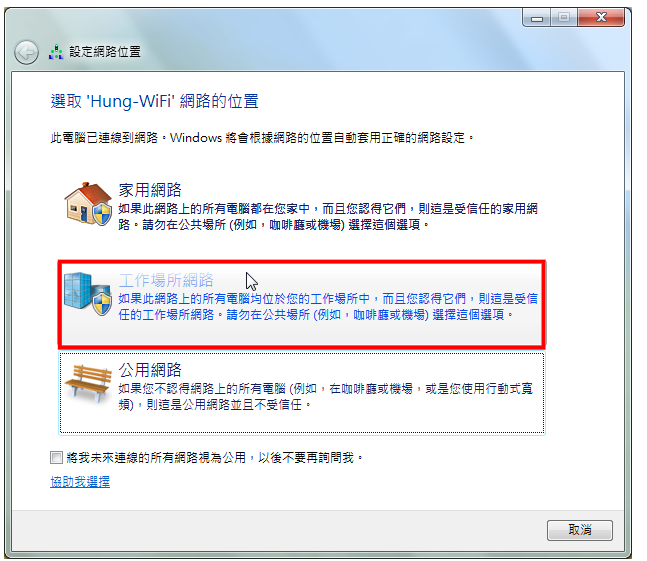
24.网路位置设定完成,点选「关闭」。
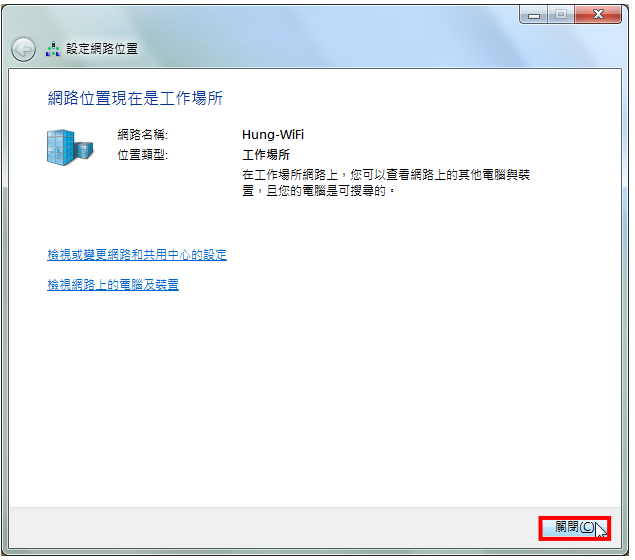
25.点选工作列上Google浏览器的捷径图示。

26.已经顺利连上网路,如下图所示。
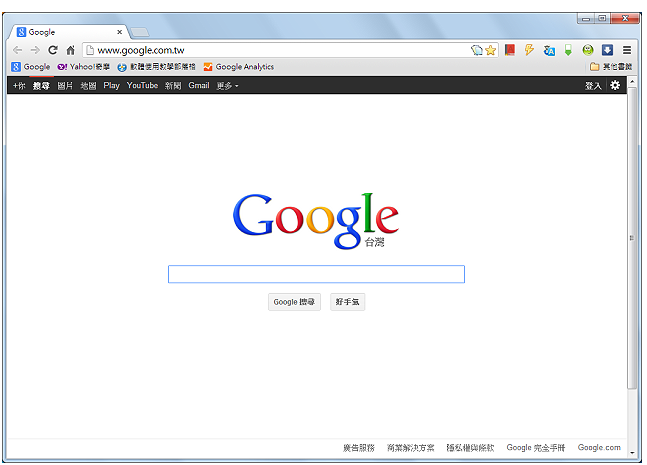
27.如果你前述的设定都正确,开启浏览器却显示下列的错误,无法连上网路,可能原因是你的防毒软体防火墙阻挡了虚拟无线基地台网路封包的传送,只要暂停防火墙的运作,就可以顺利上网。本文以「avast! 网路安全」为例,说明防火墙的设定:〈不同的防毒软体,设定方法可能不一样〉
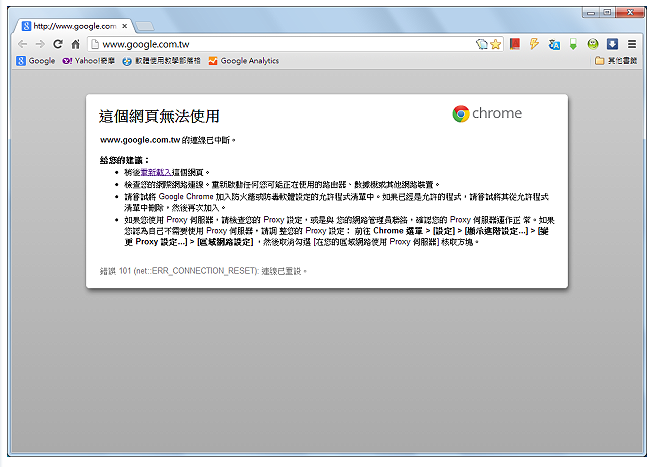
28.在分享虚拟无线基地台的Windows 8笔电,对著工作列「avast!网路安全」的捷径图示按滑鼠右键,选择「开启avast!使用者介面」。
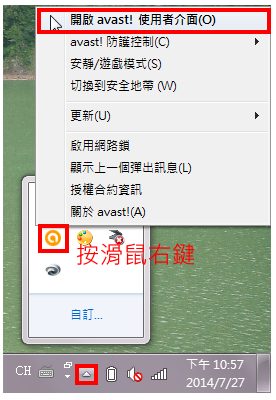
29.点选「设定」,准备设定防火墙的规则。
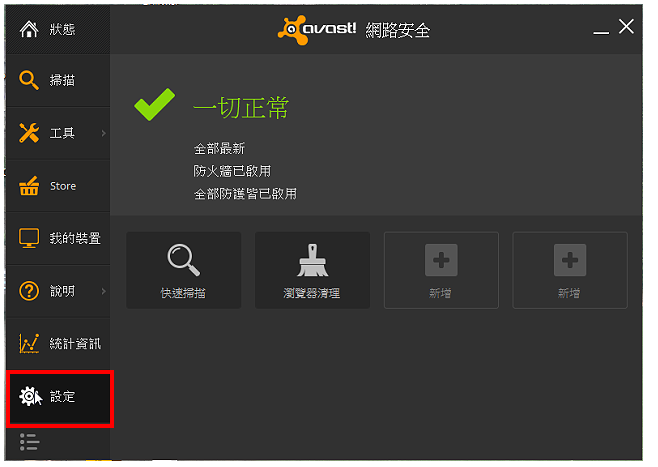
30.点选「工具」。
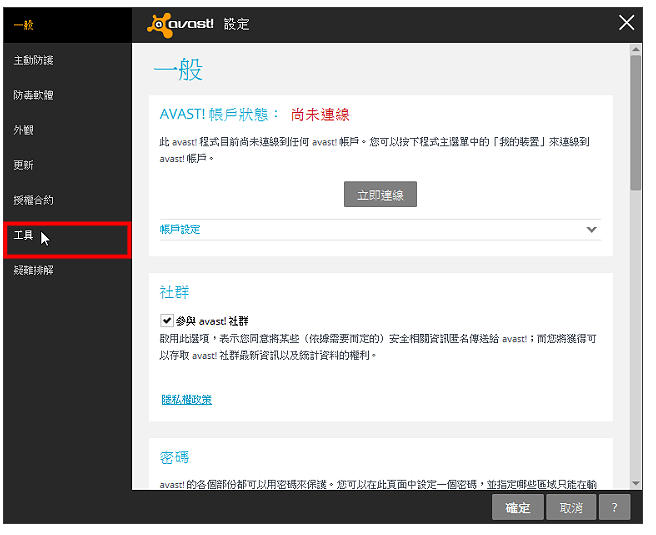
31.选择「防火墙」的「自订」。
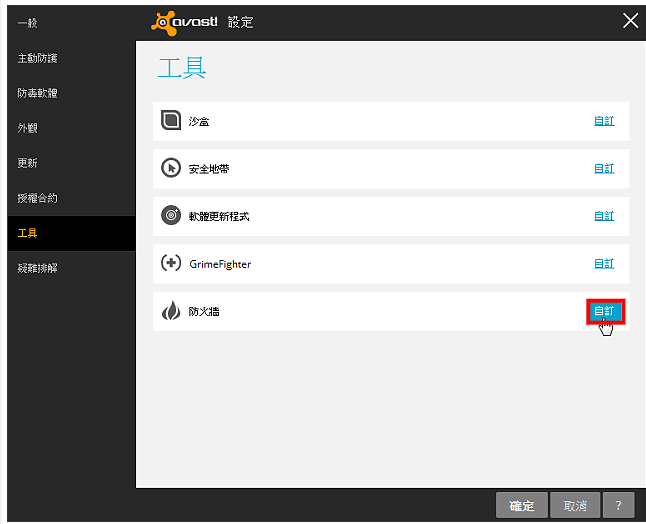
32.防火墙预设的规则为「不允许网路连线共享模式」,如下图所示,这个项目并未勾选。
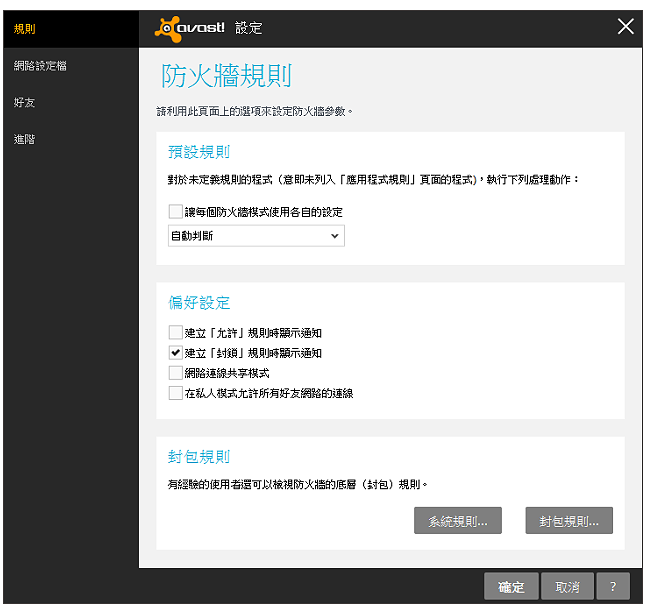
33.勾选「允许网路连线共享模式」,点选「确定」。
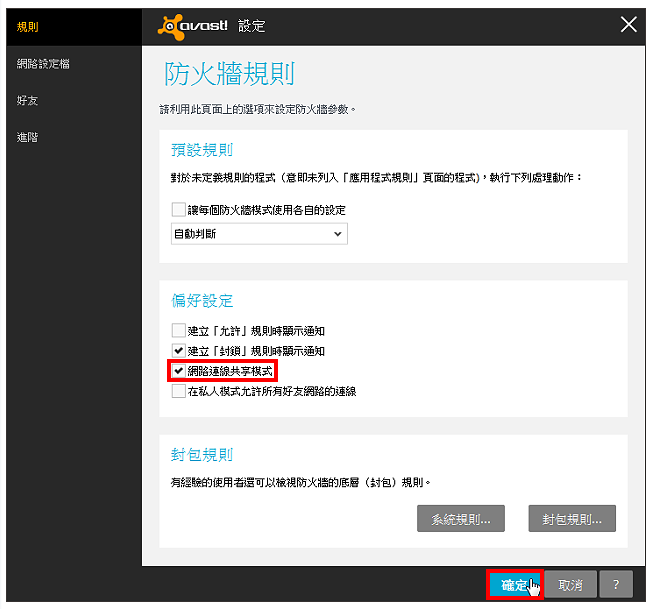
34.点选「确定」。
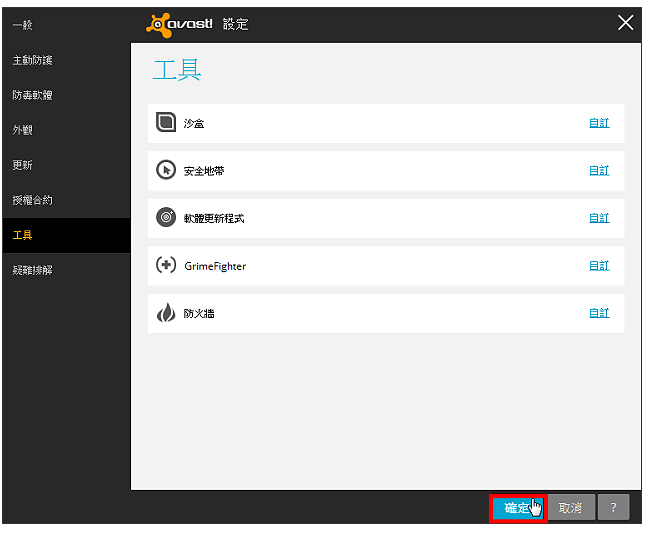
35.关闭avast!网路安全,结束防火墙的设定;开启「网路连线共享模式」以后,其他电脑就可以顺利透过无线虚拟基地台连上网路。