使用u盘安装系统是目前最多网友使用的重装系统的方法,今天小编就要为网友们带来win7专业版u盘安装教程。这次带来的win7专业版u盘安装教程是非常详细高质量的教程,希望网友们都能喜欢。下面就是win7专业版u盘安装教程。
首先我们准备一个U盘,当然U盘的空间不要太小,因为我们把WIN7系统也要放在上面,现在8G的U盘足够了!当然U盘中如果有重要数据请找地方做好备份,因为我们制作U盘启动盘的时候U盘里面的数据会全部丢失!

win7专业版u盘安装教程图一
2然后我们开始制作U盘启动盘,我们百度搜索“老毛桃”,找到老毛桃的官方网站,下载老毛桃U盘启动盘制作工具!
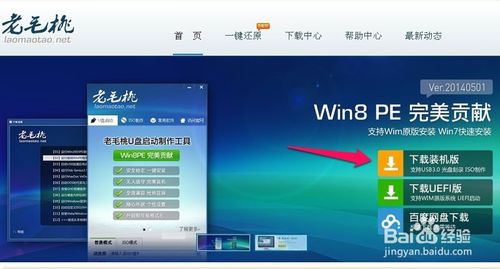
win7专业版u盘安装教程图二
3下载完成后,我们把自己的U盘插入电脑,然后运行我们下载的老毛桃U盘启动盘制作工具!当然有时候我们需要把下载来的程序解压!解压后运行程序!解压的方法可以在图标上单击鼠标右键,然后选择解压!

win7专业版u盘安装教程图三
4我们运行老毛桃程序开始制作U盘启动盘!界面上的内容一般不用更改,我们可以直接点击一键制作成USB启动盘!
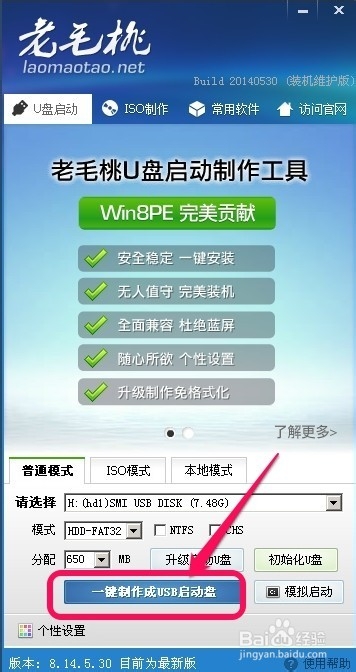
win7专业版u盘安装教程图四
5在出现的提示信息中我们点击确定!当然还是提醒您,如果U盘上有重要数据一定要做好备份!
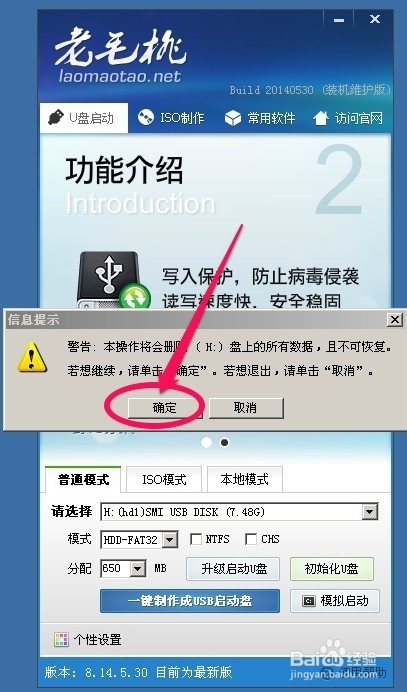
win7专业版u盘安装教程图五
6制作完成后,我们点击否,这样我们的U盘启动盘已经制作完成了!当然你也可以模拟启动一下看看有没有问题!
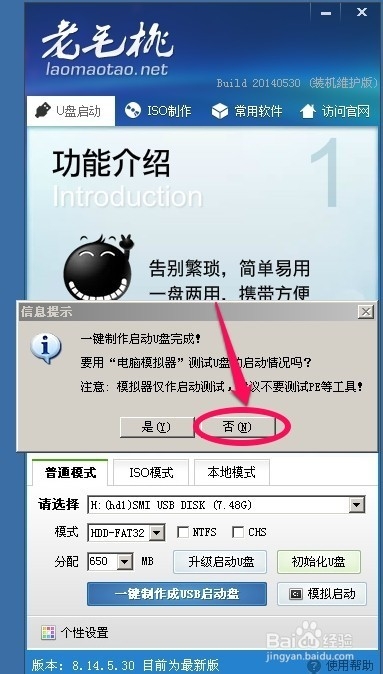
win7专业版u盘安装教程图六
7现在打开我们的U盘可以看到里面有两个文件,这两个文件我们可以删除也可以不删除,小编建议不要删除!因为有这个文件对以后我们安装系统有好处,对于高手来说不用考虑!
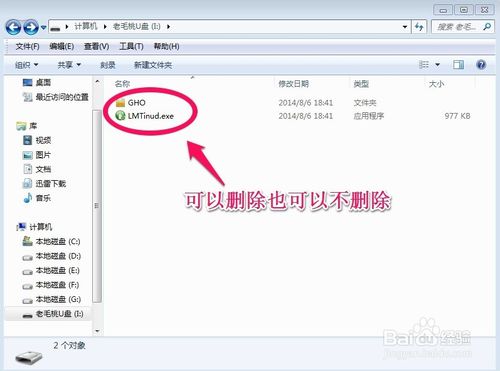
win7专业版u盘安装教程图七
现在我们可以在网上下载WIN7系统安装盘,我们可以百度搜索“win7 ghost版”网上很多我们找个地方把回来!当然如果你有win7 ghost安装盘就更方便了,我们可以把安装盘直接复制到电脑上!
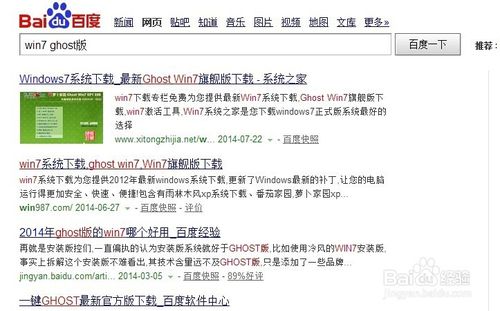
win7专业版u盘安装教程图八
我们下载回来的安装盘都是iso格式的映像,我们可以把下载的iso文件解压,然后寻找到扩展名为gho的windows7安装文件进行复制!我们要复制的gho文件通常为2G到3G左右,在这里面空间占用最大的那个文件,不要复制错!因为我们复制的GHO文件就是我们的WIN7安装程序!
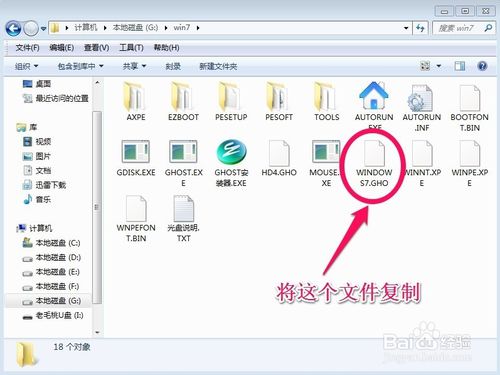
win7专业版u盘安装教程图九
然后我们打开U盘的GHO文件夹将复制的WIN7系统映像粘贴进来!当然如果你已经把这两个文件删除了,也没关系,我们也可以将win7 ghost系统直接粘贴进来!粘贴进来后我们的U盘已经完全成功了!
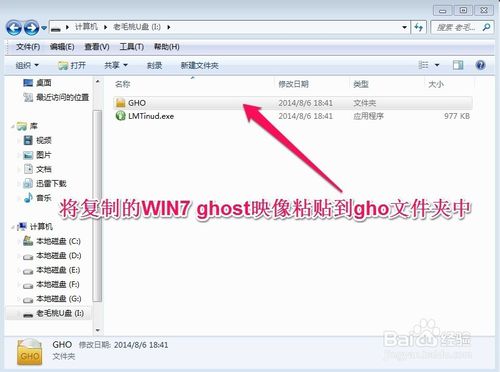
win7专业版u盘安装教程图十
当然我们也可以把一些常用软件都放在U盘里,这样我们一个U盘就全部搞定了!现在我们开始用我们的U盘安装系统!电脑开机时,我们需要更改为U盘引导系统,开始时按键盘的del键进入bios设置,不同的电脑进入BIOS的方法可能不同,有的是开机按键盘F2或者F10,自己多试试应该可以进入BIOS.

win7专业版u盘安装教程图十一
进入BIOS后我们选择boot项目,然后选择hard disk drives.也就是选择硬盘驱动器。然后将U盘设为第一驱动器。
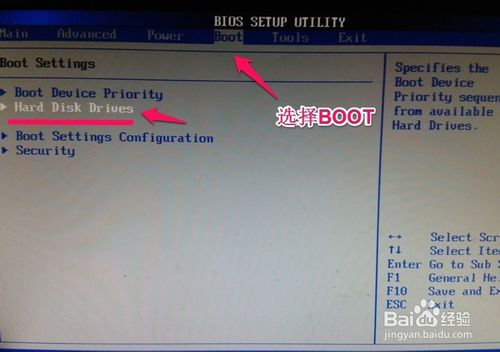
win7专业版u盘安装教程图十二
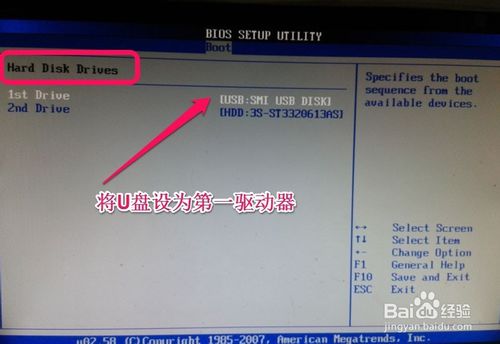
win7专业版u盘安装教程图十三
然后我们选择boot device priority【驱动引导顺序】,将U盘设为第一引导顺序!然后我们按键盘的F10保存我们的设置,我们已经将U盘设为了第一引导!
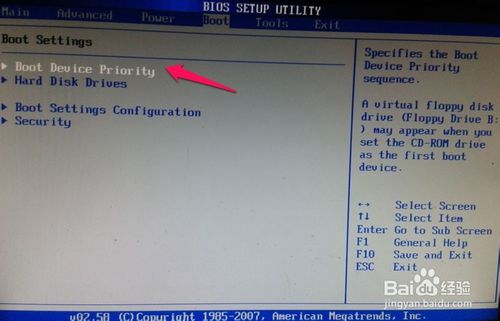
win7专业版u盘安装教程图十四
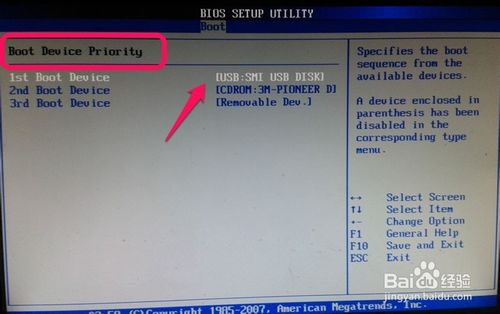
win7专业版u盘安装教程图十五
电脑重新启动后就进入了我们的U盘启动界面!我们选择第一项即可!系统会自动进入winpe系统。

win7专业版u盘安装教程图十六
进入winpe系统后,我们点击老毛桃一键装机,然后找到我们U盘上的WIN7系统,然后确定!电脑会自动重新启动开始WIN7系统的安装!当然你也可以把U盘上的WIN7 Ghost复制到电脑的一个磁盘上然后进行安装!这样安装速度肯定更快一些!

win7专业版u盘安装教程图十七
当然,有时候我们也可以单击winpe中的ghost程序进行手动还原。当然这种方法建议高手实用,新手一般不用这样!

win7专业版u盘安装教程图十八
系统安装过程我们可以耐心等待,也很简单,让你做啥你做啥,和一般安装系统方法一样,小编就不一一介绍了!
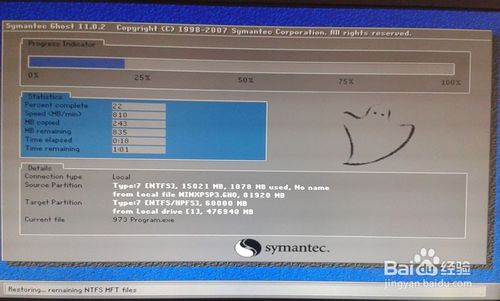
win7专业版u盘安装教程图十九

win7专业版u盘安装教程图二十
以上的全部内容就是小编为网友们带来的win7专业版u盘安装教程了,其实u盘安装系统真的没有网友们想象的这么难,上面的教程把win7专业版u盘安装的步骤都告诉我们了,只要按照步骤就一定可以学会重装系统的。扩展阅读。




