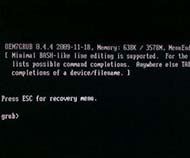有网友问小编关于win7系统重装u盘安装使用的方法,因为现在全国的电脑普及率越来越多,人们对于电脑的依赖性也是越来越强,电脑一旦出现问题,大家就不知道如何解决,其实电脑出现的问题,有百分之八十都可以用win7系统重装用u盘的方法来解决,但是大部分的用户就是不会win7系统重装用u盘,接下来,小编将为大家介绍最简单的win7系统重装u盘安装使用的方法吧。
1.电脑下载并安装有大白菜U盘启动制作工具V4.6(新年特别版);点击桌面图标;

win7系统重装u盘安装使用的方法图1
2.插入U盘之后点击一键制作USB启动盘 按钮,程序会提示是否继续,确认所选U盘无重要数据后开始制作:
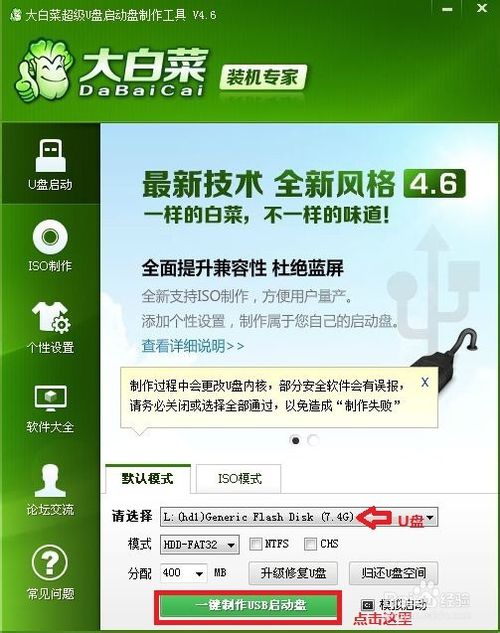
win7系统重装u盘安装使用的方法图2
3.弹出对话框 点击确定(注意操作前备份好u盘有用的资料)
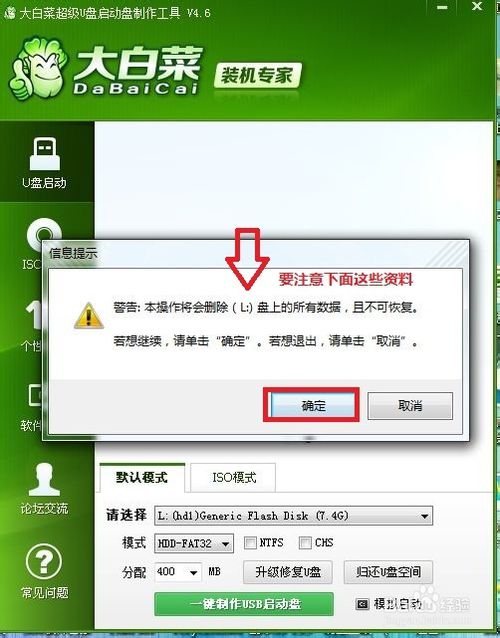
win7系统重装u盘安装使用的方法图3
4.制作过程中不要进行其它操作以免造成制作失败,制作过程中可能会出现短时间的停顿,请耐心等待几秒钟,当提示制作完成时安全删除您的U盘并重新插拔U盘即可完成启动U盘的制作。 这样我们就制作成功了。
5.接着我们来提取Gho系统文件,从网上 下载到的ISO系统文件,右击你文件,解压到 ASUS_Ghost_v201207这里(这里我们是装Win7 系统哦就解压Win 7的)
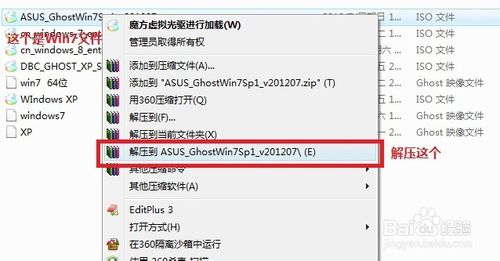
win7系统重装u盘安装使用的方法图4
6.打开我们的刚刚解压的文件夹,打开文件夹,你会看到有一个GHO文件夹,再点击Gho文件夹,招到Win7 Gho文件系统 ,我们把这个拷贝到我们的U盘(做过U启的)中;就可以去重装系统了 ,记得是Win7的Gho文件哦;
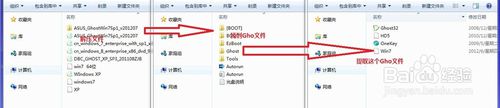
win7系统重装u盘安装使用的方法图5
7.重启电脑,台式机我们按DEL键,如果是笔记本一般(按F1或F2或F11)等
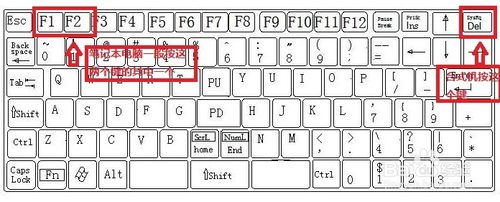
win7系统重装u盘安装使用的方法图6

win7系统重装u盘安装使用的方法图7
8.用键盘的上下左右键选择Advanc BIOS ,再回车

win7系统重装u盘安装使用的方法图8
9.进入这个界面,我们点击Hard Disk Boot Prioity 进去把U盘调为第一项,接着把First Boot Device 这个调为USB-FDD(USB -ZIP);按F10 选择OK,保存并退出;
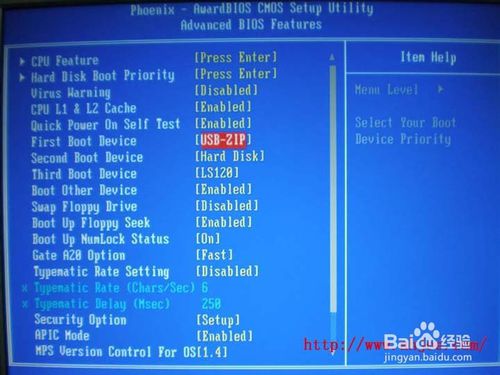
win7系统重装u盘安装使用的方法图9

win7系统重装u盘安装使用的方法图10
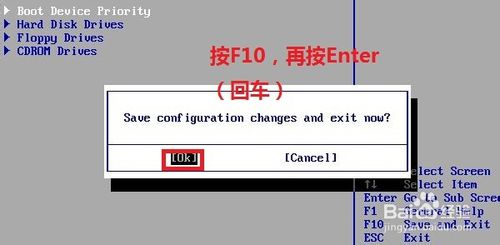
win7系统重装u盘安装使用的方法图11
10.过一会就启动U启;然后我们选择运行大白菜Win7 PE精简版(超高兼容)
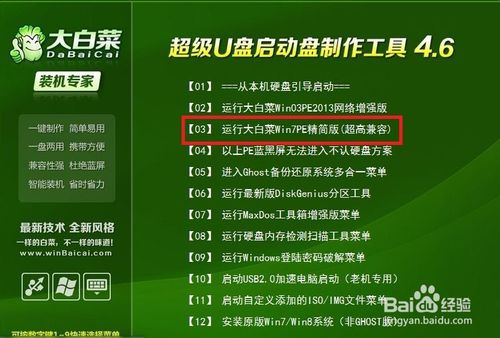
win7系统重装u盘安装使用的方法图12
11.再过一会,我们进入PE系统;

win7系统重装u盘安装使用的方法图13
12.首先我们双击桌面的分区工具 DiskGenius;

win7系统重装u盘安装使用的方法图14
13.把你要安装在那个盘,就格式化这个盘,
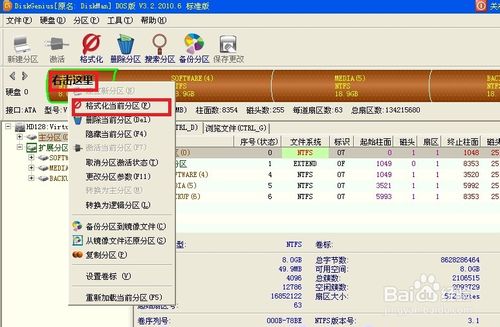
win7系统重装u盘安装使用的方法图15
14.格式一般是NTFS,点击格式化;
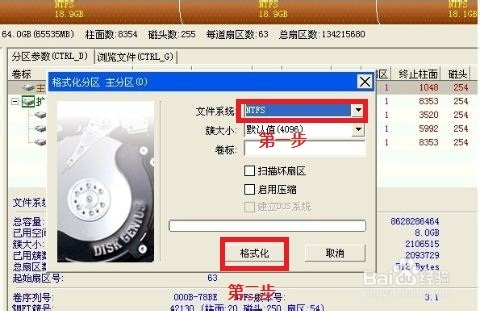
win7系统重装u盘安装使用的方法图16
15.关闭分区工具 DiskGenius,再点击桌面的手动Ghost;
![]()
win7系统重装u盘安装使用的方法图17
16.出现的界面:点击ok,进入ghost
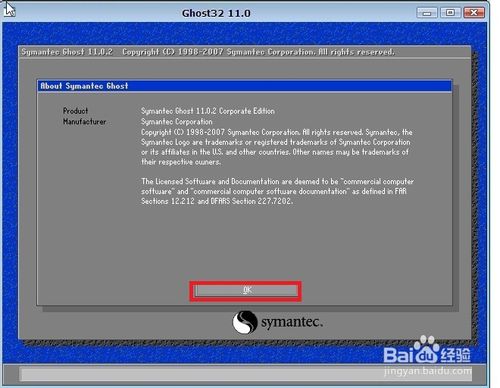
win7系统重装u盘安装使用的方法图18
17.下图为进入ghost的界面
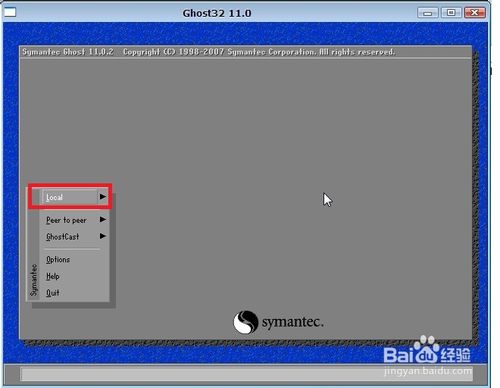
win7系统重装u盘安装使用的方法图19
18.现在只介绍装系统的步骤:
依次点击:local—partition—from image
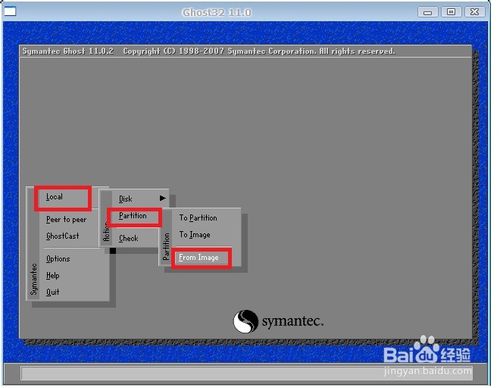
win7系统重装u盘安装使用的方法图20
19.跳出的窗口如下:
在下拉的浏览列表中,选择你的gho文件的位置。最好将GHO文件放在根目录,这样容易找到,ghost软件对文件夹名为中文的,会出现乱码,然你看不懂。(这里你先去计算机哪里看你的U盘的盘符是D盘还是E盘等,这样就知道你的U盘)
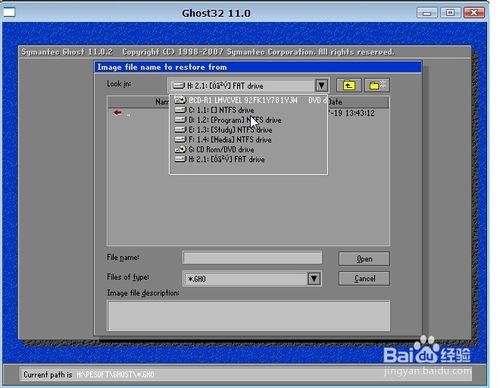
win7系统重装u盘安装使用的方法图21
20.选择好后GHO文件后,点击open,
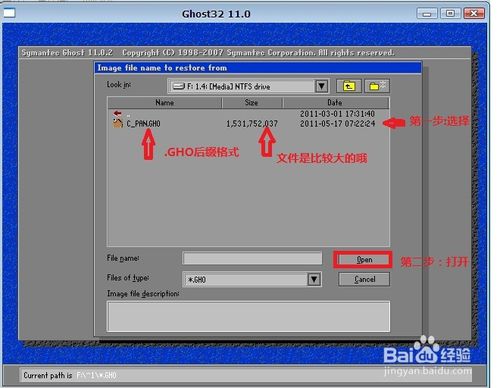
win7系统重装u盘安装使用的方法图22
21.这里没什么好选择,直接点击OK
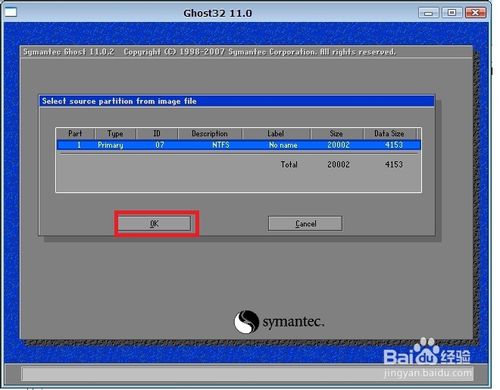
win7系统重装u盘安装使用的方法图23
22.现在出现的窗口你就选择你要装的那个盘(看Size 一般大的数据就是硬盘,小的就是U盘),选择硬盘,然后点击OK
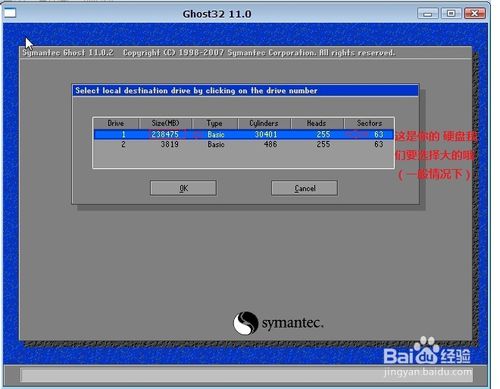
win7系统重装u盘安装使用的方法图24
23.出现如下窗口后,辨认你的系统要装在哪个盘,从size那一栏的磁盘大小数据辨认你的盘符,一般选第一个,是C盘,选中后,点击ok。
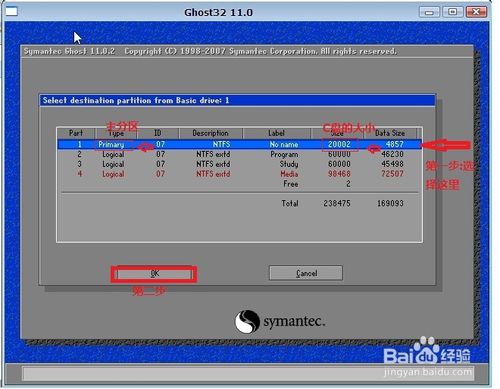
win7系统重装u盘安装使用的方法图25
24.下图提示你是否真的要重装分区,想重装的,点击yes,不想重装的点击no。
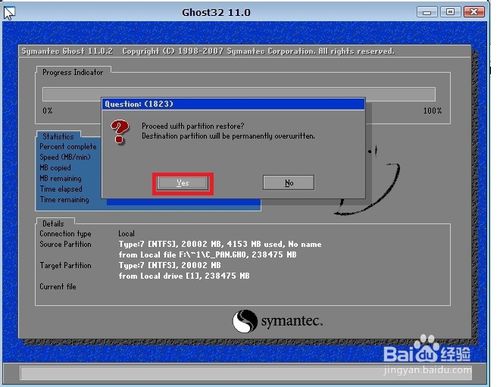
win7系统重装u盘安装使用的方法图26
26.等进度条条跑到100%,我们选择continue;
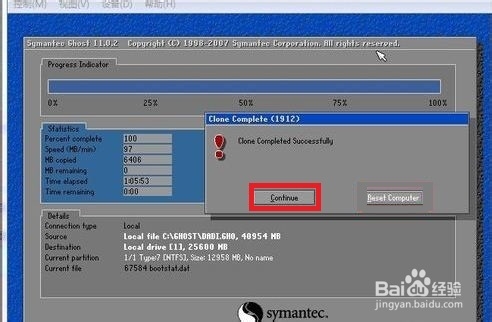
win7系统重装u盘安装使用的方法图27
27.这里我们修复一下启动项,点击开始,程序,在点击系统维护,再点击系统启动引导修复;
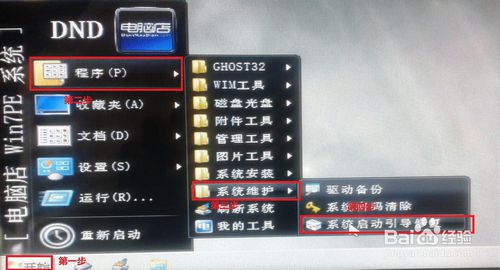
win7系统重装u盘安装使用的方法图28
28.弹出画面,点击自动修复,接着进行修复
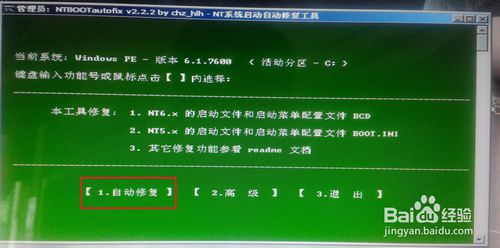
win7系统重装u盘安装使用的方法图29
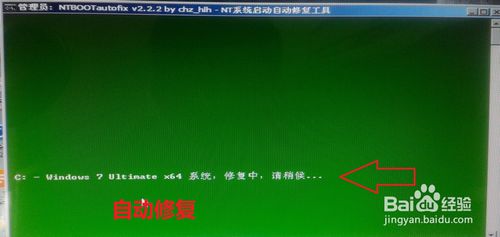
win7系统重装u盘安装使用的方法图30
29.修复好了,点击退出;

win7系统重装u盘安装使用的方法图31
30.完成上述步骤后,就会点击重装系统了,然后黑屏的时候,拔出U盘;
重启电脑,台式机我们按DEL键,如果是笔记本一般(按F1或F2或F11)等
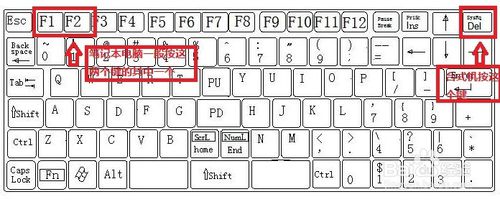
win7系统重装u盘安装使用的方法图32
31.把第一启动项的 1st Boot Device 的【USB-FDD或USB-ZIP】改成【Hard Deice】;按F10 选择OK,保存并退出;
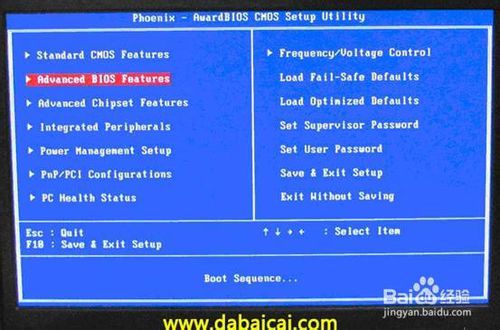
win7系统重装u盘安装使用的方法图33
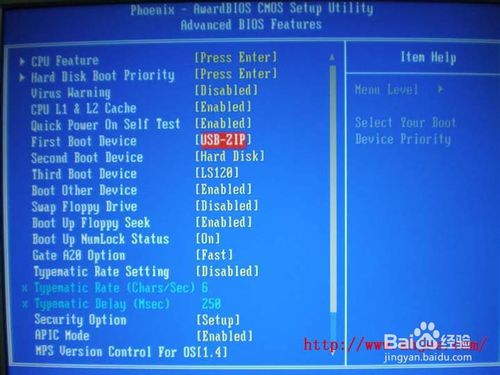
win7系统重装u盘安装使用的方法图34
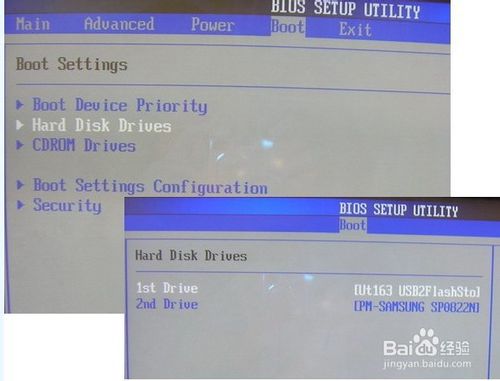
win7系统重装u盘安装使用的方法图35
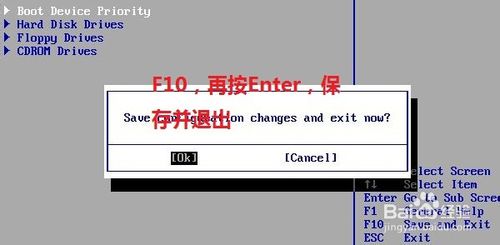
win7系统重装u盘安装使用的方法图36
综上所述,重装u盘安装使用的方法就是小编为大家提供的了,大家都小编提供的win7系统重装用u盘安装的方法还满意吗?其实关于win7系统重装u盘安装使用的方法还是非常简单的