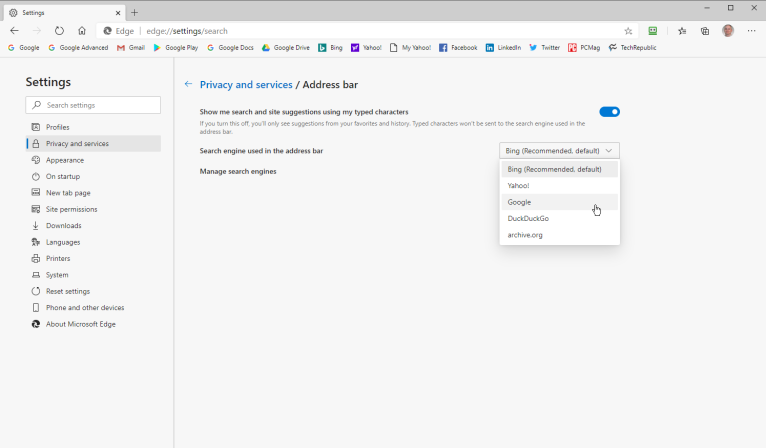您可能已经使用了Microsoft Edge的原始版本,但是新的基于Chromium的Web浏览器添加了一些技巧。Edge于2020年初重生,因此放弃了EdgeHTML,转而使用Chromium,使它有点像Google Chrome。它甚至支持Chrome扩展程序。尽管如此,Edge仍具有自己独特的功能和感觉。
我们相信您在一台新Windows PC上要做的第一件事就是赶赴网络并下载Firefox,Chrome或您选择的其他浏览器,但仍有理由考虑使用Edge。毕竟,我们发现它在竞争中表现良好。
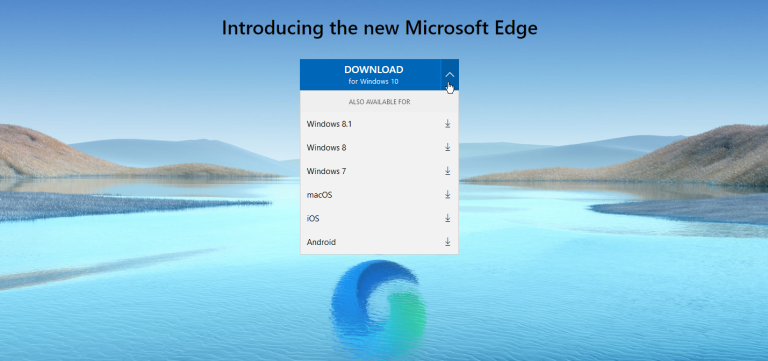
与旧版本的Edge不同,新版本不仅可以在Windows 10上运行,还包括Windows 7,Windows 8 / 8.1甚至macOS。如果尚未安装新版本,请下载获取操作系统。在Windows 10中,新版本将自动替换旧版本。
将Web内容保存在收藏夹中
新版本的Edge允许您创建自己的网页,文本片段和图像的集合。如果您正在进行研究或寻找特定信息并希望将所有相关内容汇总在一起,那么这可能会有所帮助。您可以通过单击右上角的“设置”图标来启动新集合。选择收藏集,然后单击“开始新收藏集”链接。
如果要保存网页,请先在浏览器中将其打开,然后单击“添加当前页面”链接以将其保存在集合中。通过将选择内容拖到“收藏夹”窗格,可以保存突出显示的文本和图像。
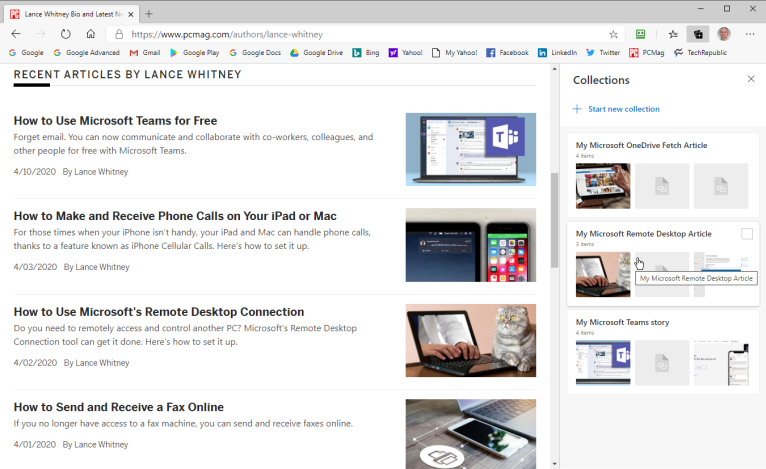
单击“添加注释”图标以键入注释或为此集合添加描述。通过单击省略号图标并选择目标,可以将这些集合发送到Microsoft Excel或Word。您也可以使用此设置菜单打开收藏集中的所有内容,或将其复制到剪贴板。
下次您要访问一个集合时,请返回到“集合”窗格并选择要查看的集合,或者仅单击工具栏上的“集合”图标。您可以创建多个集合,编辑一个集合,删除一个集合中的单个项目以及删除整个集合。
添加到收藏夹
就像Internet Explorer一样,Microsoft Edge提供了“收藏夹”选项,您可以在其中存储自己喜欢的网站。若要添加到收藏夹,请在Edge中打开要添加的页面。然后单击“边缘”工具栏中的星形图标以打开菜单。
菜单将在“收藏夹”选项卡打开时自动出现。您可以选择重命名页面,也可以将其添加到特定的“收藏夹”文件夹。单击添加以将其放在“收藏夹”列表中。
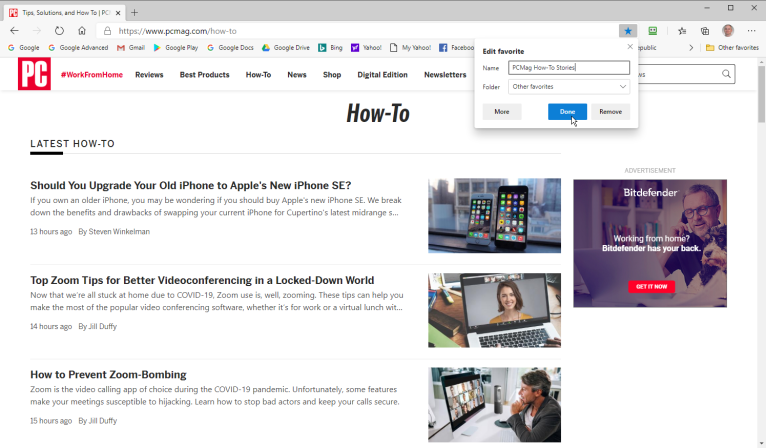
使用边缘扩展
在Edge的新版本中,您可以从Microsoft Store和Chrome Web Store安装扩展。单击设置图标,然后选择扩展。屏幕显示所有已安装的扩展。单击“获取扩展”链接可以查看Microsoft Store中的加载项。在这里,您可以搜索和浏览可用的扩展名。通过单击获取按钮,然后单击添加扩展按钮来安装扩展。
作为基于Chromium的应用程序,Edge还可以从Chrome网上应用店中获取扩展程序。为此,首先转到“扩展”窗格,打开“允许来自其他存储的扩展”旁边的开关,单击“允许”按钮进行确认。可以转到Chrome网上应用店,选择一个扩展程序,然后单击添加到Chrome按钮。
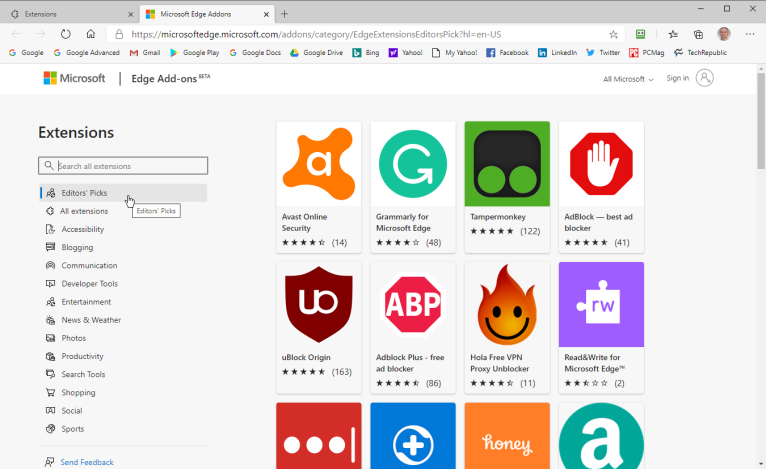
将网站变成应用程序
通过使用Microsoft Edge将网站变成应用程序,您可以更轻松地管理网站。这样可以将站点固定到桌面或“开始”菜单。在某些情况下,它还使您可以在离线状态下使用该网站。
首先浏览该站点进行设置。单击设置图标,然后选择应用程序。选择“将该网站安装为应用程序”选项,为应用程序命名,单击“安装”。该站点将在单独的窗口中打开。要管理作为应用程序安装的网站,请返回到“应用程序”设置,然后选择“管理应用程序”选项。右键单击要管理的站点。可以在Edge中打开它,查看网站权限,将其固定到“桌面”或“开始”菜单,或将其作为应用程序卸载。
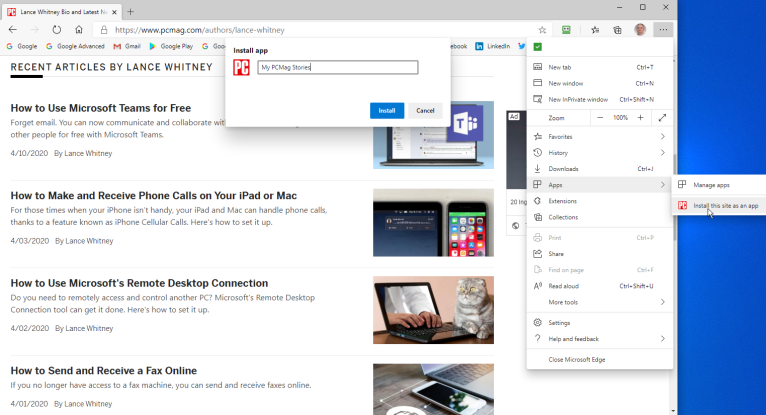
将网页固定到任务栏
假设您经常访问一个网页。您不必将其保存在Windows任务栏中,而不必每次都需要打开Edge的麻烦。现在,登录Windows即可立即使用该网站。
为此,请单击“设置”图标,然后移至“ 更多工具”>“固定到任务栏”,然后命名该站点并单击“固定”按钮。该站点现在应该像是一个应用程序一样出现在任务栏上。
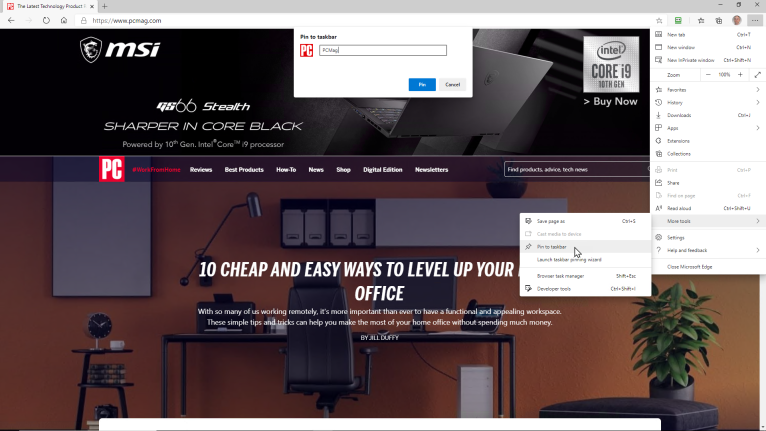
静音标签页
您是否要使打开后立即自动开始播放音频或视频的网页静音?如果您打开了多个选项卡并且不确定声音来自何处,这可能会特别棘手。Firefox和Chrome长期以来一直提供使此类音频静音的方法。您可以在Edge中执行相同的功能。
正在关闭的标签应显示一个扬声器图标。右键单击该选项卡,然后选择“静音”选项卡。只需单击扬声器图标,即可更轻松地进行操作。要恢复声音,请右键单击选项卡,然后选择取消静音选项卡,或再次单击扬声器图标。
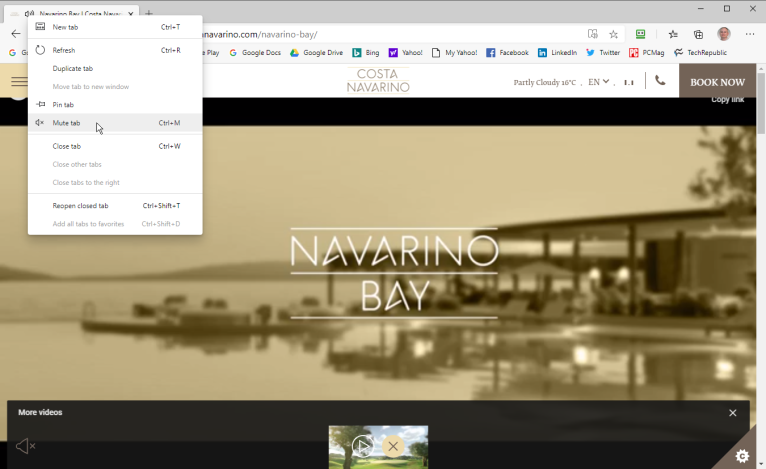
阅读视图
您是否曾经在网络上找到想要阅读的文章或故事,但布局并不是特别吸引人?您可以通过打开Reading View来更改它的格式,可以重新格式化页面,使内容看起来像是虚拟的书本或杂志文章。网络上的某些页面支持“阅读视图”选项,而有些则不支持。
对于支持此功能的页面,在地址栏的右端会出现一个书本图标。如果看到该图标,请单击它。然后将布局更改为更舒适的阅读方式。要关闭“阅读视图”,请再次单击相同的图标。
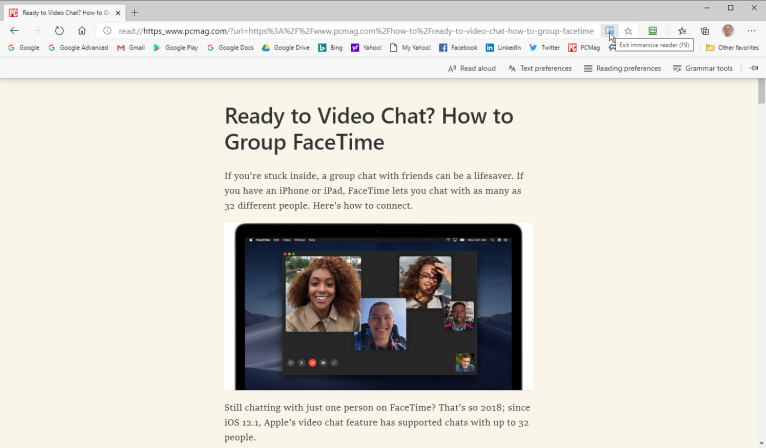
全屏阅读PDF和书籍
如果您经常在Windows PC或平板电脑上阅读PDF和电子书,这是您想要的一个技巧。在Edge中打开PDF或电子书,然后按F11键。页面跳至全屏模式,因此您可以阅读内容而不会分散顶部工具栏和浏览器菜单。完成后,再次按F11键退出全屏模式。
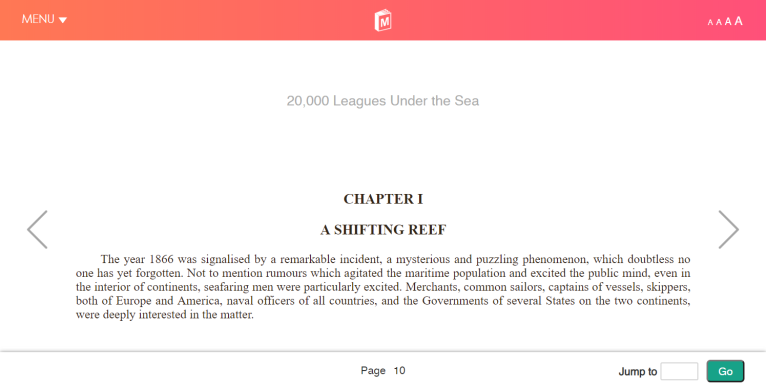
边缘读给你
如果您不想阅读PDF或电子书,则可以收听。右键单击屏幕上的任意位置,然后选择“朗读”选项。Edge开始阅读这本书。单击工具栏上的“语音选项”按钮,您可以更改语音并控制速度。“朗读”选项也适用于常规网页。
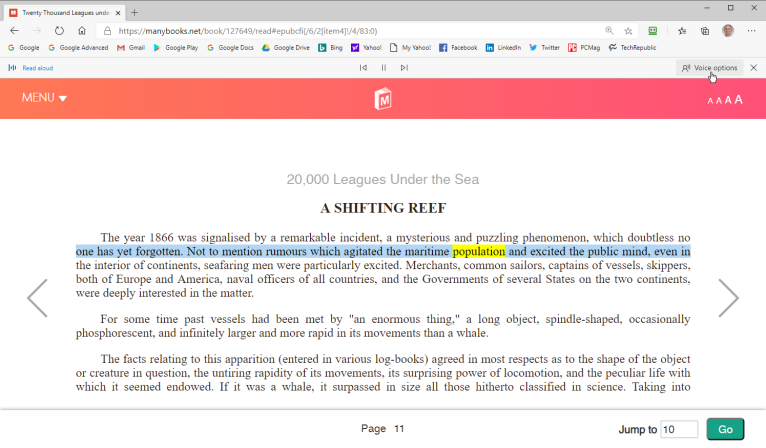
边缘变暗
Edge的Dark主题现在比旧版本的浏览器更暗。单击设置图标,选择设置>外观,然后单击主题的下拉框并将其更改为暗。您可能会注意到主题看起来更暗,对比度更好,因此您现在可以更轻松地查看图标和菜单。
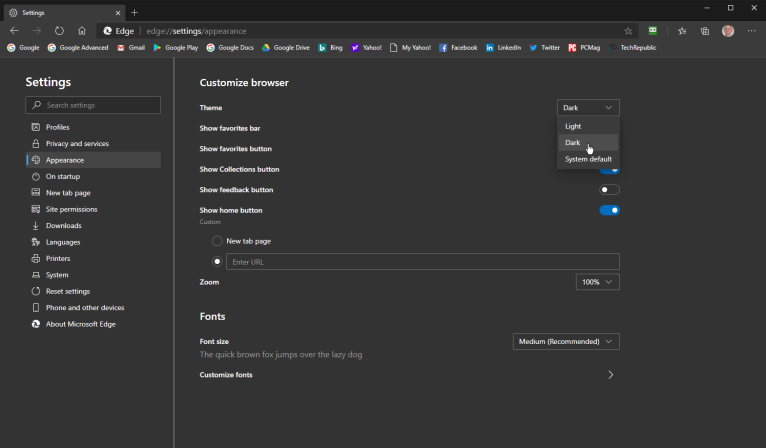
更改起始页
默认情况下,Edge打开以显示一个“开始”页面,该页面提供了当前热门新闻的新闻提要,但是您可以更改页面。单击设置图标,然后选择设置>启动时的三个选项。您可以打开一个新标签页,从上次停止的地方继续,或打开一个特定页面。
如果要打开特定页面,请在每次启动Edge时键入要打开的URL。通过这种方式可以添加多个页面,每个页面都在单独的选项卡中打开。您还可以选择在启动时查看所有当前打开的选项卡。
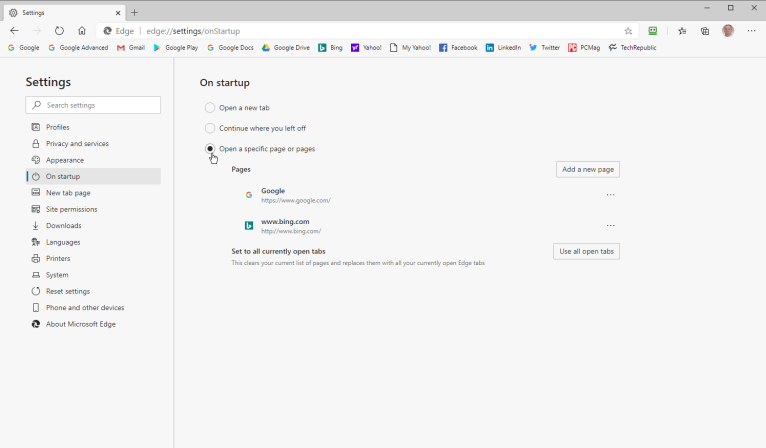
更改默认搜索引擎
Microsoft使用自己的Bing搜索引擎作为在Edge上搜索的默认方式。没什么大不了的,如果您喜欢Google,DuckDuckGo或其他搜索引擎,则可以设置一个新的默认值。
在Edge中,单击设置图标,然后选择设置>隐私和服务>地址栏。单击“地址栏中使用的搜索引擎”的下拉框,将其更改为您选择的搜索引擎。
如果没有列出您喜欢的网站,请单击“管理搜索引擎。”在这里,您可以通过输入名称和URL来添加搜索引擎,也可以删除不需要的任何内容。