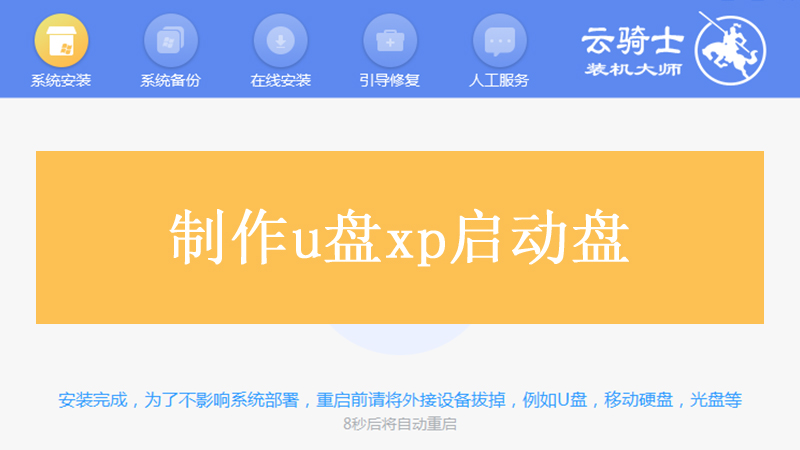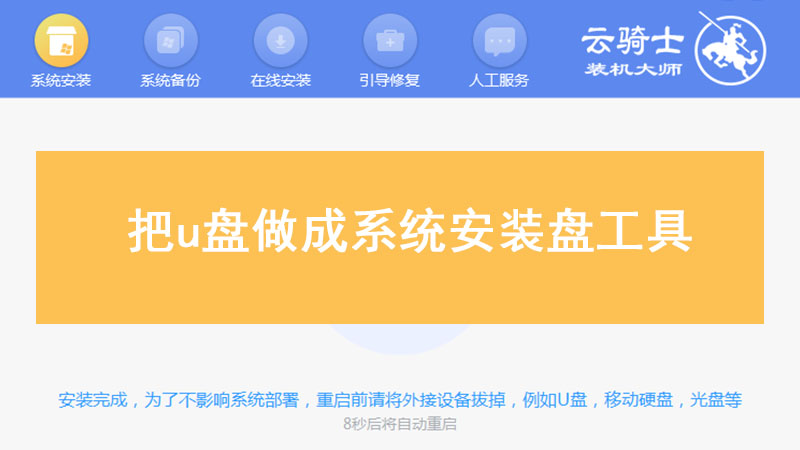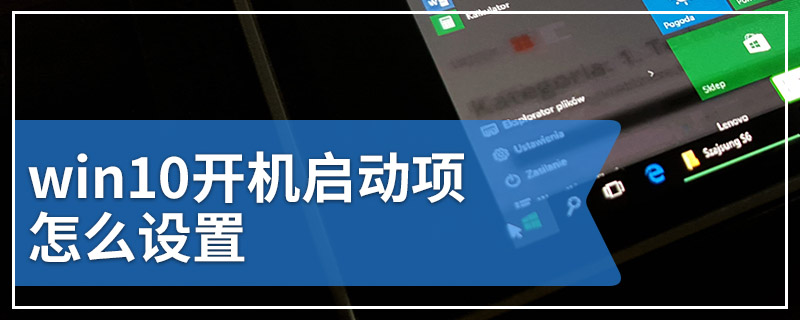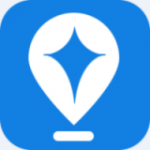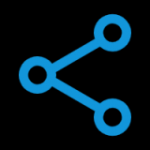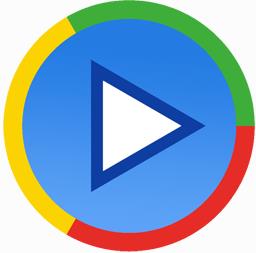随着社会的发展,电脑已经成为我们在日常工作、生活中不可或缺的工具。但用久了难免会出现蓝屏,遇到这个问题该如何处理呢?下面介绍一下外星人笔记本蓝屏的解决方法和设置u盘启动项重装系统教程,一起来看看吧。
外星人笔记本蓝屏的解决方法
1.重启电脑,如果能够正常进入系统,说明上次蓝屏只是偶尔的程序或系统运行错误。
2.如果频繁蓝屏或无法正常进入系统,则开机后马上按F8,进入安全模式或最后一次配置正确模式,如能则进入后退出,再重启就应当能进入正常模式。
3.如果不能,重启后按F11。
4.硬盘出现问题也经常会导致电脑蓝屏,比如硬盘出现坏道,电脑读取数据错误导致了蓝屏现象。
5.电脑内部硬件温度过高,夏天cpu温度过高,电脑出现蓝屏后我们打开机箱,如果感觉内部温度很高,则很可能是温度过高导致。
6.内存条故障。大部分是内存条被氧化,还有就是内存的不兼容,重新安装系统即可。
以上方法都无法解决外星人笔记本蓝屏,那么就要用U盘装系统了。这里向大家推荐一款比较稳定的云骑士一键装机大师软件,以云骑士装机大师为例给大家介绍设置u盘启动项重装系统教程。
云骑士装机大师功能特色
1、无需光驱,无需U盘,智能一键重装正版系统。
2、UEFI与MBR完美结合,一键制作,简单易用。
3、快速备份,稳定可靠、完美兼容。
4、多个系统版本供选择安装,提高选择性和灵活性。
5、安装系统快捷,稳定,节省时间。
6、无需任何费用,省心省事。
外星人笔记本u盘启动项阅读步骤
1、开机按Del进入BIOS选择Advanced BIOS Features。
2、选择硬盘启动优先级:Hard Disk Boot Priority。
3、用小键盘的加减号选移动设备,将U盘选择在最上面。
4、选Boot菜单界面设置U盘启动 启动优先级设备选。
5、在第一启动设备(1st Boot Device)里选择U盘。
6、硬盘驱动器Hard Disk Drives选U盘为第一启动设备。
7、在硬盘驱动器中选U盘为第一启动设备后才会显示U盘。按F10键保存,重启电脑即可。
8、选择对应电脑位数的PE系统进入。
9、进入PE系统后自动打开云骑士PE安装工具。新机型选择Windows8 PE,老机型可以选择Windows 2003 PE。
10、选择64位,如果电脑是32位的则选择32位,点击进入。
11、会自动打开云骑士PE安装工具,勾选刚下载好的win7系统,安装系统。
12、安装完成后,系统重启了两次以后就安装完成了。
外星人笔记本u盘启动项操作步骤
01 Award BIOS:开机按Del键进入BIOS设置界面 选择Advanced BIOS Features
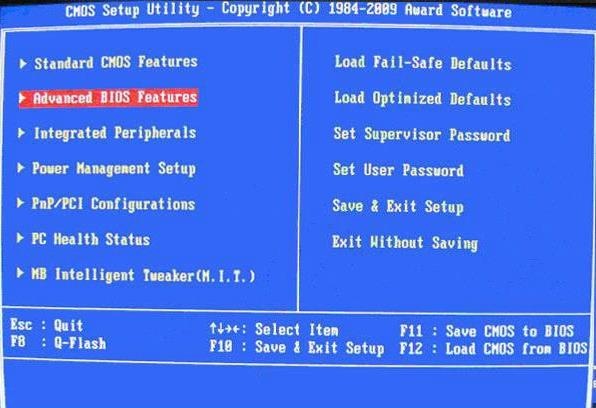
02 然后选择硬盘启动优先级:Hard Disk Boot Priority
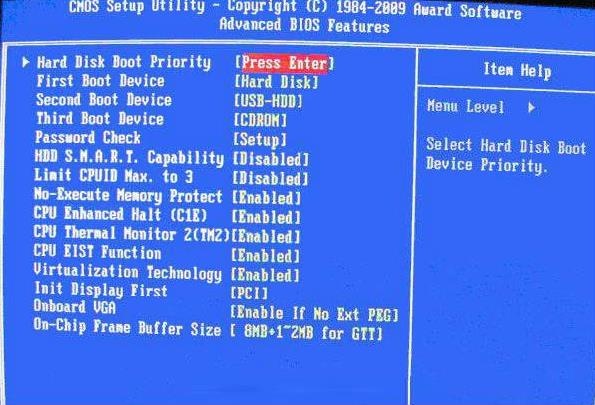
03 使用小键盘上的加减号来选择移动设备 将U盘选择在最上面即可
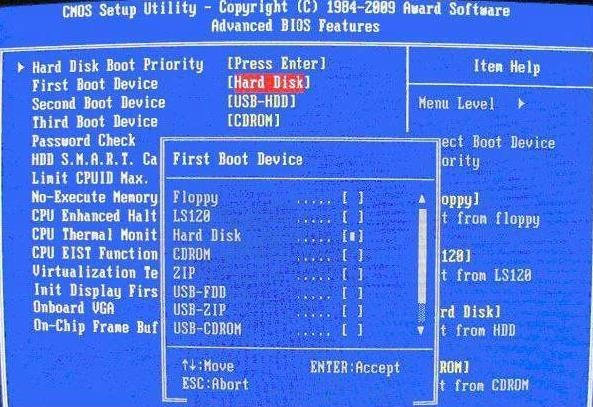
04 02年主板的一款BIOS:选择Boot菜单界面设置U盘启动 启动优先级设备选(Boot Device Priority)
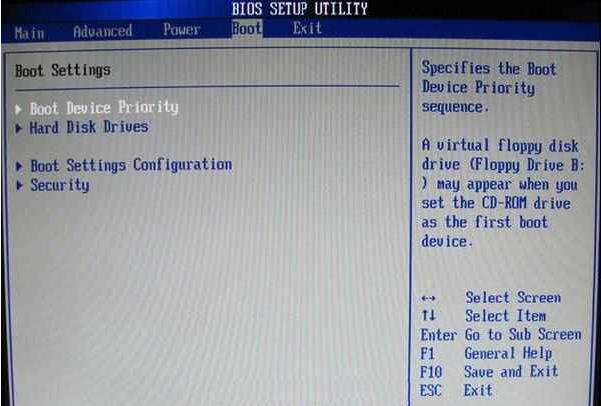
05 在第一启动设备(1st Boot Device)里选择U盘
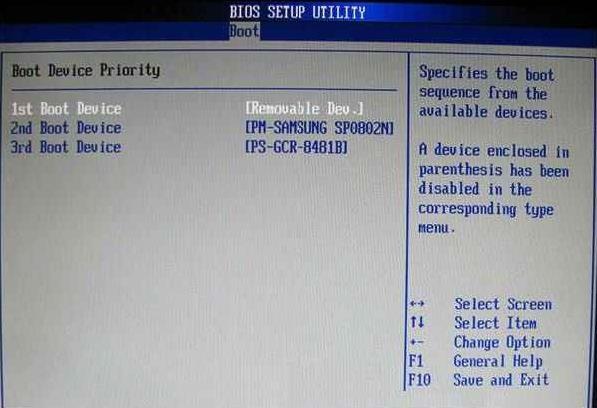
06 硬盘驱动器Hard Disk Drives选择U盘为第一启动设备1st Drive
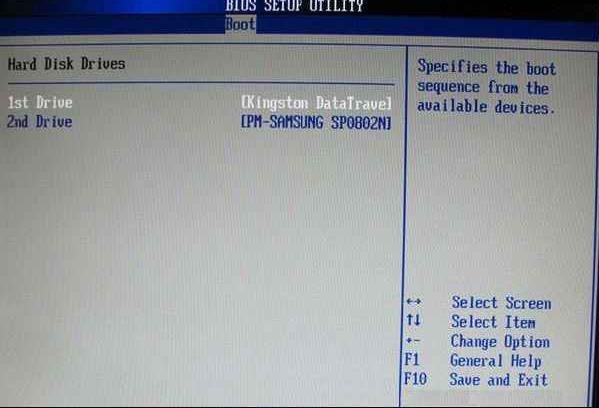
07 在硬盘驱动器中选U盘为第一启动设备后才会显示U盘
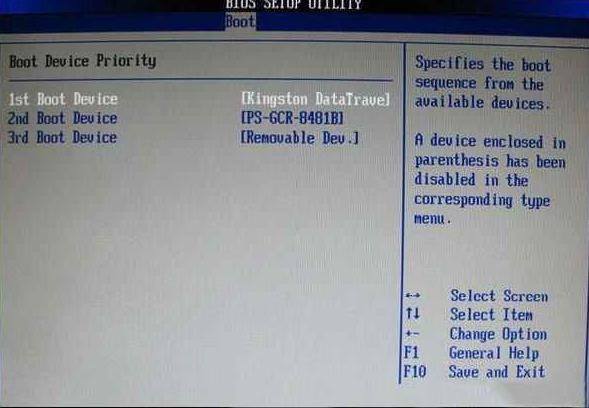
08 在进入系统启动菜单中选择有USB字样的选项并回车。按F10键保存,重启电脑即可。
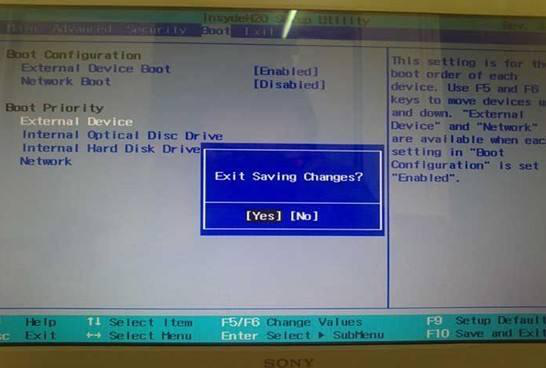
09 系统启动后会进入云骑士PE界面,新机型选择Windows8 PE,老机型可以选择Windows 2003 PE,选择完毕后回车进入。
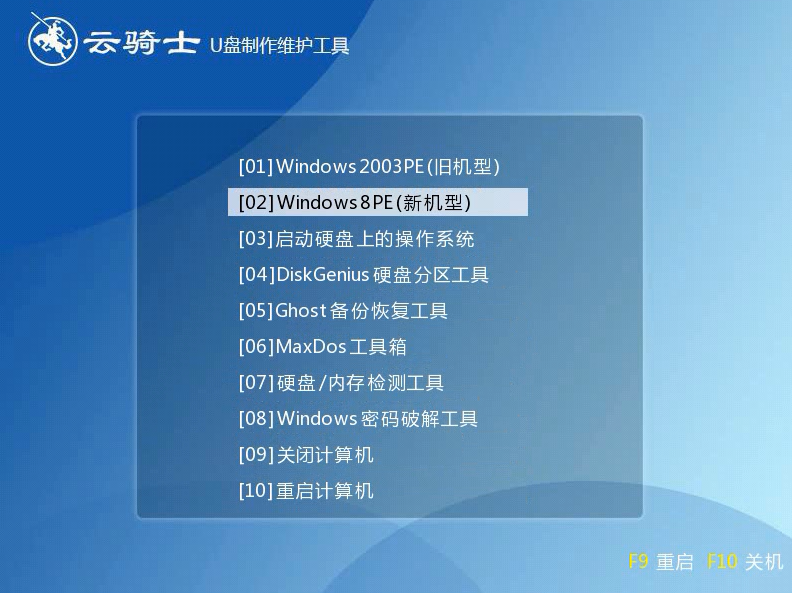
10 根据电脑位数选择进入PE系统,一般来说选择64位,如果电脑是32位的则选择32位,选择后回车进入。
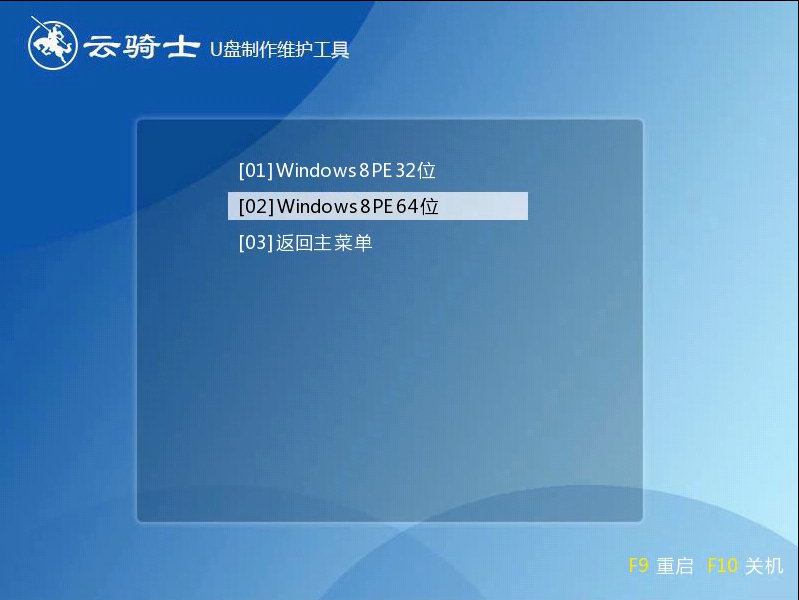
11 进入PE系统之后会自动打开云骑士PE安装工具,勾选刚下载好的win7系统,最后点击安装系统。
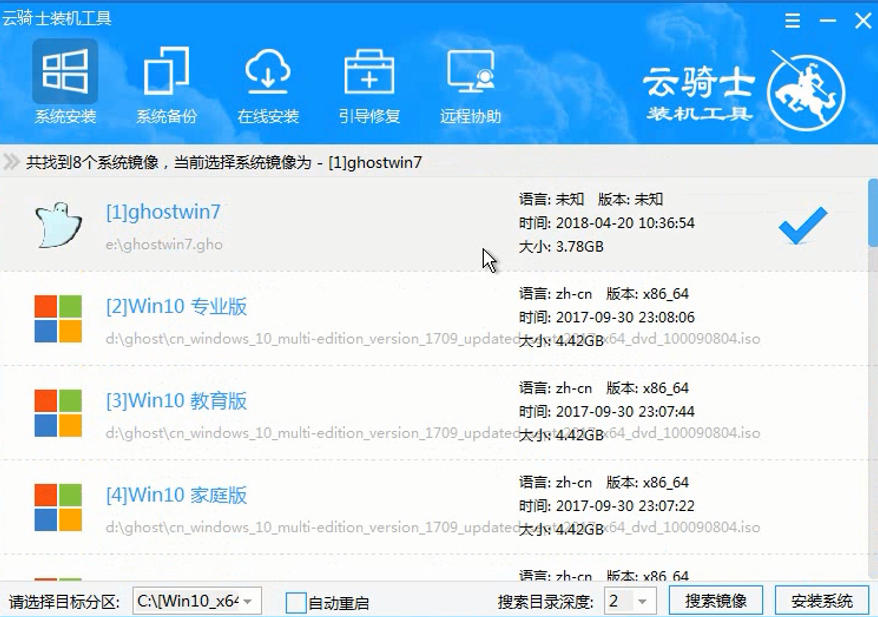
12 安装完成后点击重启,云骑士装机大师就会重启电脑并对系统进行安装,这里时间比较长请耐心等待下,在系统重启了两次以后就安装完成了。
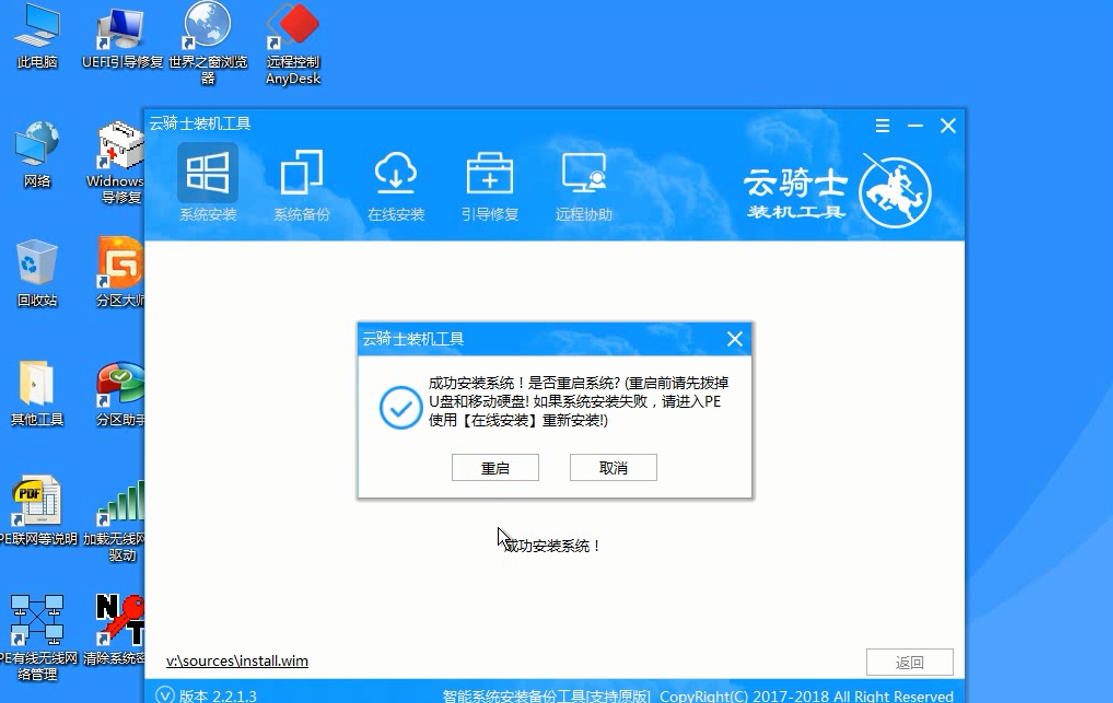
用苹果电脑最大的好处就是内存保护,苹果笔记本电脑的主要优点是性能稳定,可是苹果电脑怎么重装系统?下面,小编给大家带来了苹果电脑重装系统的操作步骤。
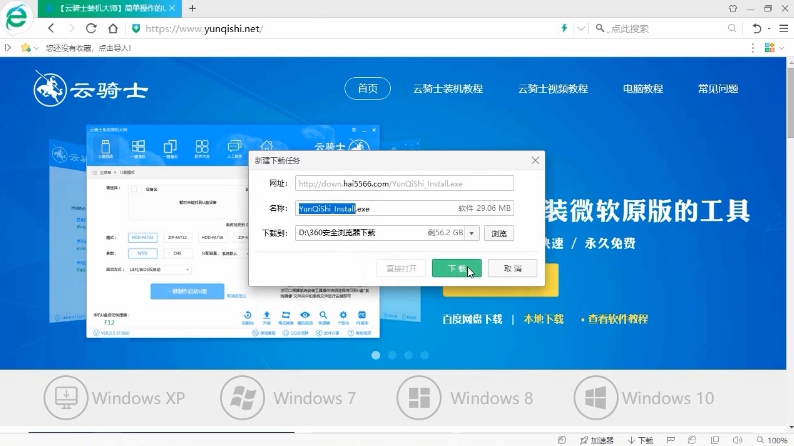
系统相关问题解答
win10怎么装双系统?
首先创建一个Win10安装磁盘,作为新Win10安装盘,Win7创建新分区方法:
1、在Win7计算机上右键,然后选择“管理”,进入计算机管理后,再点击“磁盘管理”,接下来就会看到界面。
2、接下来需要找一个并且剩余空间较大的分区,在其上右键单击,在弹出的菜单中选择“压缩卷”。
3、在弹出的压缩卷对话框中,需要输入压缩空间大小。由于笔者选择的是300G容量的F盘,本身已经使用了20GB,剩余280GB容量可用。这里由于是用作安装Win10系统可用,而Win10安装盘,一般建议需呀40GB以上容量,因此这里给其分配了60GB,也就是60*1024M=61440(M),输入容量后,点击底部的“压缩”即可。
4、以上步骤完整后,会看到硬盘又多了一个分区,这个新分区还不可用,需要新建简单分卷。操作方法是,在这个新分区上右键,然后选择“新建简单卷”。
5、之后,会弹出一个“新建简单卷向导”,首先直接点击底部的“下一步”。
一路点击下一步,即可,直到出现界面,点击底部的“完成”即可。
6、这样就完成Win7新建分区了,并且可以正常使用了,进入我的电脑中,会看到多了一个新的硬盘分区。
Win7新建磁盘分区到此就完成,创建的新盘,将用于Win10系统安装。教程就为大家介绍到这里,操作并不难,无需借助任何硬盘分区工具,只需要使用WIN7系统自带的磁盘管理工具即可。