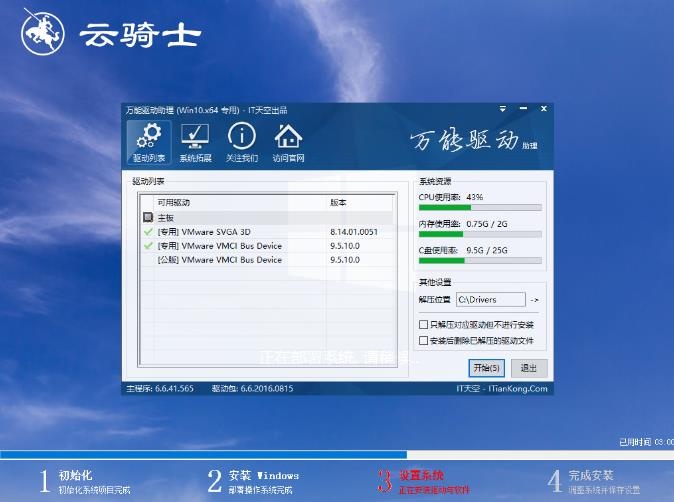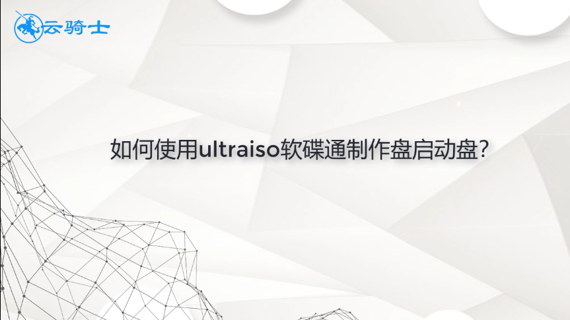


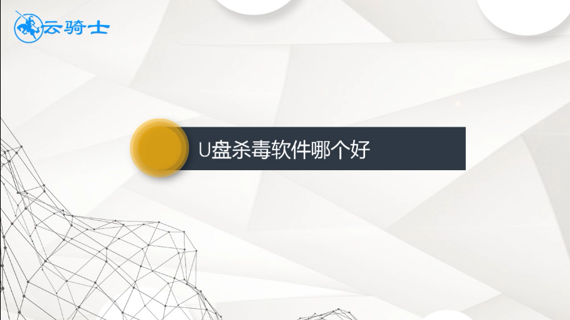



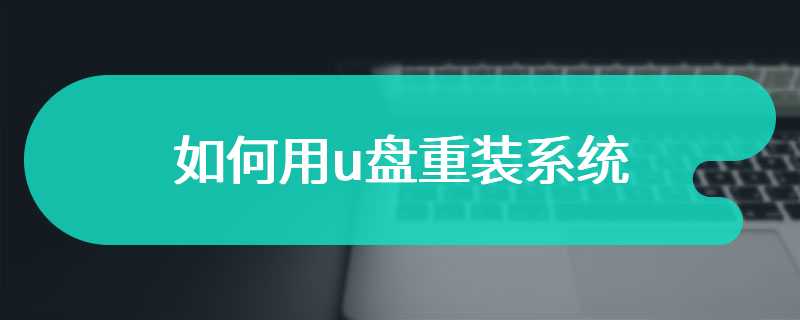
安装系统方法非常多,现在最普遍的方法是用U盘来安装系统,U盘安装方法是比较通用的方法,不但可以给新电脑装系统,也可以给系统无法启动的电脑安装系统,不过没装过系统的用户都不清楚U盘安装系统的操作步骤,小编跟大家分享用U盘装系统的操作全程图解。
.打开云骑士装机大师 点击U盘启动选项卡 再打开U盘模式
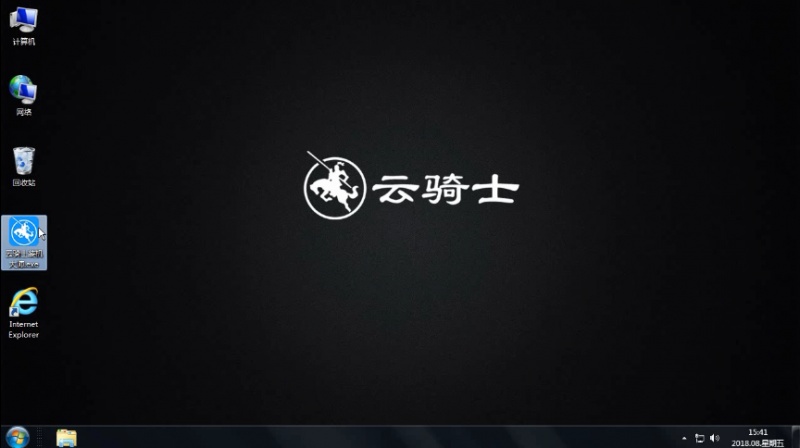
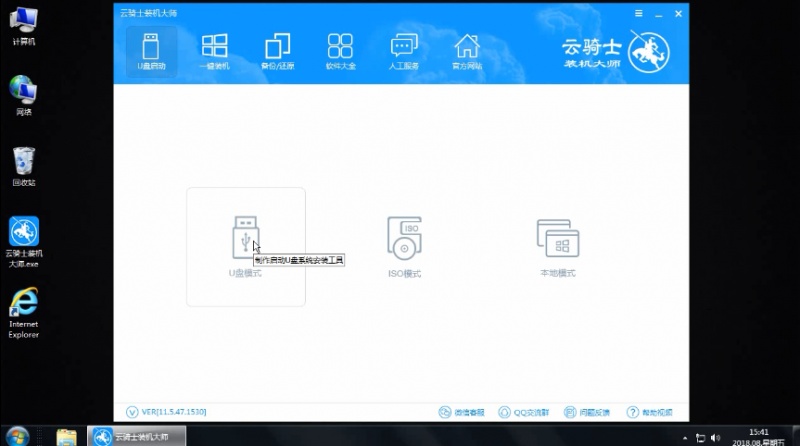
2.选择PE版本 在这里推荐大家选择高级版
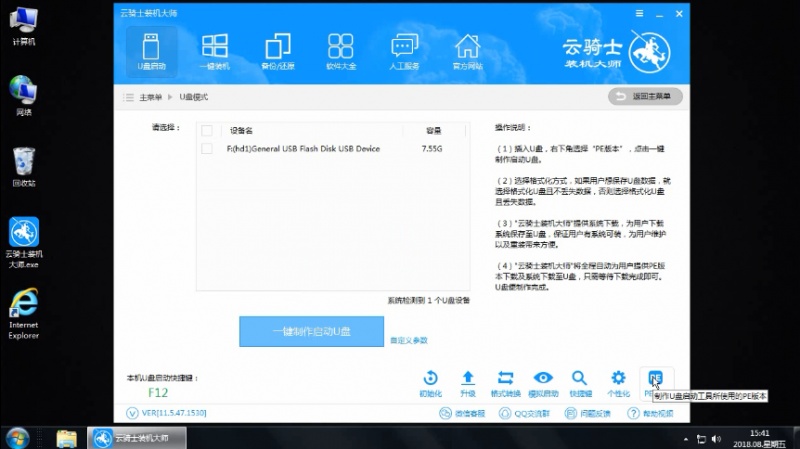
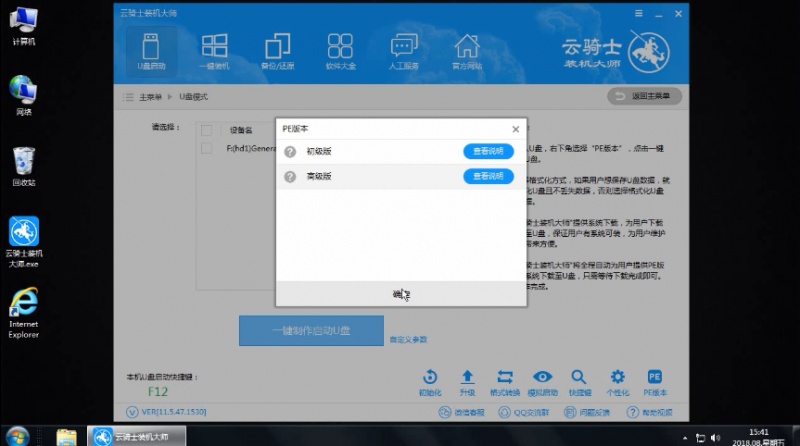
3.勾选需要制作的U盘 然后点击一键制作启动U盘
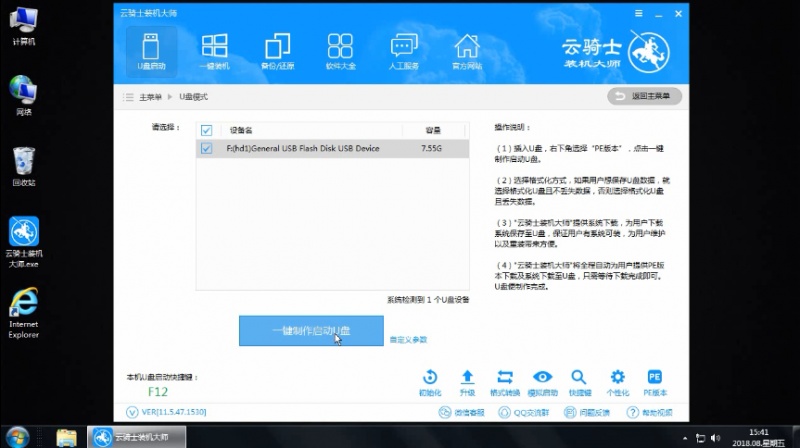
4.选择启动模式 推荐选择UEFI/BIOS双启动模式
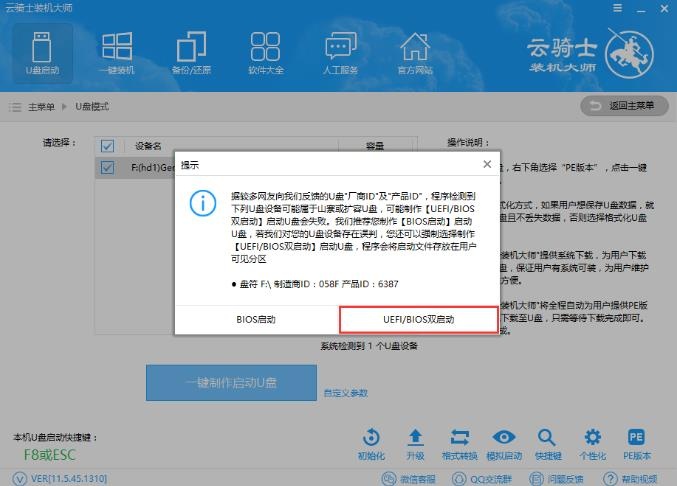
5.选择是否保留数据 如U盘内有重要资料 推荐选择第一项
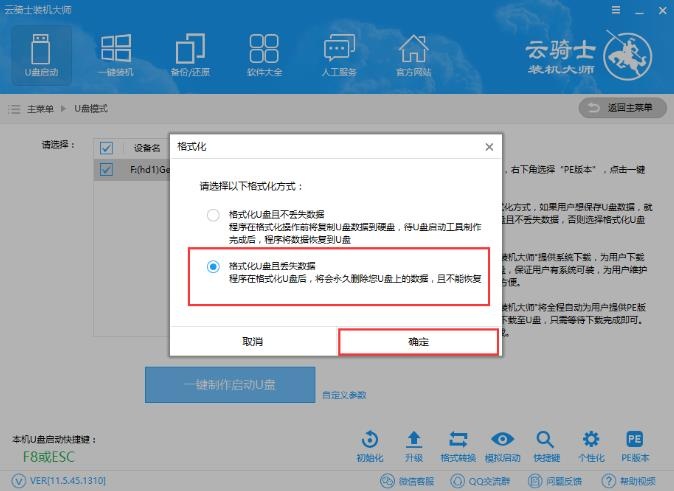
6.选择要安装的系统 在这里选择的是安装快捷的GHOST版
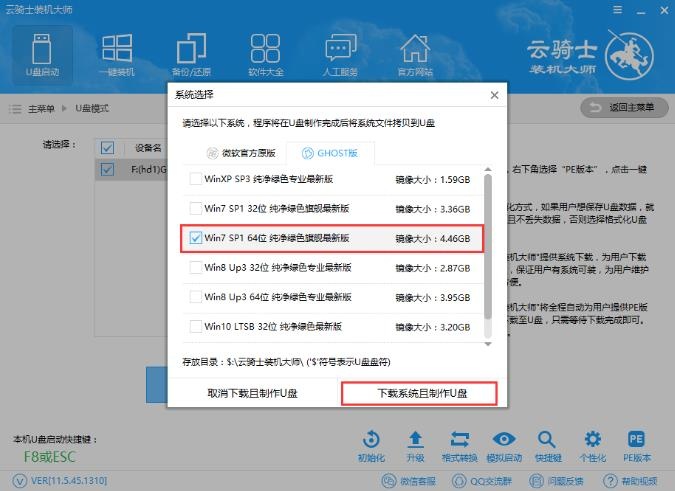
7.选择好系统后云骑士装机大师就会下载所选的系统
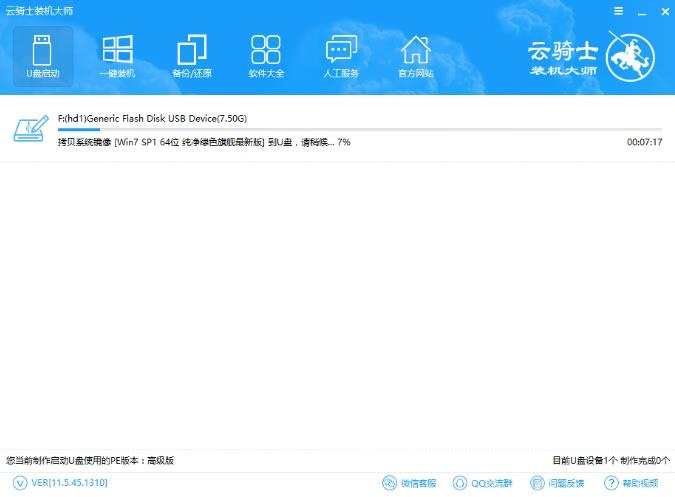
8.U盘制作成功会显示制作成功G:(hd1) 失败则会显示制作失败G:(hd1)
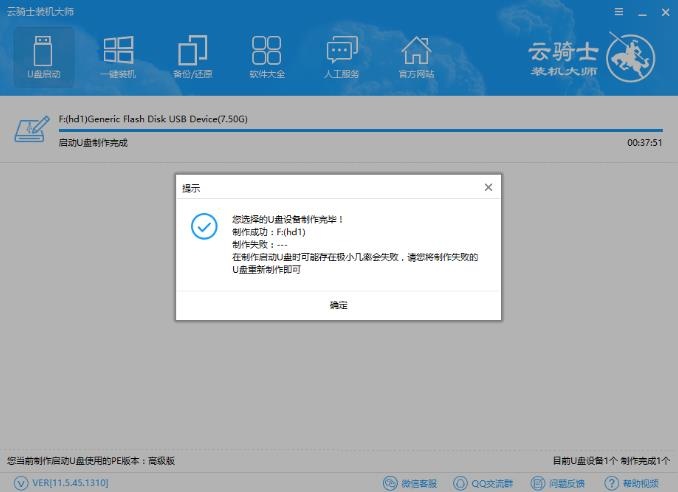
9.将U盘插在电脑的USB接口 开机并不断按下启动U盘快捷键

0.然后选择带有USB字样的或是选择你的U盘名称
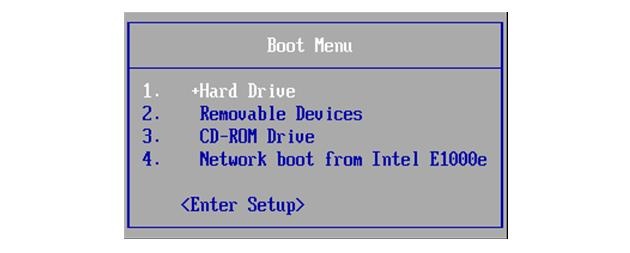
1.U盘从BIOS启动后选择Windows8 PE 选择完毕后回车进入
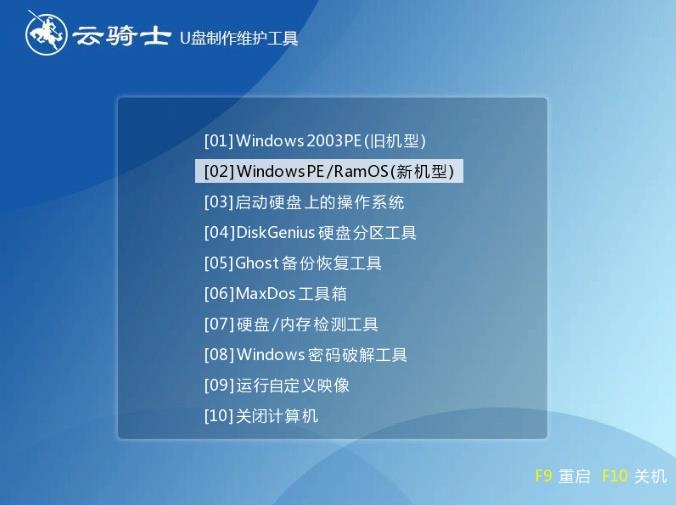
2.根据电脑位数选择进入PE系统 选择64位后回车进入
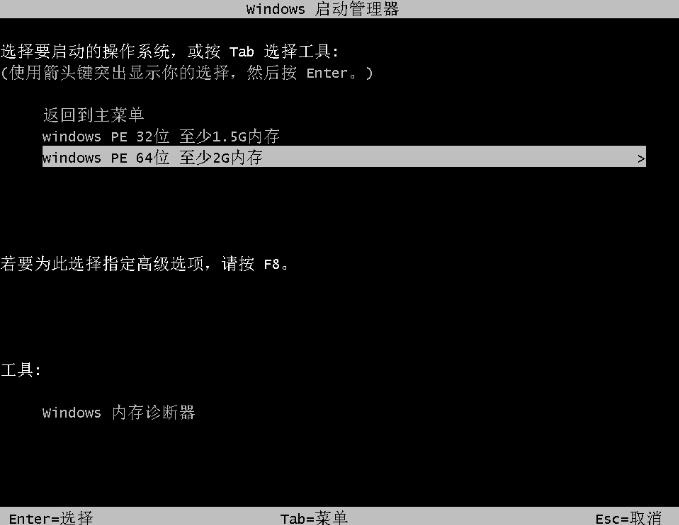
3.进入PE系统后在桌面找到并打开云骑士PE安装工具
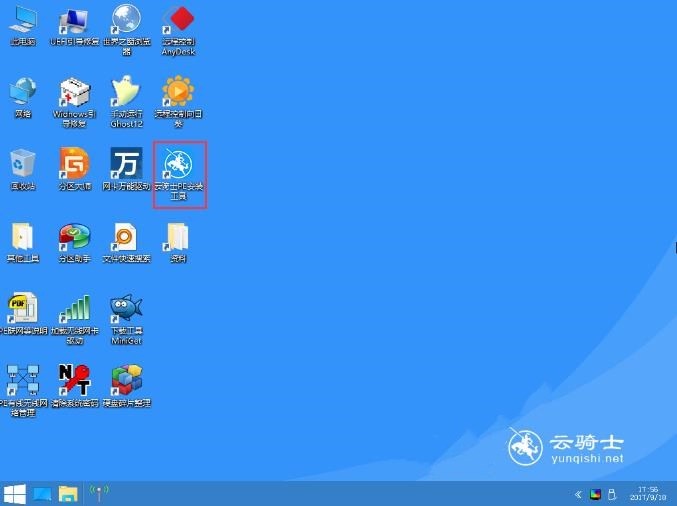
4.勾选要安装的系统 选择系统所要安装到的分区 点击安装系统
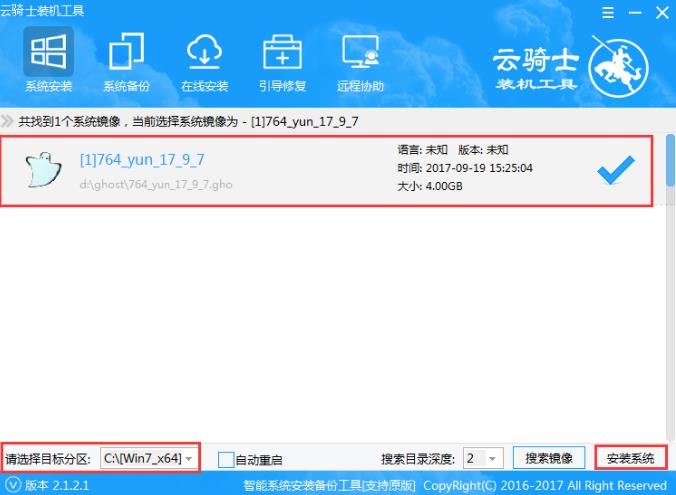
5.在弹出的的窗口中点继续 然后就会把系统安装到指定的分区
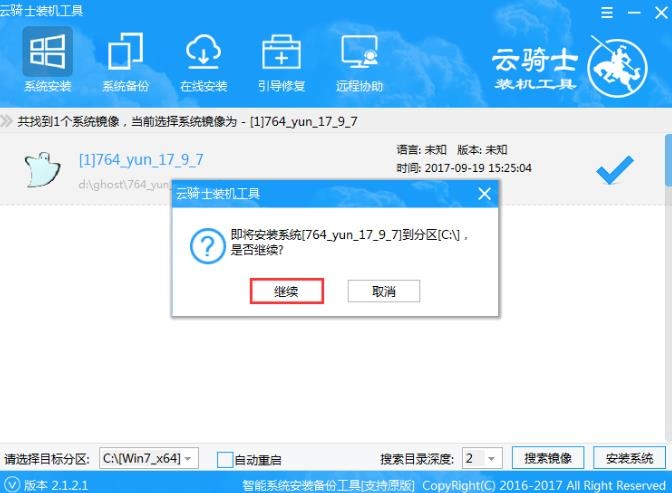
6.安装完后点击立即重启 云骑士装机大师就会重启电脑
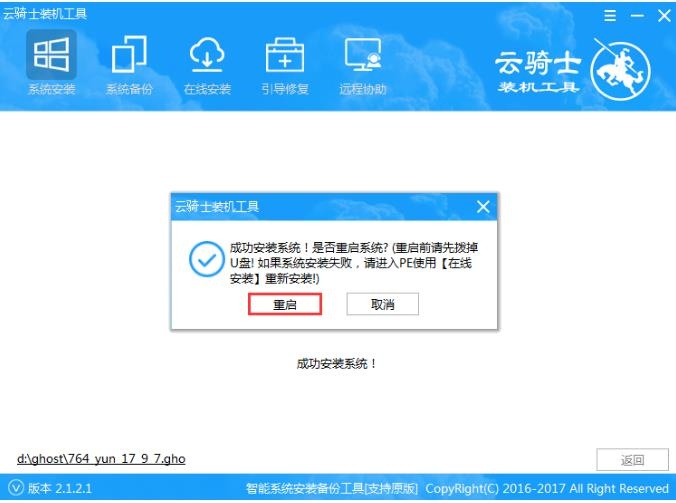
7.重启后会自动部署系统并安装驱动 之后会重启 重启完成系统的安装就完成了