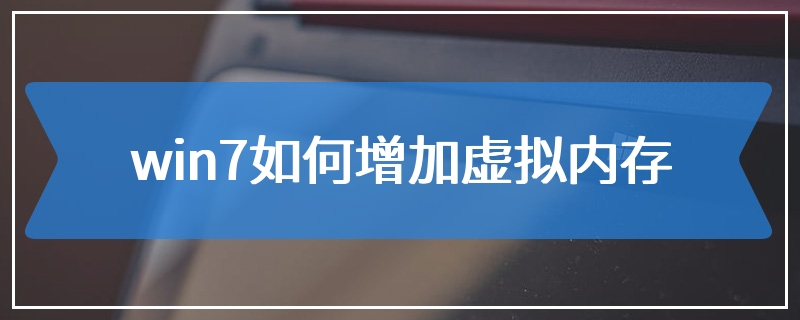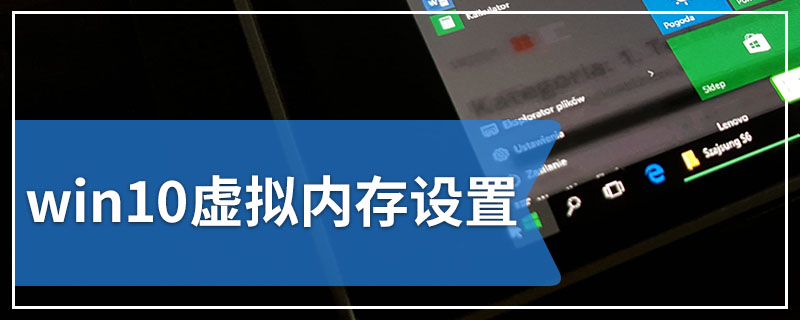



品牌型号:联想GeekPro 2020
系统:win10 1909 64位企业版
如何增加虚拟内存?下面就与大家分享增加虚拟内存的教程。
mac电脑是将内存当作虚拟内存的,通常是不启用的。
Windows电脑的虚拟内存需要根据自身情况设置,可以设置在实际内存的1.5~3倍左右,比如实际内存为4G,可以把虚拟内存设定为8G,也就是8*1024,8192M。
鼠标右键单击此电脑,选择属性,进入页面,单击左侧的高级系统设置,弹出窗口,在性能选项下方点击设置
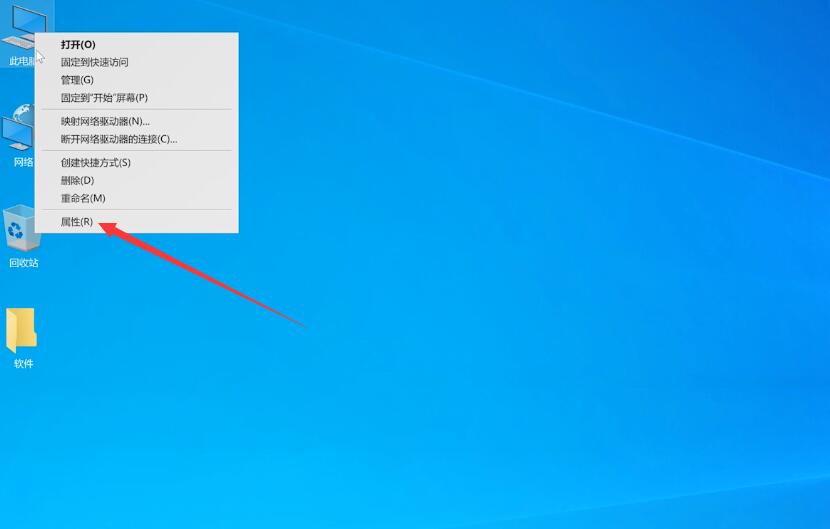
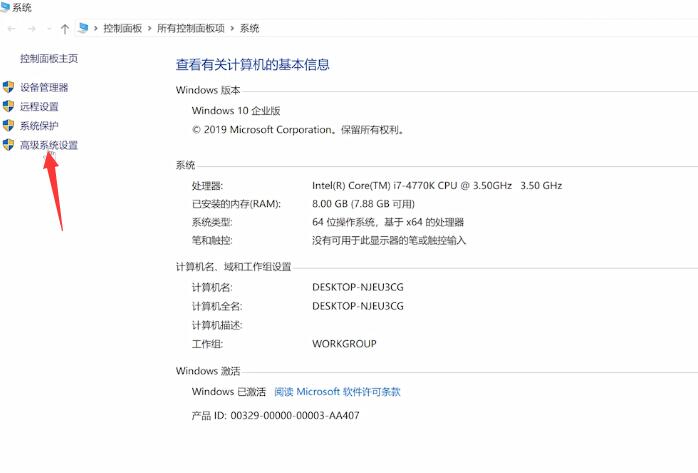

切换到高级选项栏,单击更改,勾选自动管理所有驱动器的分页文件大小,其虚拟内存将会被自动分配
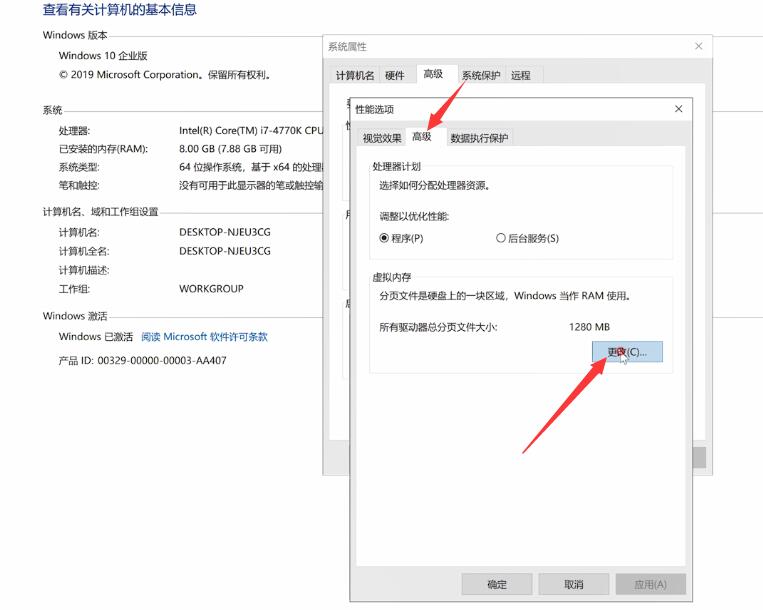
也可以手动设置虚拟内存,将自动管理所有驱动器的分页文件大小前面的勾去掉,选择自定义大小
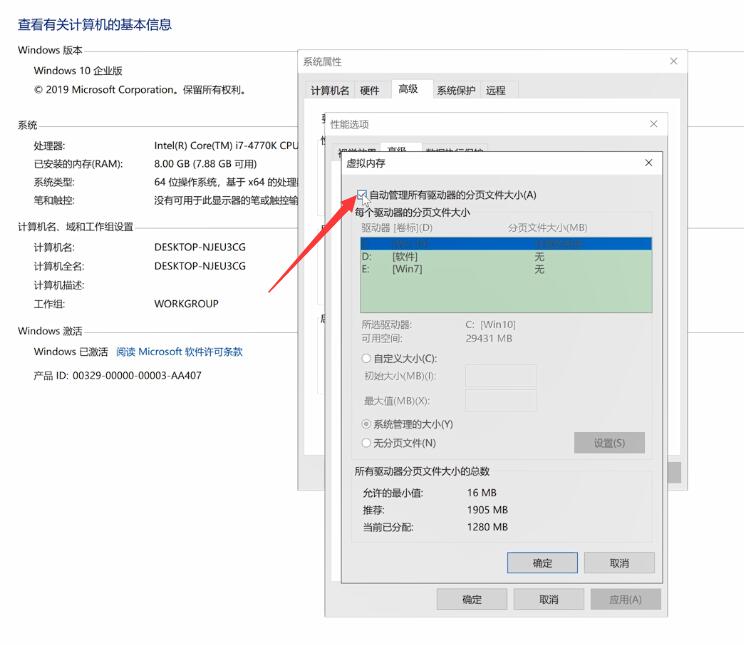
输入所要设置的初始大小和最大值,输入完数值后点击设置,确定,退出页面,重启电脑方可生效
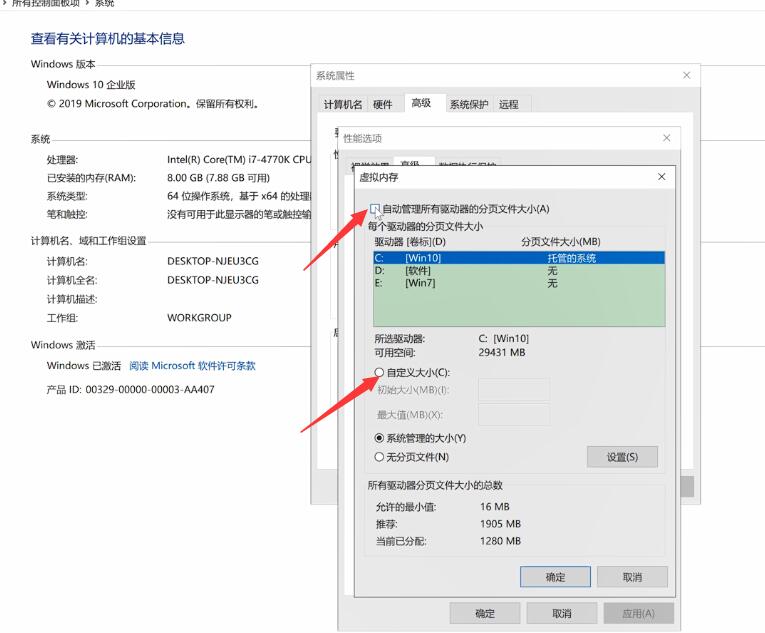
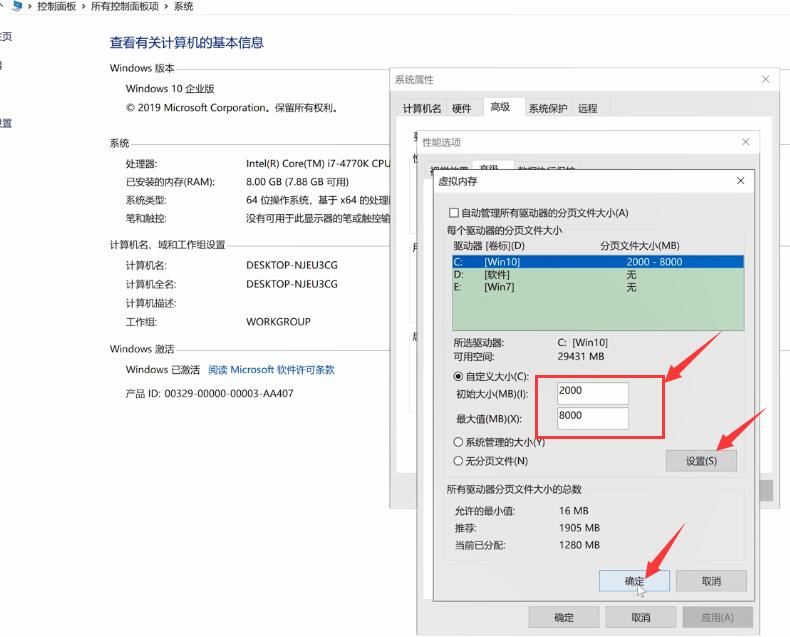
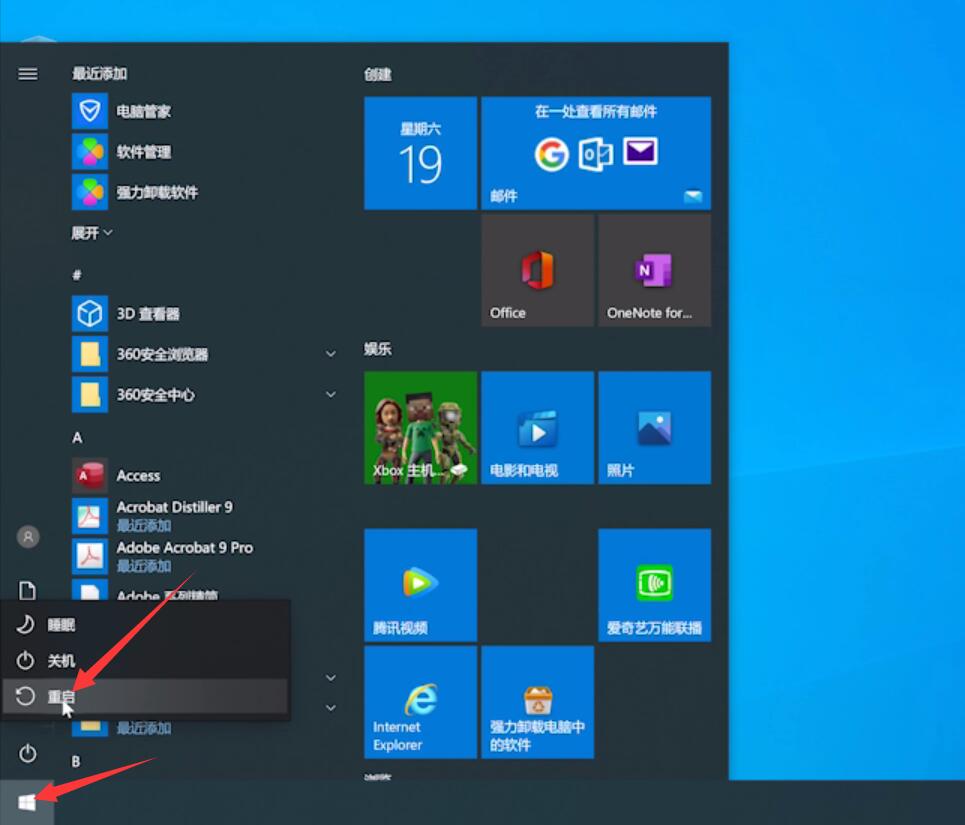
总结:
单击此电脑属性点设置
高级选项栏选自动管理
勾去掉选择自定义大小
初始大小和最大值确定