品牌型号:Apple iMac,联想GeekPro 2020
系统:macOS Big Sur11.0.1,win10 1909 64位企业版
软件版本:大番茄一键重装系统2.1.6
电脑重装系统的步骤?下面与大家分享一下电脑重装系统教程。
苹果电脑:
打开浏览器,进入到苹果官方网,找到需要下载安装的系统版本,这里以macOS Catalina 10.15为例,点击对应系统后浏览器会自动跳转到App Store,选择下载
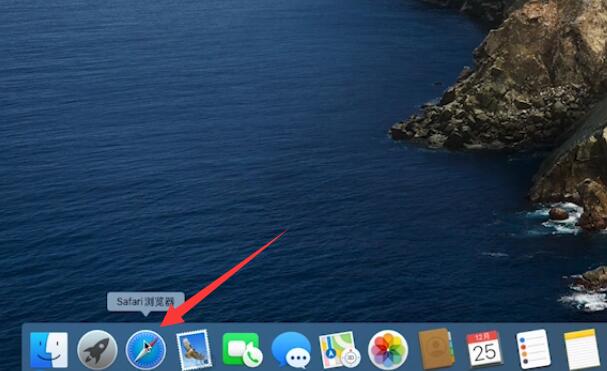
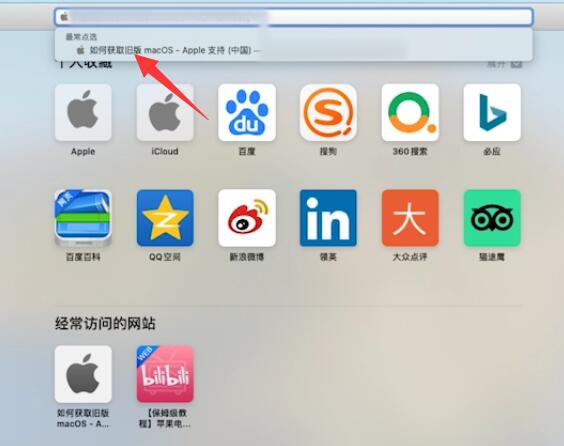
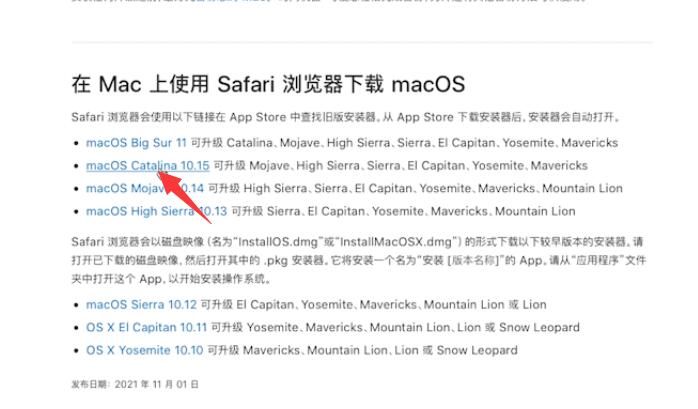
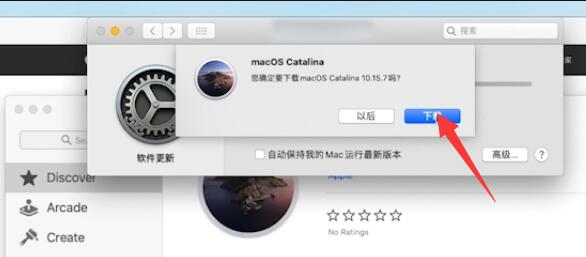
系统下载完成后,在电脑上插入U盘,打开启动台,其他,磁盘工具
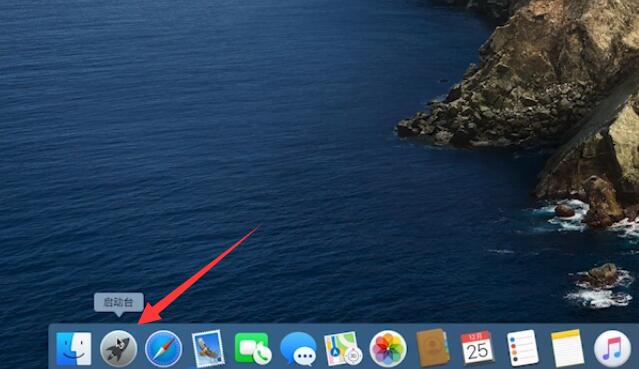

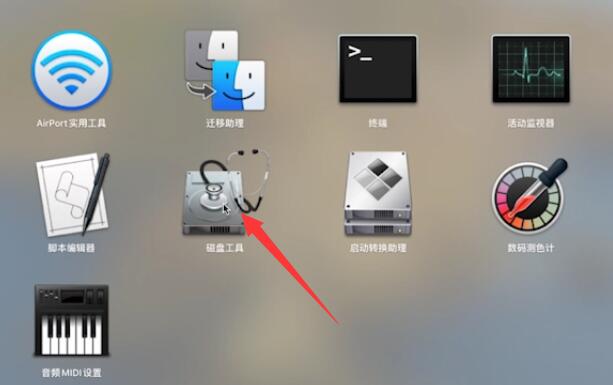
在外置里点击u盘,抹掉,将名称改成MyVolume,点击抹掉,完成
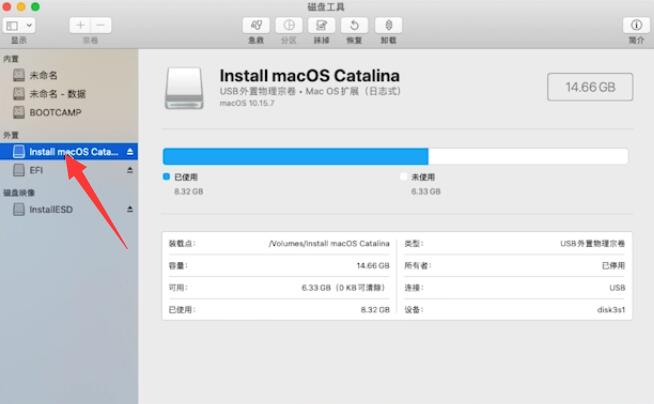
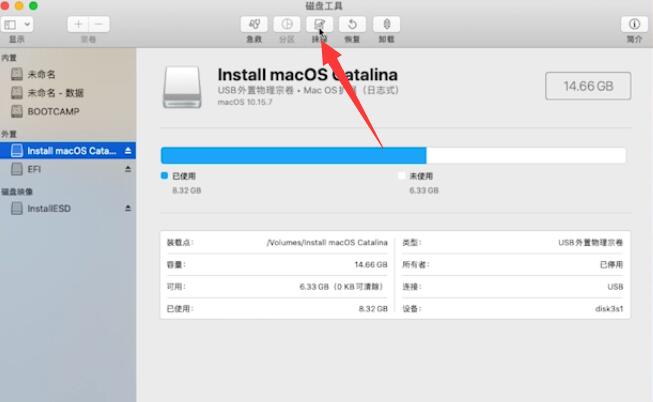
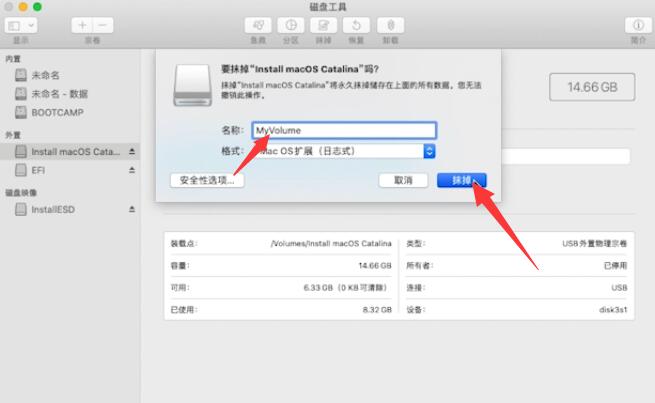
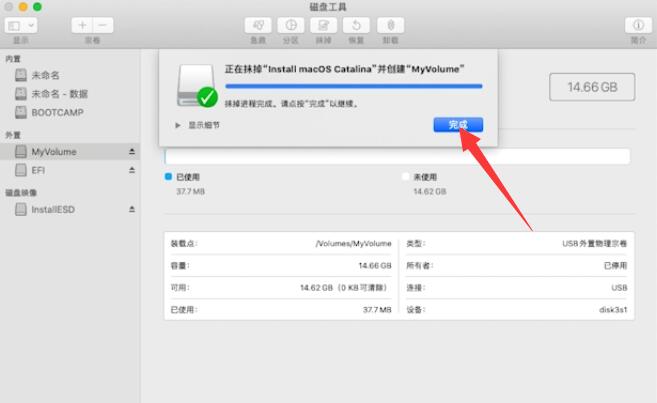
打开苹果官网,在终端窗口里右键复制Catalina下方的口令
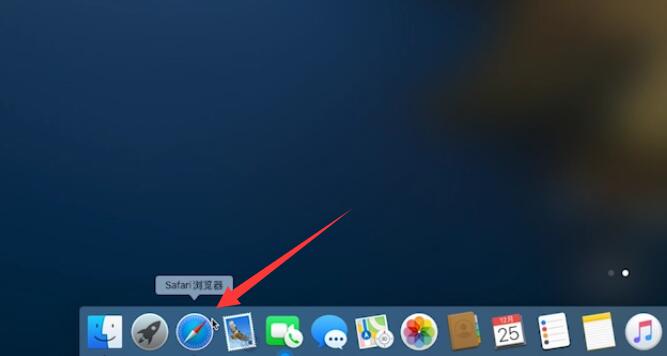
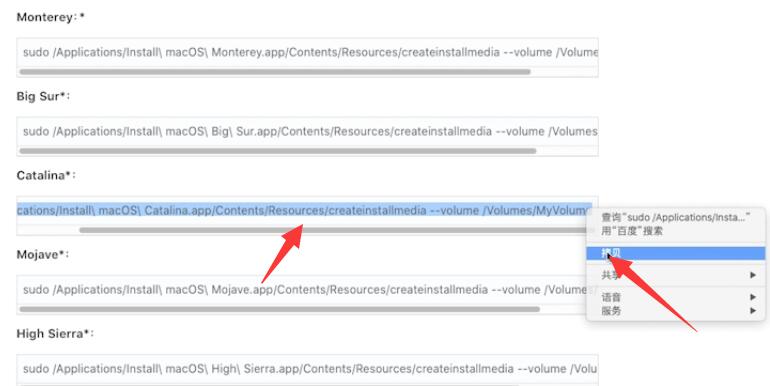
打开启动台,其他,终端,在终端窗口里右键粘贴口令,回车
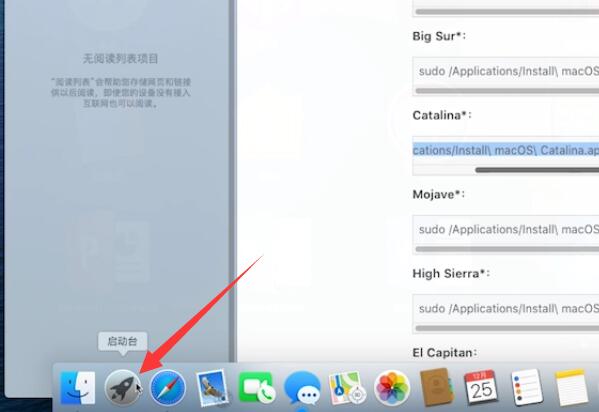
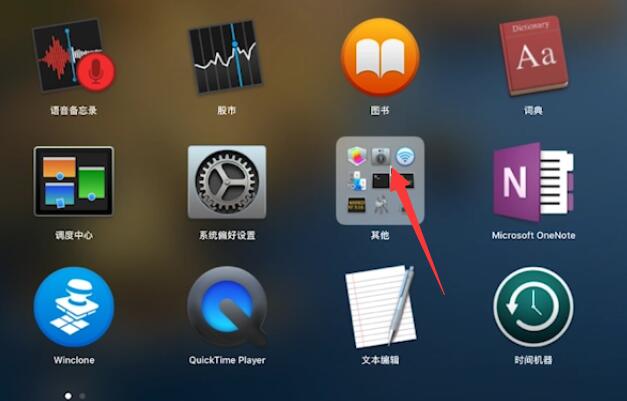
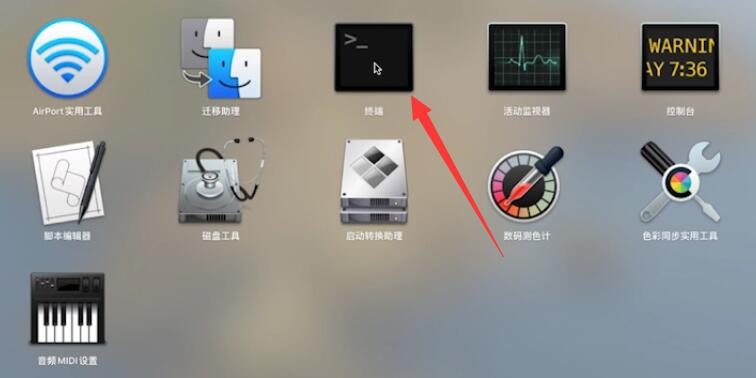
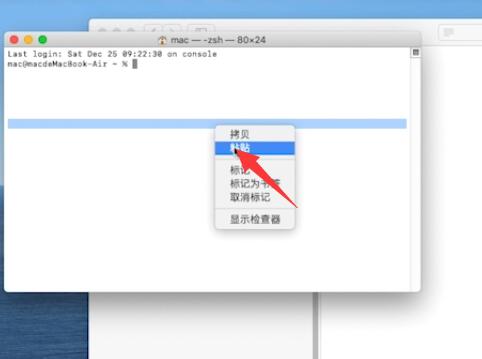
输入电脑开机密码,回车,输入Y,回车
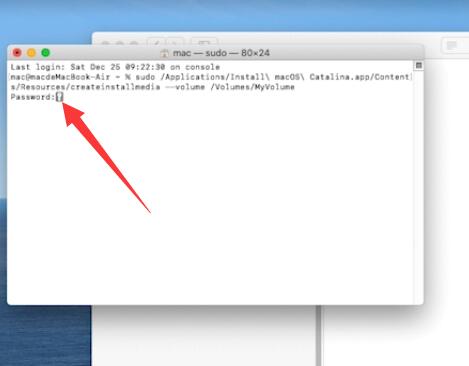
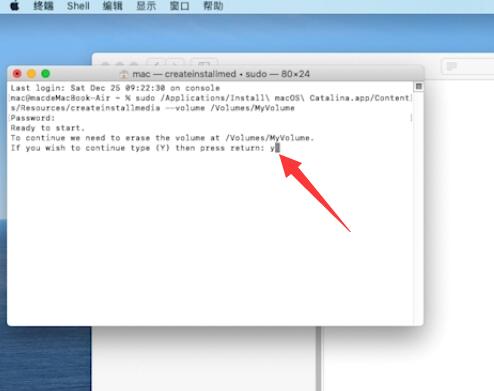
等待U盘启动盘制作完成,U盘启动盘制作完成后,选择关机
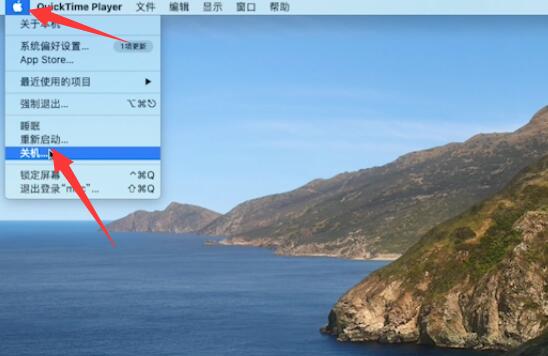
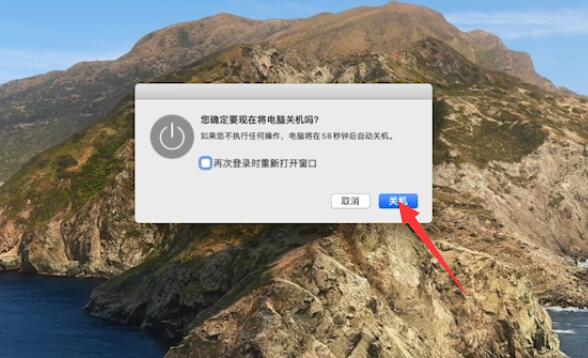
关机后,再长按键盘上的ALT+开机键直至电脑进入macOS实用工具界面,选择网络进行连接
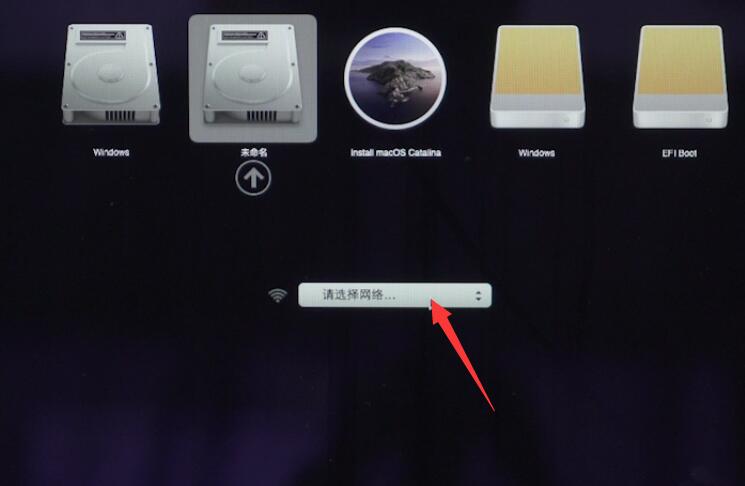
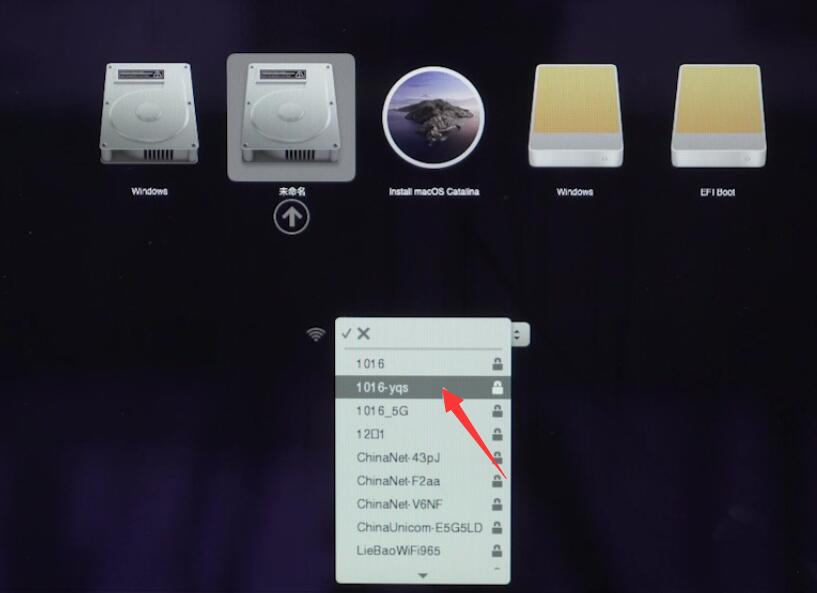
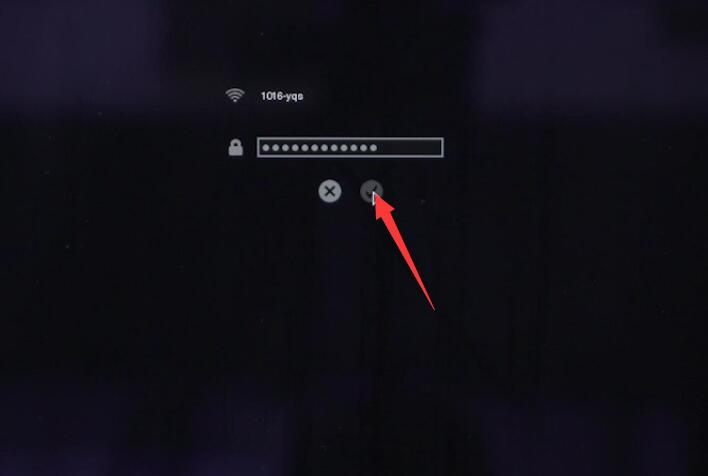
连接好wifi之后,进入制作好的U盘启动盘,等待加载完成,回车
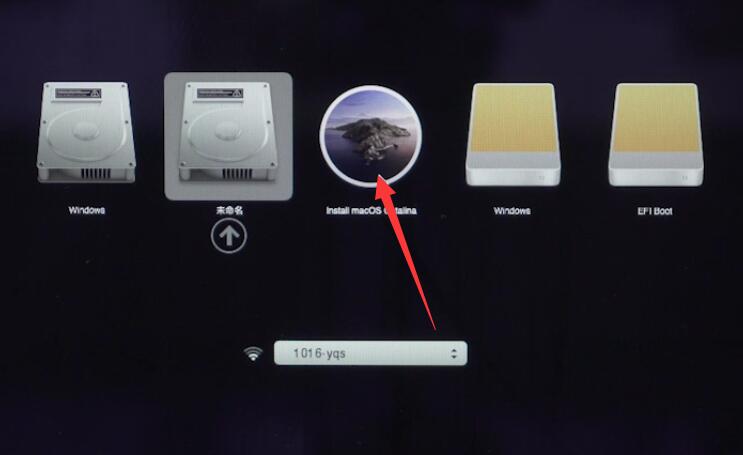
点击安装macOS,继续,选择同意,然后选择需要安装的盘符,最后点击安装,安装完成后,进入系统即完成重装
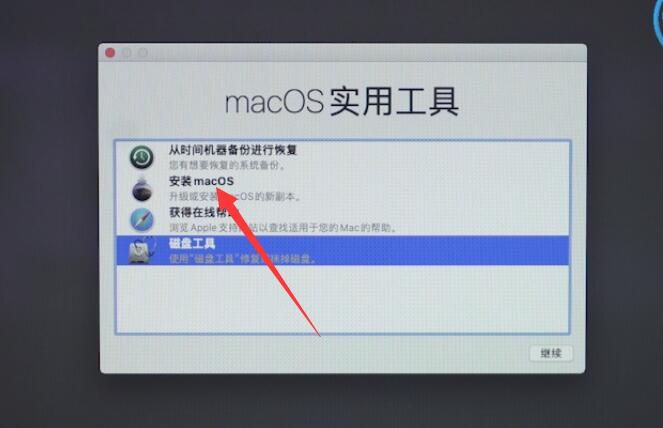
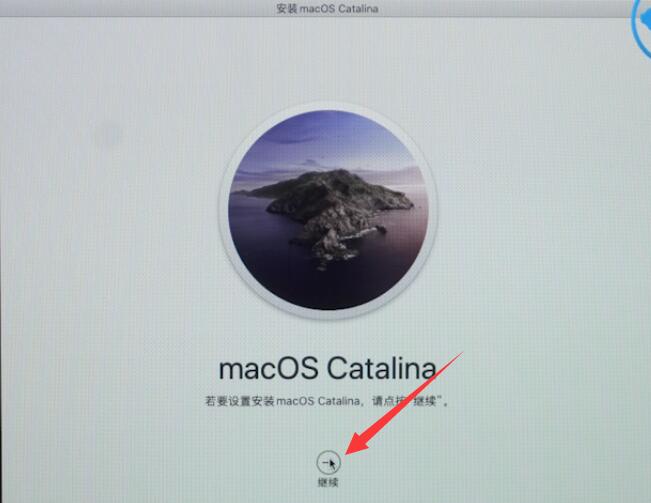
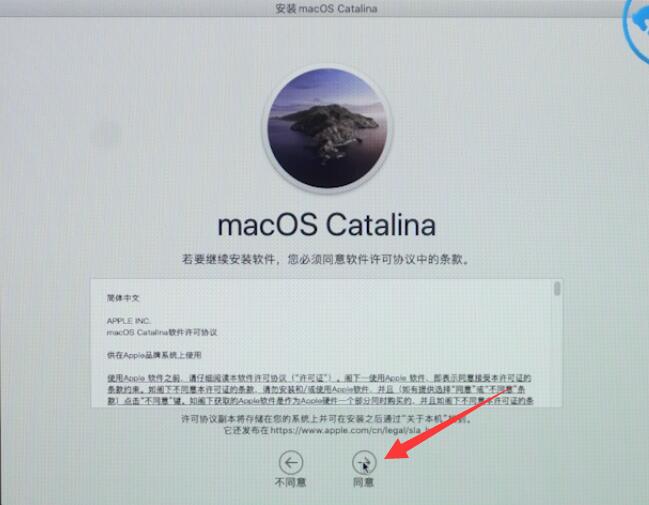
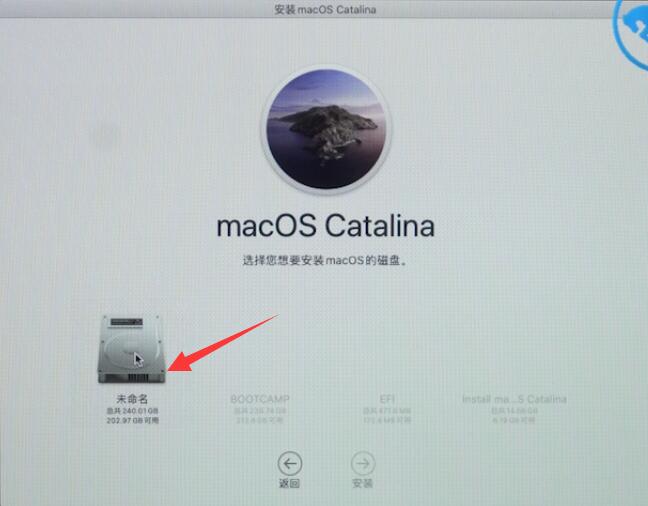
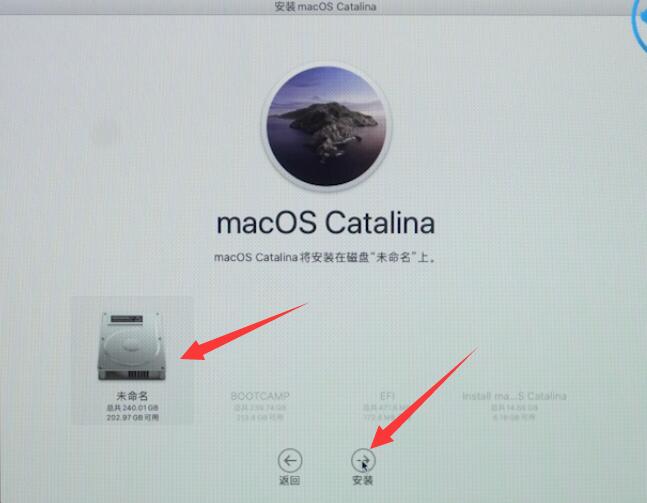

联想电脑:
方法一:
在需要重装的电脑上插入启动U盘,开机并不断按下U盘启动快捷键

在进入系统启动菜单中选择带有USB字样的选项并回车

进入系统引导选项界面,选择Windows 10 PE进入系统

进入系统后,软件会自动打开搜索系统镜像,找到镜像,点击安装

准备安装界面中无需更改,点击开始安装,选择继续


等待安装,安装完成后,拔除U盘,点击立即重启

接着无需操作,耐心等待系统安装即可,安装完成后,进入系统即完成重装

方法二:
打开大番茄一键重装系统,点击立即重装,等待系统检测电脑环境,点击下一步



选择系统界面,选择需要安装的系统版本,点击右侧的安装,等待系统的下载安装完成,重启电脑


选择大番茄一键重装系统,进入系统安装界面

等待系统安装完成,成功进入Windows系统桌面就可以了


总结:
苹果电脑:
进入苹果官方下载系统
插U盘进入磁盘工具
抹掉U盘和新改名称
进入官网复制终端口令
进启动台终端粘贴口令
输入密码与Y回车
启动盘完成后关机
进入实用工具连接网络
进U盘启动盘加载回车
选择安装完成重装
联想电脑:
方法一:
电脑插U盘按快捷键
选USB字样选项回车
进入系统引导选项选择系统
找到镜像点击安装
点击开始安装选择继续
安装完拔U盘立即重启
进入系统即完成重装
方法三:
点击立即重装下一步
系统界面选要安装版本
选大番茄一键重装系统
进入桌面就完成重装了
备注:
苹果官方网址链接:https://support.apple.com/zh-cn/HT211683
系统口令:https://support.apple.com/zh-cn/HT201372



