1.前言:最推荐的PDF 编辑软体之一PDFelement
PDF 编辑软体大家第一个想到的一定是我们熟悉的Adobe Acrobat 对吧?但Adobe Acrobat 免费版本「Acrobat Reader」只能检视、列印和加上注释而已,无法对文件进行编辑;而付费版的「Acrobat Pro」又是贵到一个靠北。
付费版最便宜的「Acrobat Standard DC」每个月也要NTD$ 420,一年就要NTD$ 5040,而进阶版的「Acrobat Pro」一年就要近2 万元!这其实对一般人来说,也是一个不小的负担。平常碰到的PDF 文件又经常需要进行编辑,但又不想花那么多钱在一款软体上,该怎么办?
还好的是,我们没有一定要选择使用坑钱的Adobe,市面上还有很多公司有推出不输Adobe 的PDF 编辑软体,这篇要介绍的就是一款强尼用过觉得超级好用的PDFelement!使用起来非常顺手,又支援繁体中文介面,功能又多、价格也只要Adobe 的一半不到(年方案),如果不想每年缴费,他们也有提供终身方案,付费一次,永久使用!你还在等什么?现在最新版本是Filmora 11,这篇也会以这个版本为主要介绍。
2.PDFelement 是什么?
由一家知名软体开发公司Wondershare(万兴)推出的PDF 编辑软体「PDFelement」,是一款能针对PDF 档案进行任何编辑的软体工具,帮助在工作上提高生产效率。
操作非常简易,功能也非常完善,是一款完全不输给其他任何一款PDF 编辑工具的超强大软体,强尼认为由Wondershare 推出的软体都有绝对的品质保证,毫不马虎,对每款软体工具都有绝对的坚持跟自信,也获得全球200 多个国家地区的用户的信赖。
3.PDFelement 的实用功能
PDFelement 的功能非常丰富,个人认为完全不输Adobe Acrobat Pro,下面强尼将会整理一些比较常用和实用的功能介绍给大家,大家可以先看看有没有想要的功能,或是可以自己摸索看看,熟悉一下操作介面,相信很快就能上手。
批次处理功能
在开启PDFelement 后,他会显示在右下角的常驻软体列,点开后会看到他有快捷键,让你可以从这边快速批次进行这些功能,当然,PDFelement 的功能远远不止这些。
PDF 编辑功能
PDF 编辑功能是大家最常用到,也是最在意的功能,只要你有用过Word,那你一定也会操作这个。
STEP 1
直接开启PDFelement 应用程式后,会像Adobe 一样显示快速工具跟近期开启过的PDF 档以及一些基础功能。
STEP 2
开启要编辑的PDF 档后,会看到介面简洁有力,不同于Adobe 的设计,PDFelement 的工具列在上方。
点选上方的【编辑全部】就能在文件里对原本的文字进行编辑,或是选择【添加文字】就能在想要的地方打字啰!使用上就跟Word 一样简单,操作起来毫无难度。
图片转文字
很常会遇到PDF 档里面有图片,但需要图片中的文字,这时候就需要用到图片转文字的功能,就跟Google 的图片转文字的扫描功能一样。
STEP 1
点选「首页」的【文字识别】,会提示需要下载OCR,点选【下载】才能使用这功能,不过OCR 的容量有点大,有300 多MB,如果有需要用到再下载就好。
STEP 2
辨识完成后文字的周围就会出现白色光晕,像下面的Google LOGO 就会变成可以复制跟编辑的文字格式。
文件翻译
其实我没想到原来PDF 档还能有文件翻译的功能,但仔细想一想还满有道理的,文件有时候要英翻中,中翻英的,有这功能就方便多了。
一样在「首页」的【翻译】,选取要翻译的段落后,右边就会有个翻译栏,可以选择翻译的语言,就会直接帮你翻译好啦,但翻译的好不好就不敢保证了XD。
插入浮水印
在PDF 文件中插入浮水印应该也是很常会用到的功能,当企业在转发文档给客户之类的时候就会需要用到这个,这个功能在「编辑」里面点选【浮水印】,就能将浮水印上传,或是也可以直接用它内建的浮水印。
如果要新增图片、背景或连结之类的,也是在「编辑」里面可以找到。
萤光笔标记
「注解」提供文字编辑的很多功能,包含铅笔、橡皮擦、底线、文字框、文字标注、萤光笔等等,其中萤光笔标记的功能选择第一个【萤光笔】,把想要标记起来的文字框选起来就好。
图章工具
「注解」还有个图章工具也满实用的,可以在文件里加入这种图章让文件希望人家注意的地方更明显。
线上签名(汇入签名档)
「注解」还有个非常必要的功能,就是「线上签名」的功能,也就是汇入签名档,再来不必将文件印出来手写后再扫描那么麻烦了。
选择【手写签名】,进行创建,如果原本就有签名档的图档的话,可以直接选择上传,然后放到想要放的地方。也可以选择直接用滑鼠签名(虽然会很丑XD)。最后就是直接用输入文字的方式,只是这样就没办法是手写的样式了。
PDF 转Word、Excel、PPT、图片
PDFelement 还有个很棒的功能,就是可以直接把PDF 档转成支援Office 的Word、Excel、PPT 或是图档等等的格式,在「转换」点选要转换的档案类型就可以。最右边也有外快也有外快捷键可以直接转换,非常方便。
测试将PDF 档转换成Word,转换还原度也很棒,基本上没有什么跑版的问题,直接用Word 进行编辑也应该也比较习惯!
PDFelement 更多工具
「工具」的部分提供OCR、辨识表格、合并档案、比较文件、压缩PDF、压平档案、翻译还有萤幕截图的功能都能在这里找到。
表单工具
「表单」里面可以针对表单进行编辑,除了基本的新增文字之外,还有建立勾选框、组合框、列表框、按钮栏、图片栏、签名栏、日期栏等等的PDF 常见格式。
文件保护功能
可以从「保护」为这个文件设定密码,提高文件的安全性,也能在这里新增数位签名,这里指的「数位签名」跟前面说到「线上签名」是不同东西,数位签名像是一个凭证,是让系统辨识用的凭证授权设定档,这个一般使用者比较用不到。
PDFelement Document Cloud 云端储存空间
PDFelement 有提供一个1G 的免费云端储存空间,你可以把开启的PDF 档直接透过PDFelement 上传到云端进行备份。
STEP 1
在要上传的PDF 文件中,点选右上角的【上传至云端】,为文件命名,点选【上传】。
STEP 2
之后在主要页面的Document Cloud 就可以看到这些文件啰。
4.PDFelement 方案与费用
PDFelement 一共提供两种方案:
年度方案:NTD$ 2380
永久方案:NTD$ 3880
年度方案和永久方案,两种差异一眼就能分辨,就是一个是年缴,一个是买断,不用说,我个人要买一定优先选择买断方案,为什么?付一次钱,永久使用有何不好?
虽然比较贵,但你要想买这款软体用一年要1900,但一辈子只要3100,是你你会选哪个?我想大部分的人都会觉得永久方案CP 值比较高吧?除非你只是想用一阵子而已,确定之后都不会用到,那就另当别论了,但我想这种情况是比较少的。
STEP 1
选择你要的方案后点选【立即购买】或是直接选择【PayPal】。
STEP 2
输入付款资讯进行付款,可以选择用信用卡、PayPal、支付宝或是BANK TRANSFER。
STEP 3
开启PDFelement 点选由上方的【登入】。
STEP 4
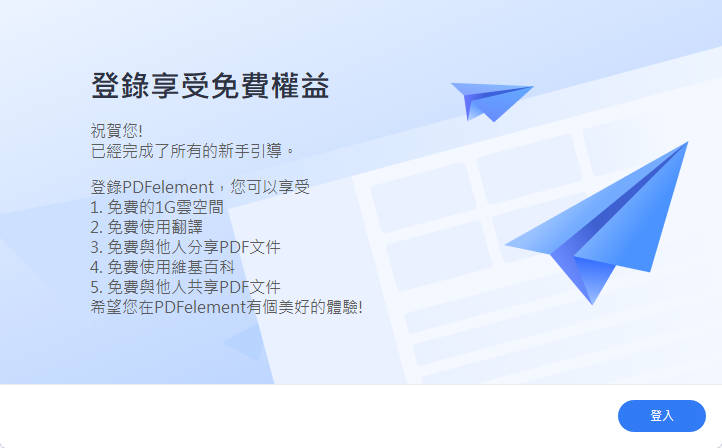 点选【登入】并输入帐号密码,完成后就能开始无限制的编辑你的PDF 啦。
点选【登入】并输入帐号密码,完成后就能开始无限制的编辑你的PDF 啦。
5.PDFelement 评价及优缺点
以下为实际测试完之后,我对Wondershare PDFelement 的整体综合评分。
强尼认为,PDFelement基本上完全可以取代Acrobat Pro 当作平常的PDF 编辑工具,安装完PDFelement 之后,所有的PDF 档案都会自动预设由PDFelement 来开启,就等于我们平常用Adobe 开启PDF 档是一样的意思,只是换了一个程式来开而已。
这次体验PDFelement 真的让我有惊艳到,其功能的完整性让我找不到什么可以说的缺点, UI、UX 都做得非常专业,简洁有力,没有多余的广告或要你付钱的提示,使用上也没有什么可挑剔的,操作流畅,该有的功能都有,几乎就是便宜版的Acrobat Pro,但功能却没被阉割。
虽然市面上还有很多款不同的PDF 编辑软体,但这款是我一用就不想再换的软体,该有的功能都有,甚至还比Acrobat Pro 好用,那我有什么理由花时间找其他款?
对于他的功能性我没什么好说的,就是丰富好用,不管是年缴还是永久方案都有提供1GB 的云端空间,这点很不错,对于很常忘记备份的人来说很实用,提供繁体中文介面这点也很重要,不然很多PDF 软体只有英文介面,就会比较不友善,很多名词需要查一下才知道是什么意思。
如果你很常有编辑PDF 档的需求,但又对于Adobe Acrobat Pro 贵死人的价格嗤之以鼻的话,那我真的会非常推荐你选择这款PDFelement 的。
6.PDFelement 常见问题
PDFelement 试用版有什么限制?
当储存档案时,试用版的PDF 档上会加上PDFelement 的浮水印。
转换格式只能转换一半的PDF 页面,且最多转换3 页。
使用批次处理和合并时,仅限3 个最多20MB 的档案。
使用建立笔记和辨识表格时,仅限3 次。
试用版不提供进阶功能,例如压缩PDF、翻译、卷动萤幕截图、XFA 及对PDF 执行OCR 功能。
PDFelement 跟Adobe Acrobat Pro 有什么差异?
就功能性来说,两款软体个人认为差异并不大,PDFelement 该有的功能都有,有些甚至我认为设计得还比Acrobat Pro 更好,再来就是Acrobat Pro 只有订阅制的方案,PDFelement 则是有永久方案,付费一次,永久使用。
7.结论:你要选PDFelement 还是Adobe Acrobat Pro?
如果你还在考虑要选择PDFelement 还是Adobe Acrobat Pro 或是其他第三方软体的话,我建议可以先试用看看再来决定,现在大部分软体现在都有提供免费试用,试用可能会有些限制,但可以在试用的时候体验一下使用流不流畅、顺不顺手、功能是不是有符合你的需求。
如果使用上都没问题,再来就是价钱的部分,看看你有没有需求每个月拨一点预算出来花在软体上,如果不喜欢每个月、每年都在缴钱在这上面的话,就可以考虑PDFelement 的永久方案,价格还不到Adobe Acrobat Pro 一年的价格。
我自己选择的话一定优先选择永久方案啦,我喜欢一次到位,付一次钱,终身使用,这样的模式我比较喜欢,但还是要看东西啦,有些东西就是需要用订阅制,但如果可以,我通常都优先选择永久方案,就看你自己的规划。
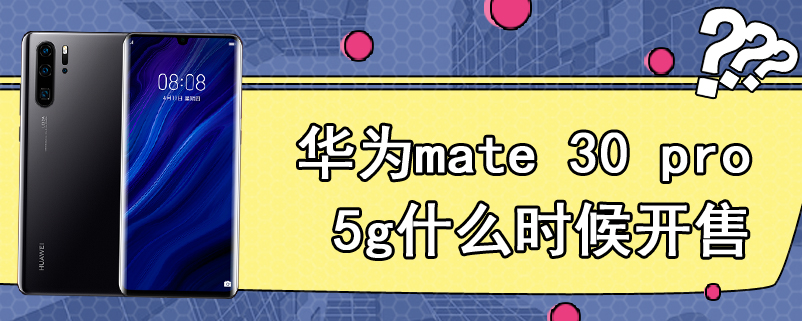




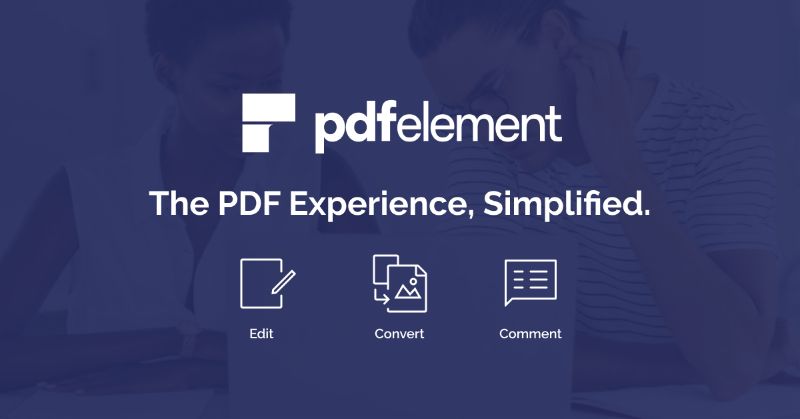
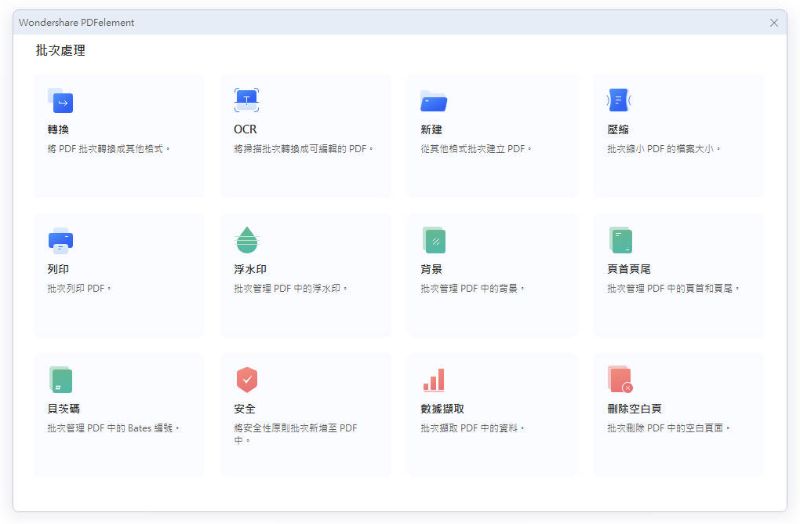
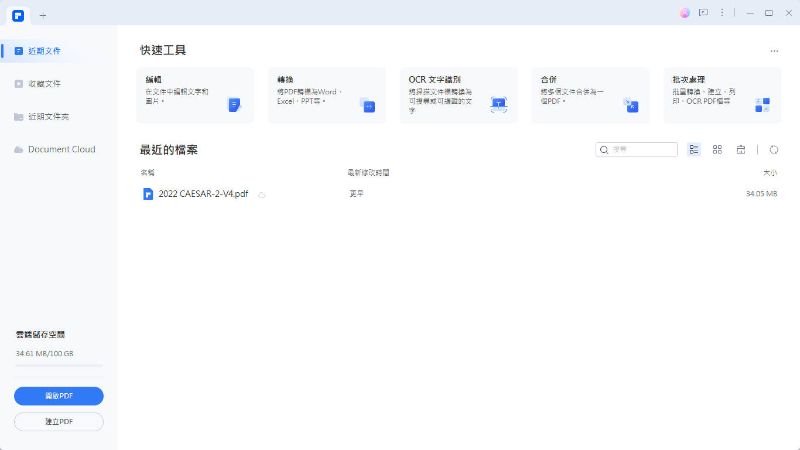
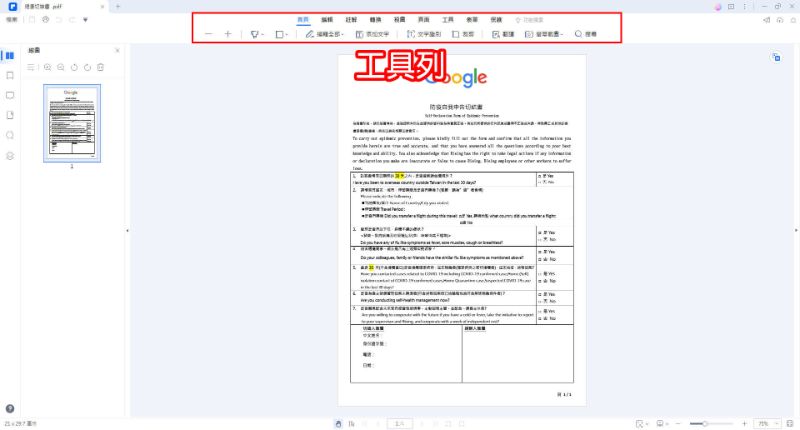
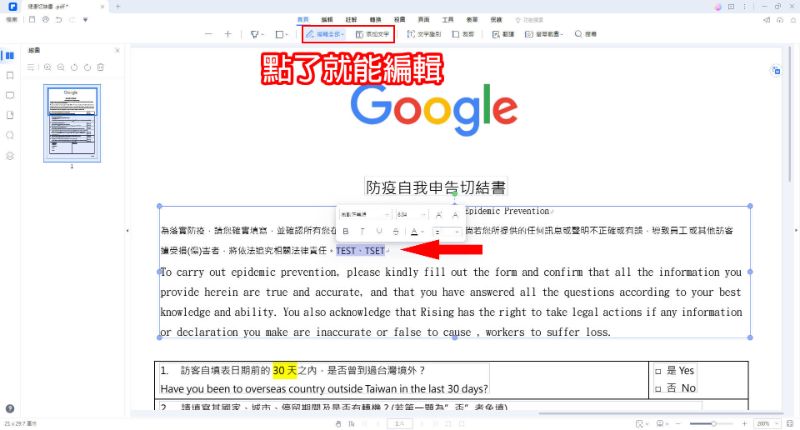
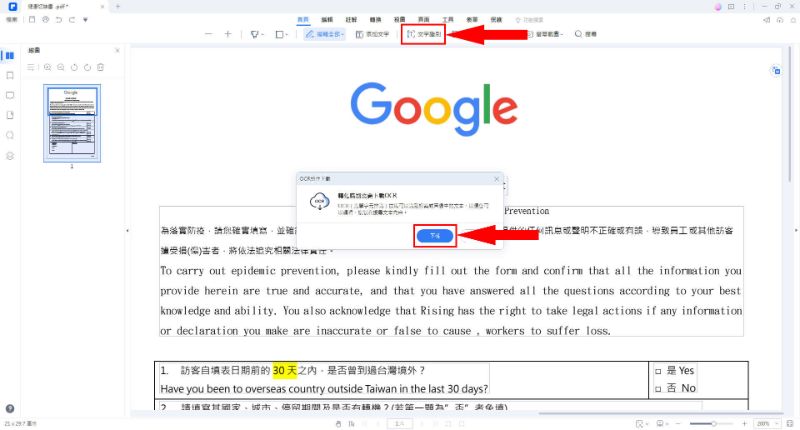
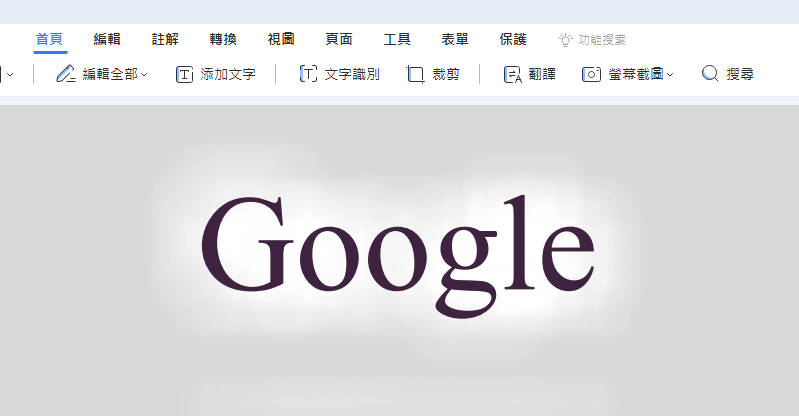
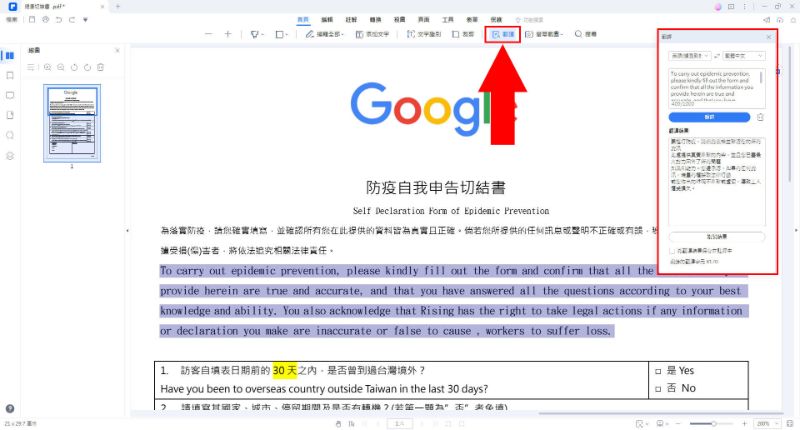


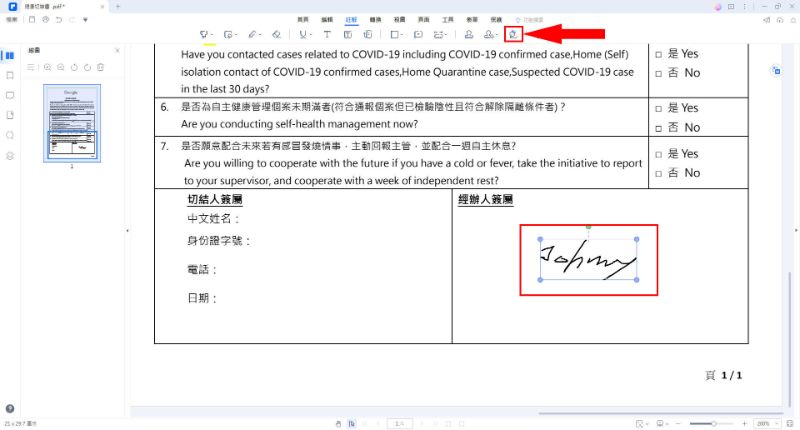
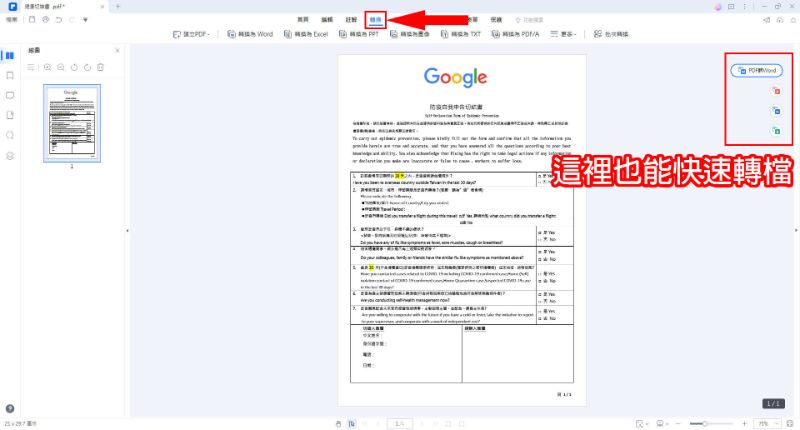
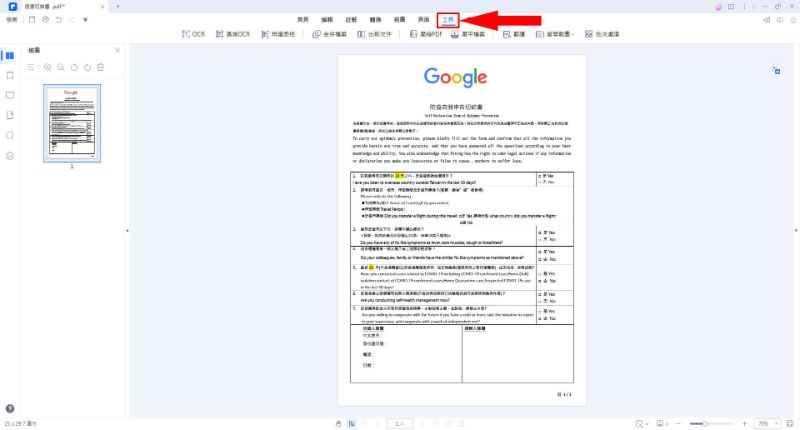
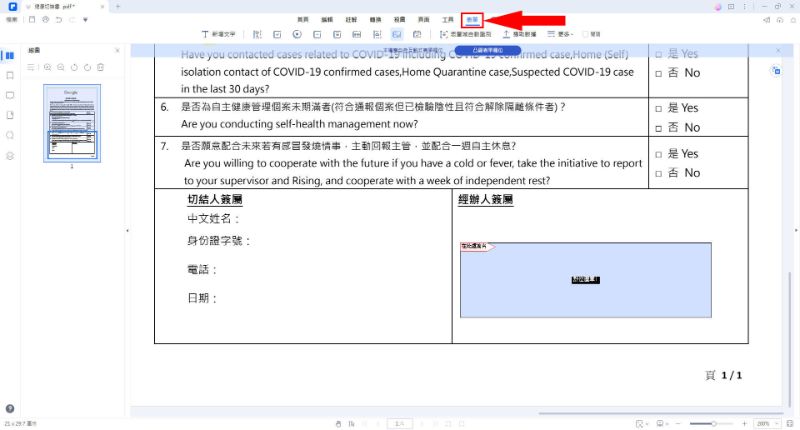
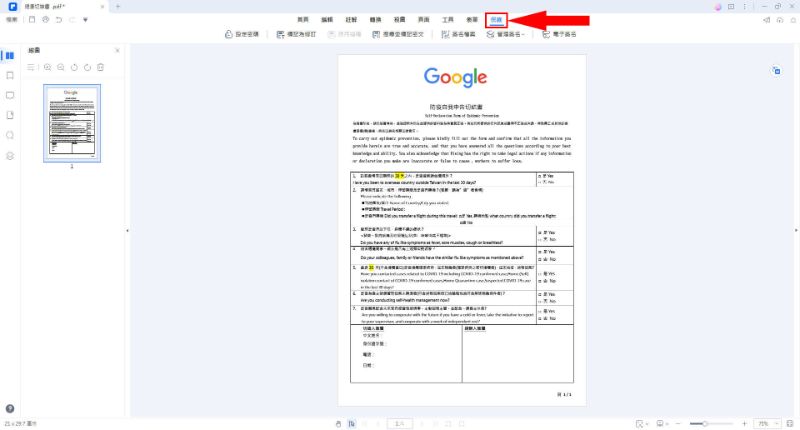
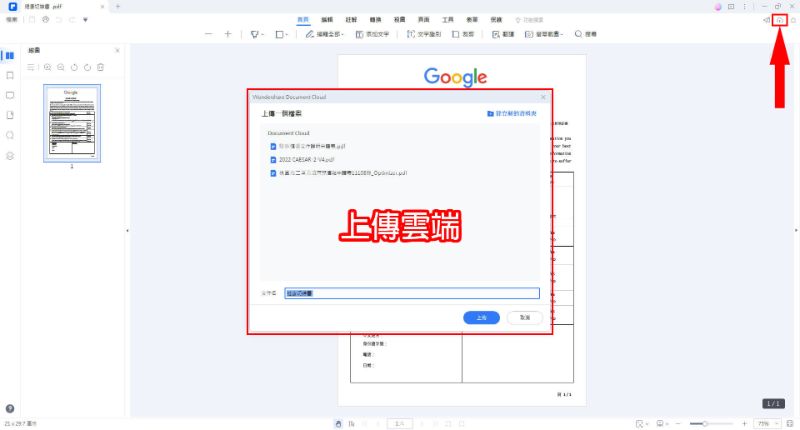
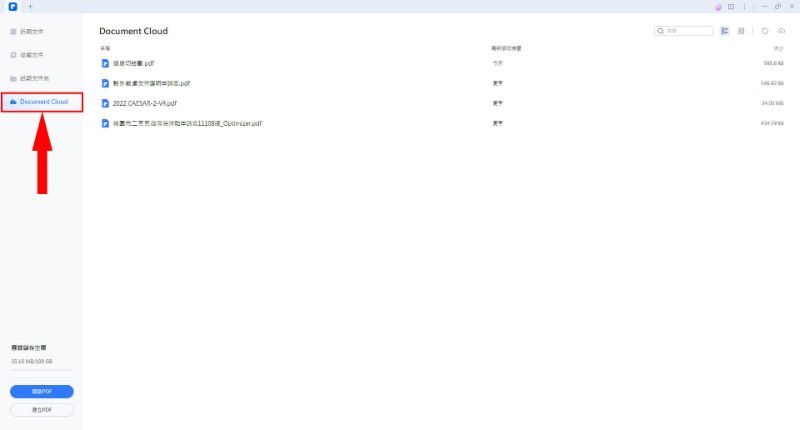
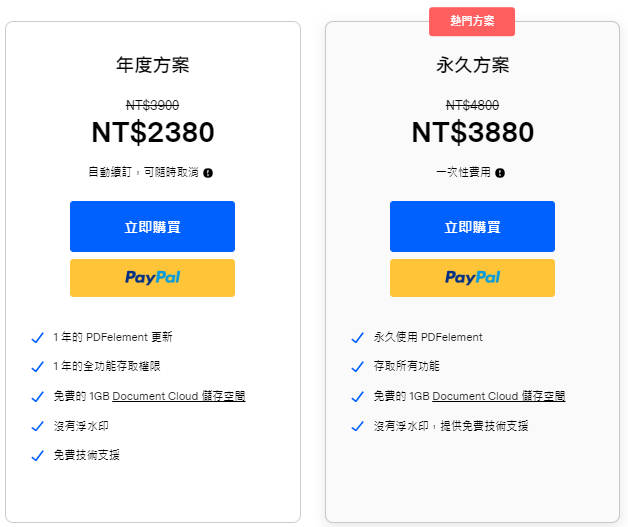

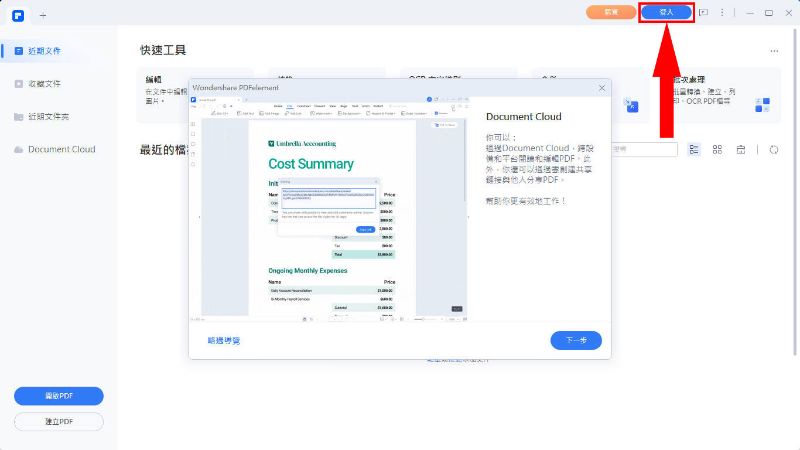
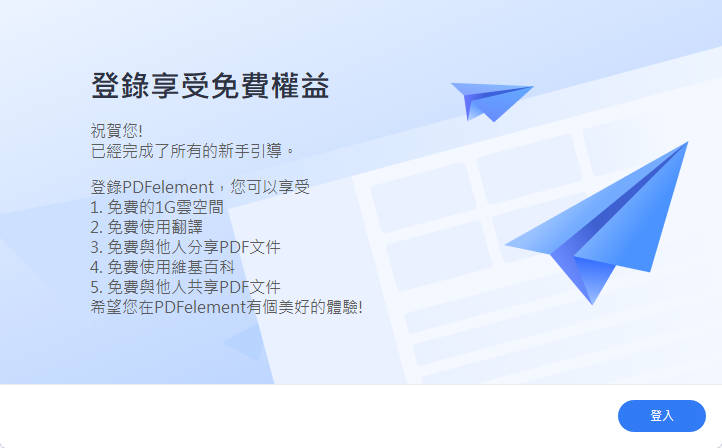 点选【登入】并输入帐号密码,完成后就能开始无限制的编辑你的PDF 啦。
点选【登入】并输入帐号密码,完成后就能开始无限制的编辑你的PDF 啦。



