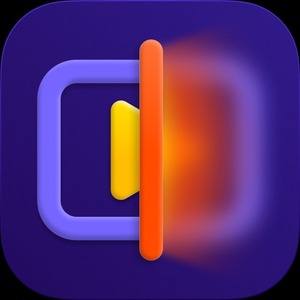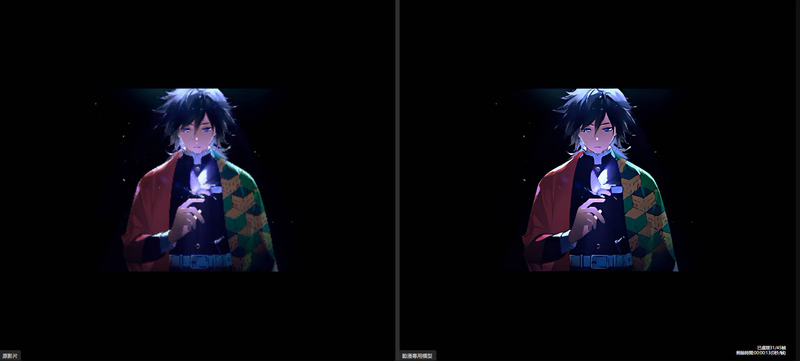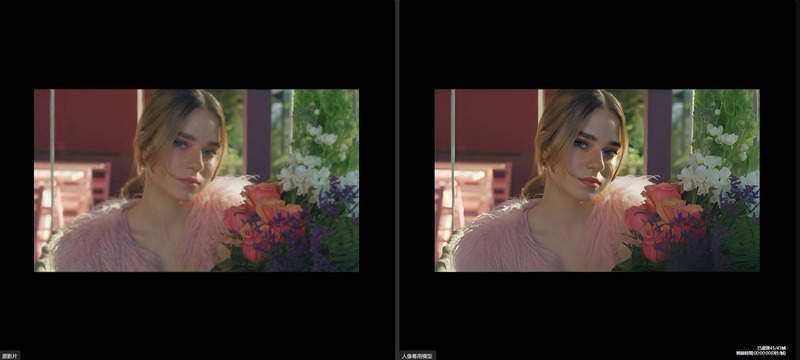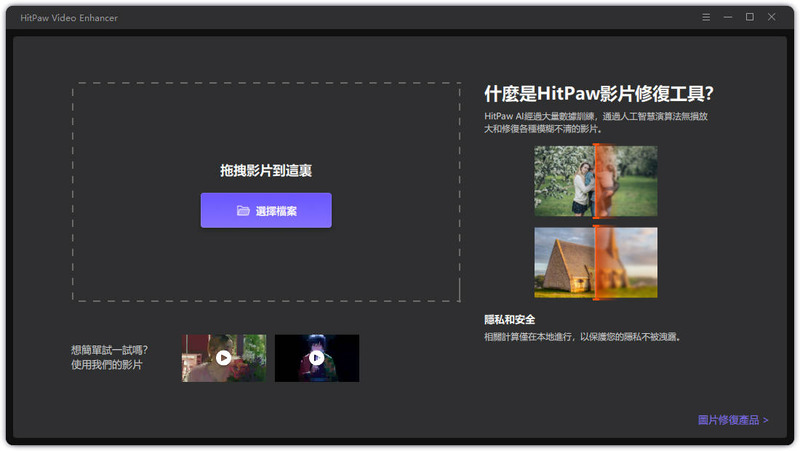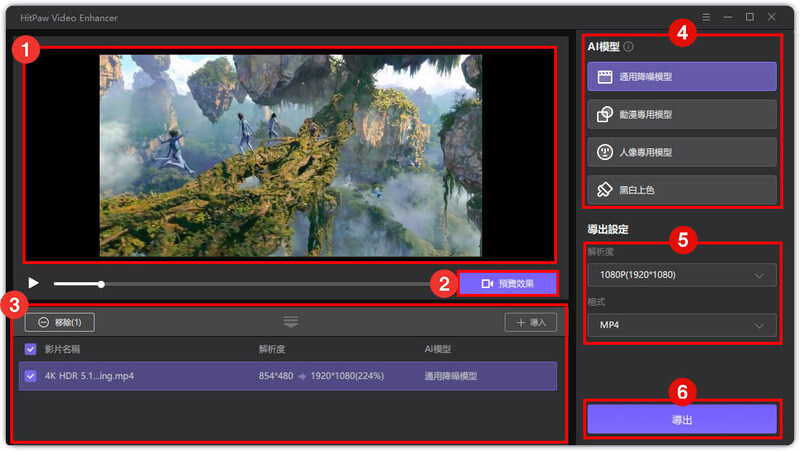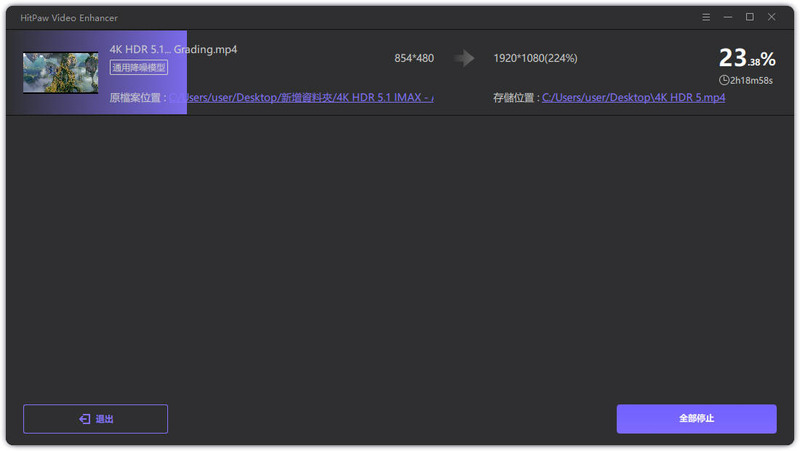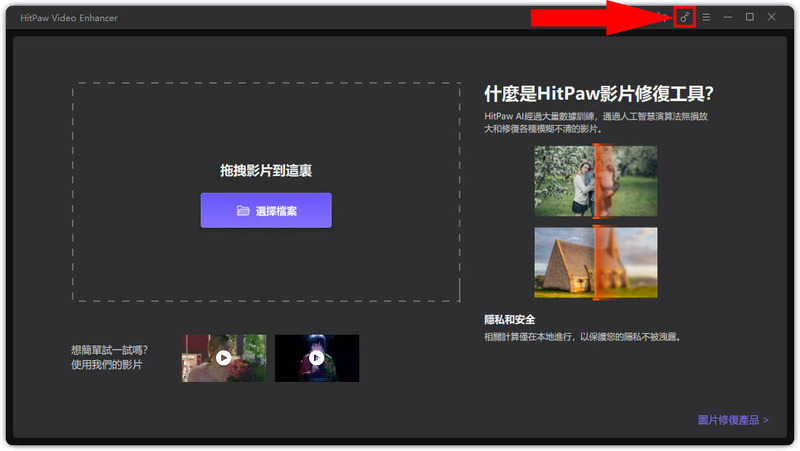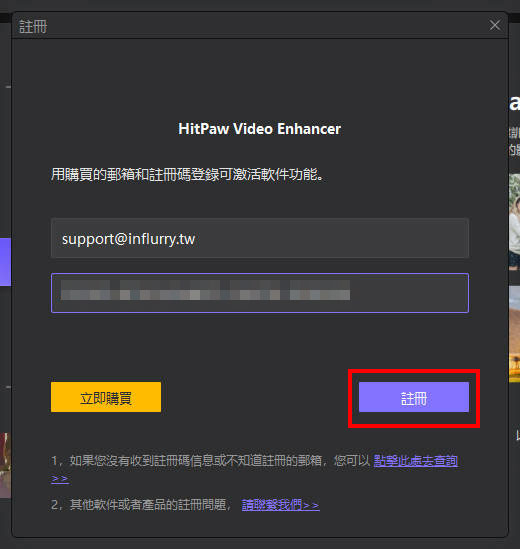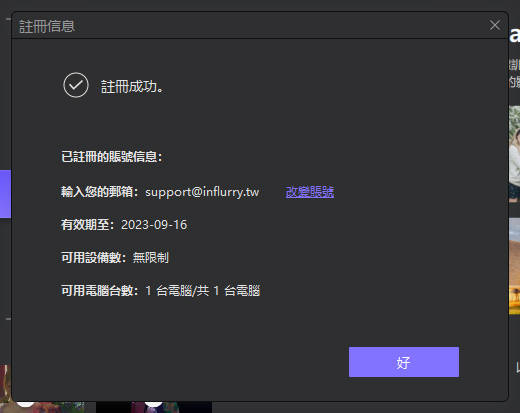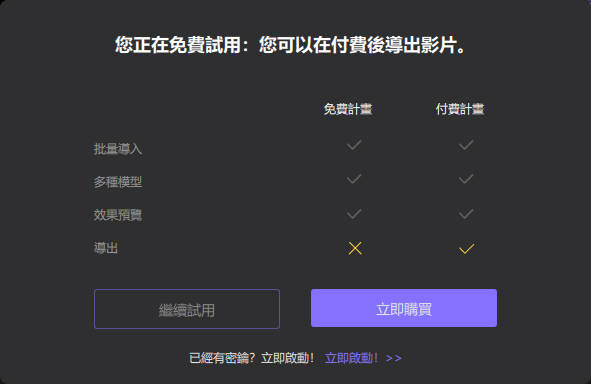1.前言:影片画质差怎么办?
在以前的时代,能录影就不错了,根本不追求什么画质,随着科技的进步,大家对影片的画质越来越要求,在以前来看,有480P 的画质就是高画质了,现在1080P 才是基本而已,现在随便拿手机来拍都能拍出以前想都不敢想的超高解析度。
所以现在如果影片是1080P 以下等于没达标,连基本的门槛都没有,现在Youtube 上的影片已经很少看到1080P 解析度以下的影片了,有的话也是很久以前的影片。所以如果你有很久以前拍的影片,我猜很多也都是不足1080P,或是以前下载的电影、DVD 转MP4 到电脑上的影片,可能都是有点模糊的720P、480P 甚至是360P。
如果我手上有这种低画质的影片想看,我一定会想有没有办法把影片的画质调高,让画面更清晰一点,视觉上看起来更舒服,这个问题的答案是肯定的。一般想要修复影片画质通常都需要透过一些特殊的技术进行,而我们一般人最方便能接触的技术就是透过一般市面上的软体工具。
这篇就要来介绍一款能解决这个问题的软体工具「HitPaw Video Enhancer」,这是一款能透过AI 技术将影片画质修复的电脑软体,能将原本模糊的影片降噪进而提升针对人物、人脸、动漫实现画面的质感提升。
2.HitPaw Video Enhancer 介绍
HitPaw Video Enhancer是一款由HitPaw 最新推出的影片画质修复软体,能一键让原本模糊不清的影片透过AI 技术修复更清晰的画质。
强尼前面有介绍过好几款HitPaw 的软体工具,每个软体都各有特色以及实用之处,除了这篇介绍的HitPaw Video Enhancer 之外,还有以下这几款,每一款我都有写一篇详细的介绍以及体验文,有兴趣可以点下方连结看看。
影片转档软体:HitPaw Video Converter
萤幕录影软体:HitPaw Screen Recorder
影片剪辑软体:HitPaw Video Editor
图片画质修复:HitPaw Photo Enhancer
HitPaw Video Enhancer 针对四种不同的影片属性,提供不同的修复模式。
HitPaw Video Enhancer 四种修复模式:
•通用降噪模式
•动漫专用模式
•人像专用模式
•黑白上色
3.HitPaw Video Enhancer 影片画质修复实测成果
下面直接展示透过HitPaw Video Enhancer 修复出来的画面长什么样子,以及每个模式分别会呈现什么状态。
通用降噪模式
通用降噪模式就是最一般的模式,大多数影片都会是用这个模式进行画面修复,下面可以看到对比,左边是原始影片,右边是修复出来的画面,可以看得出有明显差异,只是如果仔细看的话会发现,背景的部分修复的是不错,但人脸的部分就没有那么清楚了,这是目前AI 修复的共同缺点。
动漫专用模式
动漫专用模式顾名思义就是专门给动漫用的修复模式,这个修复的我就觉得不错,基本上因为动画不会有太多复杂的曲线,所以AI 是可以分辨出他的轮廓那些的,所以效果还不错。
人像专用模式
人像专用就是给特写人像用的模式,专门针对人脸进行修复,他也是用类似的技术去将画面锐利化,呈现的有点油画的风格那样,如果画面不是太模糊的话,效果应该都还可以。
黑白上色
黑白上色的效果是最让我惊艳的,从完全黑白的影片可以自动上色变成右边那样我觉得是真的很厉害,而且完全看不出来是经过AI 后制上色过后的样子,这点是我觉得这款软体最给力的地方。
4.HitPaw Video Enhancer 如何提高影片画质?
再来教你该如何操作软体,这款软体操作非常简单,基本上不用看教学,直接看软体的UI 介面应该也能很顺利的进行操作。
STEP 1
开启HitPaw Video Enhancer 后,可以看到他的UI 介面其实就那么简单,直接把影片拖曳进来或是点选【选择档案】就可以将要修复的影片汇入。下方也有他们提供的范例影片可以测试他们的效果,但是实际还是要用自己的影片去试试看才比较准。
STEP 2
①汇入影片后,会出现影片的预览图。
②点选【预览效果】可以进行原始影片跟修复后的画面进行对比。
③下方可以看到影片的解析度升级范围,也可以从这边移除或新增要修复的影片,如果要批量修复,就上传多部影片。
④右边可以选择修复模式,针对你的影片的不同,去选择相对应的模式进行修复。
⑤解析度可以选择你要输出的解析度,最高可至8K,格式可以选择MP4 或MOV 档。
⑥都设定好后点选【导出】并选择储存路径即可开始修复。
STEP 3
接着等待输出就好,这里会根据电脑的效能决定需要多久时间,我自己测试就是用i7-3770 的CPU 进行运算,时间上我觉得要花非常久,即使是一部不到两分钟的480P 影片要修复成1080P 的影片,就需要花上两、三个小时,这点我觉得很不友善。
5.HitPaw Video Enhancer 费用方案+注册教学
以下是HitPaw Video Enhancer的实际价格。
可能是HitPaw Video Enhancer 是新开发的软体的关系,在价格上与他们家其他软体比起来,贵上不少,我认为如果不是刚需,这个价格对大众来说真的贵了点。
|
方案 |
功能 |
价格 |
|
1 个月 |
.随时取消订购
.1个月的所有更新
.支援将修复后的影片导出
.享受HitPaw Video Enhancer所有功能
.可用于1台电脑
.24/7技术支援 |
NTD$ 1190 |
|
1 年 |
.随时取消订购
.1年的所有更新
.支援将修复后的影片导出
.享受HitPaw Video Enhancer所有功能
.可用于1台电脑
.24/7技术支援 |
NTD$ 2690 |
|
终身授权 |
.终身使用HitPaw Video Enhancer
.终身所有更新
.支援将修复后的影片导出
.享受HitPaw Video Enhancer所有功能
.可用于1台电脑
.24/7技术支援
|
HitPaw Video Enhancer 注册教学
当你购买你中意的方案后,按照下面的注册教学即可启动软体。
STEP 1
开启HitPaw Video Enhancer 后,点选右上角的【启用】。
STEP 2
输入购买时填入的信箱及收到的注册码并点选【注册】。
STEP 3
点选后即可完成注册。
6.HitPaw Video Enhancer 评价及优缺点分析
测试过HitPaw 那么多款工具,其实我都觉得是有一定的实用性跟CP 值的,但说实话,这次测试完HitPaw Video Enhancer 我认为CP 值真的不高,实际使用上跟其他款比起来有不小的落差!
操作上是没有太大问题,但最大的问题却是最重要的成果跟速度,这点真的需要请厂商高度重视!应该是新开发的软体的关系,软体的优化还没有做的很好,因此等待修复过程的时间过长,480P 转1080P 画质的一分多钟影片,居然要花上两、三个小时去修复,这点我认为非常不OK。
等了那么久终于输出完成了,画质提升的效果说实话也不尽理想,远远不足我心目中的标准,当然,我的电脑CPU 是i7-3770,这也不排除是我的电脑CPU 效能不够强,但即使是这样,我认为输出时间还是太久。
而且它针对很多影片修复画质的效果会让人有种违和感,原本模糊的画面虽然说是有提升一点,把很多杂讯跟噪点都抹平和去除,但实际上很多画面看起来会有种非常明显的人为加工痕迹,背景的部分都还可以接受,但只要是人脸的部分大多都糊成一团,很多是几乎看不出人脸的样子的。
不过这个问题可能是目前AI 技术还不够纯熟的通病,也就是说,目前的AI 技术,还无法达到「真正的画质修复」,也就是说影片画质修复的软体不是只有这款有这问题,而是「几乎大部分都有这个问题」。
这点我是觉得很可惜,但同时也很理解技术问题需要花时间去突破很不容易,但是我站在消费者的角度去看,一款软体要价快一万元,只能有这样的修复成果,我认为是不太值得的。不过我觉得也不用太灰心,我接触过HitPaw 这么多软体,确实有发现他们是真的有在改善很多使用上面的问题,也有不断的在更新软体,不用担心说买了之后他们就摆烂了。
像是之前测试的HitPaw Video Editor 经过一段时间再去用它,发现他真的新增了不少功能,而且也改善了不少当初的问题,所以我相信之后HitPaw 也是会针对这些技术进行改善的。
但他也有让我惊艳到的地方啦,像是他的黑白上色模式我就觉得很厉害,也是我觉得最值得推荐的功能,其他像是把动画影片用动漫专用模式进行修复也可以有不错的效果,人像模式必须要有一定清晰程度的画面才不会修复的很诡异。
我认为如果真的有这款软体的需求,你可以选择先试用看看,或是等一段时间之后再进行购买,就看你急不急,如果急,就先买,将就着用,反正它还是有它的效果在,只是不要抱太大期望;如果不急,就先缓缓,等之后看评价会不会好一点再入手。
7.HitPaw Video Enhancer 常见问题
免费版和付费版有什么差?
免费版最多只能够进行预览而已,无法使用实际的修复功能。
可以使用HitPaw Video Enhancer 提升「照片」画质吗?
不行,HitPaw Video Enhancer 是以影片为主,无法针对照片进行修复,如果要修复照片的话,需要用到HitPaw 的另一款软体「HitPaw Photo Enhancer」。
HitPaw Video Enhancer 可以批量提升影片画质吗?
可以,将要修复的影片全部汇入HitPaw Video Enhancer 可以一次进行修复,但同时修复的影片必须是同画质、同格式,如果不同的话需要分批修复,不过虽然说可以批量,但也是要排队进行输出,也还是一部一部影片进行修复,还是要花上不少时间。
8.其他影片画质修复方法
要修复影片画质通常一般人只能用开发好的软体工具进行修复,除了这篇介绍的HitPaw Video Enhancer 之外,还有许多其他修复影片的软体工具,以下是推荐的其他款软体,可以参考看看。
威力导演(Cyberlink PowerDirector)
Movavi Video Editor Plus
Topaz Video Enhance AI
Pinnacle Studio
Windows Movie Maker
AVCLabs Video Enhancer AI
Avidemux
Ashampoo Video Optimizer
Shotcut
Filmora Video Editor
Topaz Video Enhance AI
Pikavue
Video Studio Pro
Wondershare Filmora
9.结论:HitPaw Video Enhancer 值得用吗?
HitPaw Video Enhancer我觉得是一款中规中矩的影片修复软体,功能并不是特别强,修复效果也没有特别出众,更没有让人惊艳的速度,但当然也有值得称赞的地方,像是他的黑白上色是我觉得最厉害的地方,上色的效果让我觉得确实有那么一回事。
但还有一点不能忽略,就是他的价格,终身方案要接近万元,以一款针对性功能的软体来说,真的满贵的。而HitPaw Video Enhancer 只是影片修复软体的其中一款而已,市面上还有很多不同的影片修复软体,上面都有列出来,可以挑几个你看得顺眼的来试用,再来决定要入手哪一款。
那我会推荐HitPaw Video Enhancer 吗?如果你目前都会需要用到他的四种功能,而且预算也够,那我觉得可以考虑,但我只建议短期内要用到的人购买一个月,顶多一年就好,不然的话这款我满不推荐购买终身授权的,因为这个价格真的下不了手!
不过,这些都是针对个人用户的建议,如果是特殊用途或企业的话那当然就另当别论了。