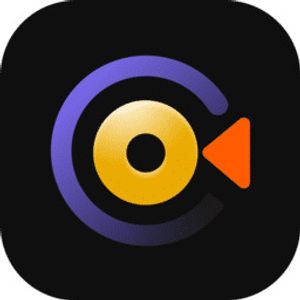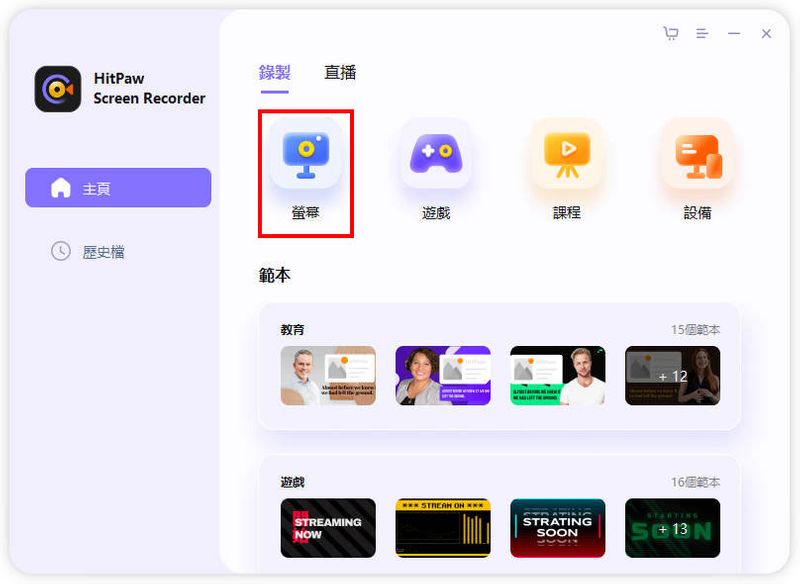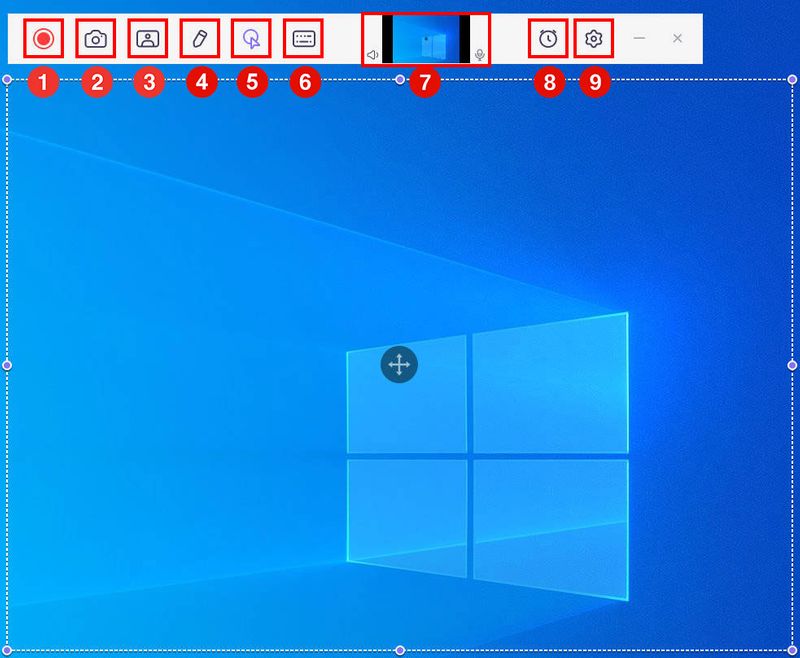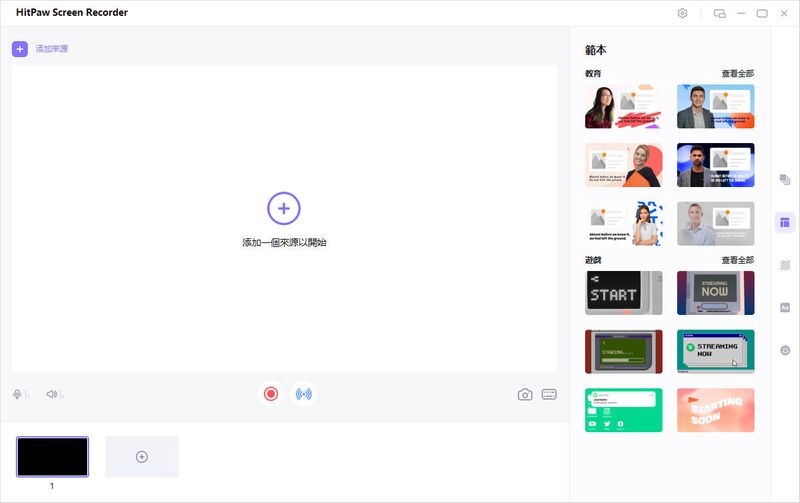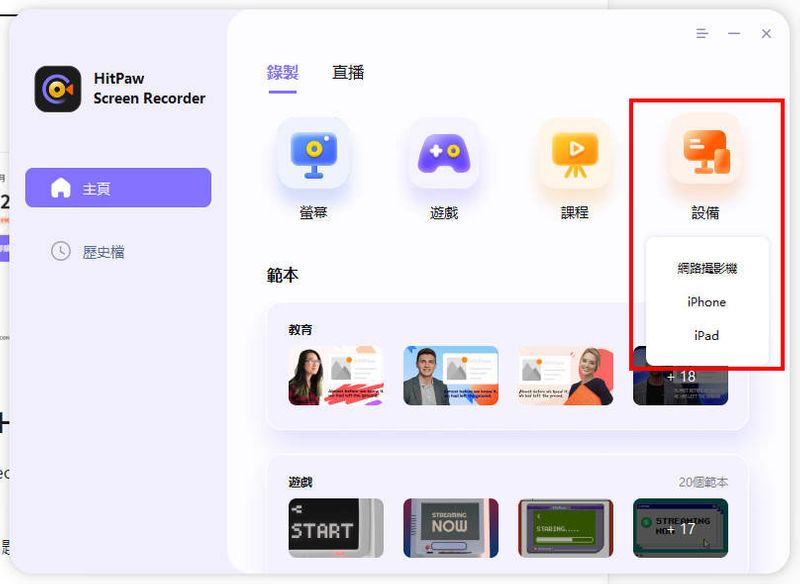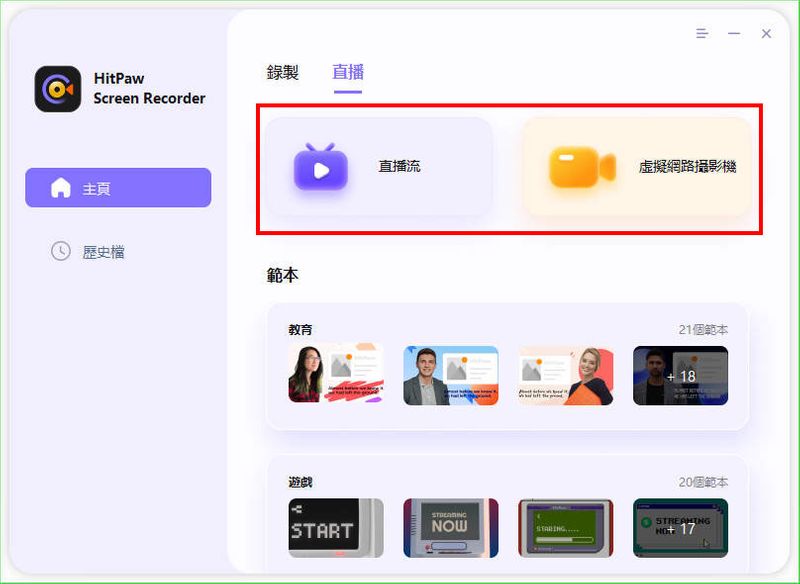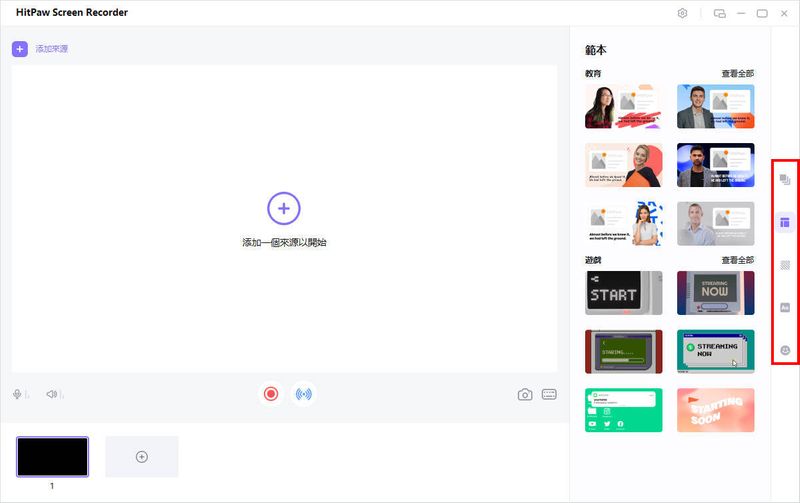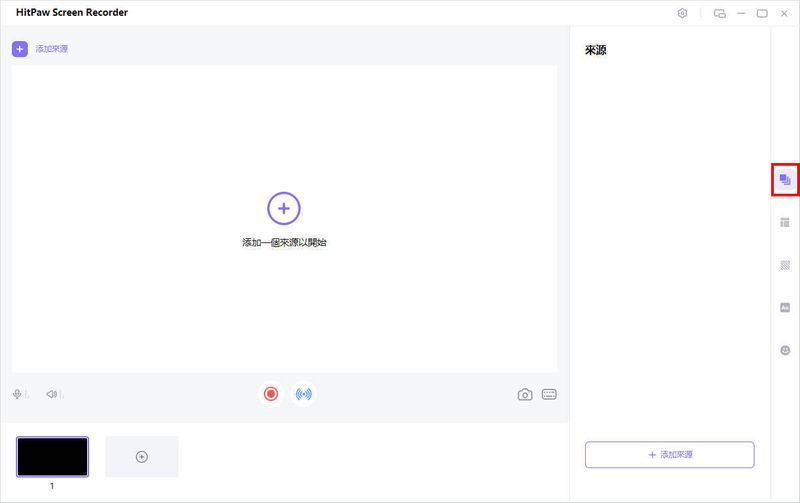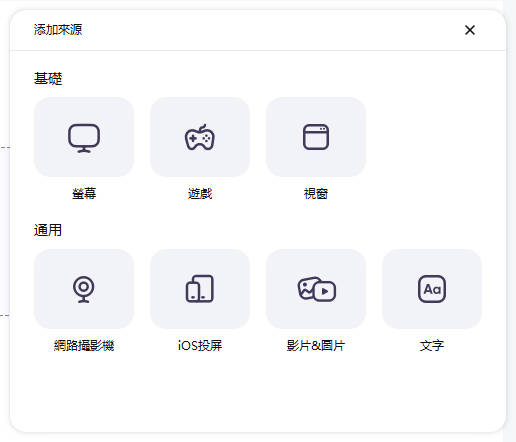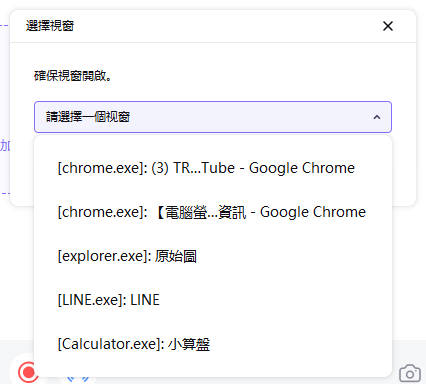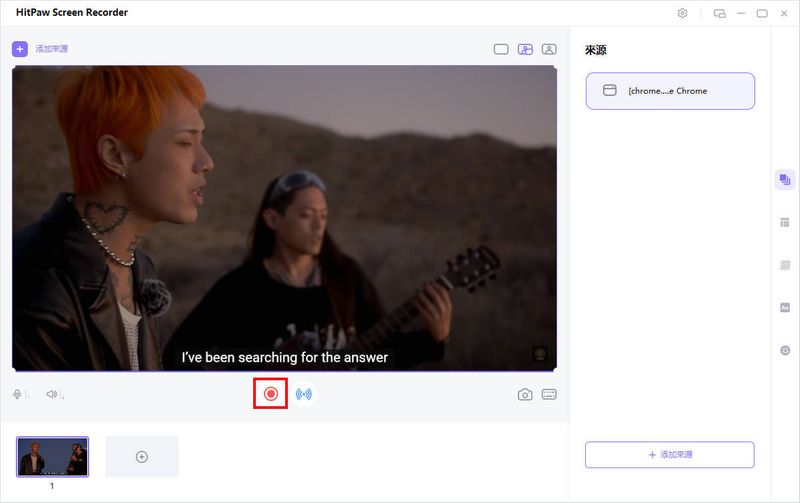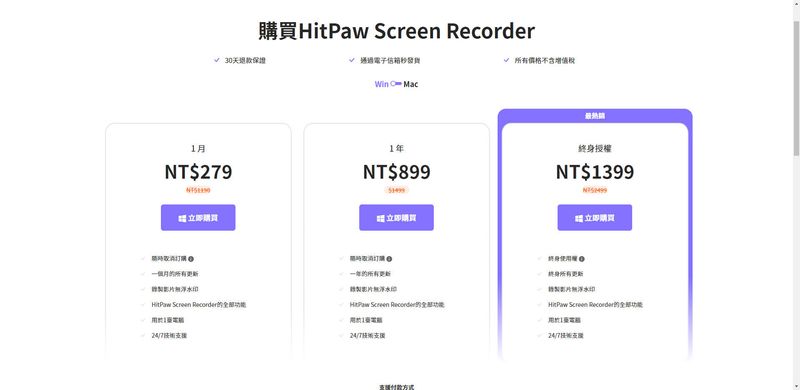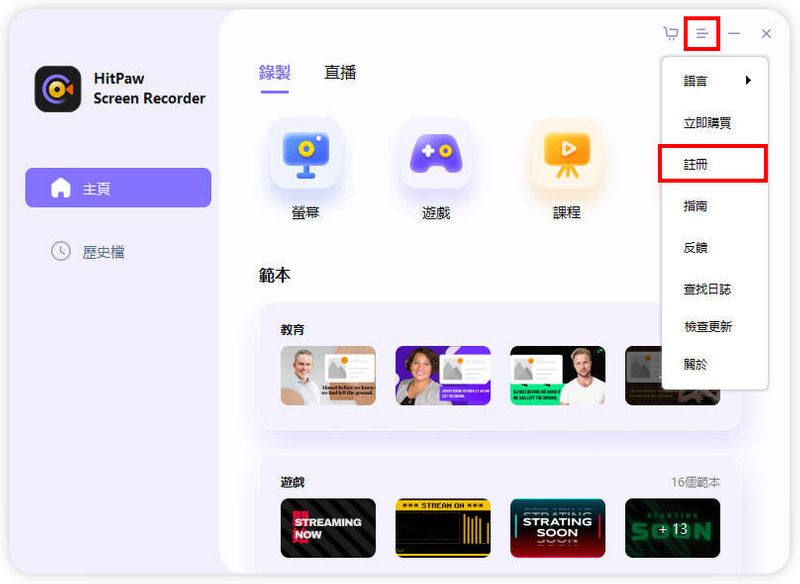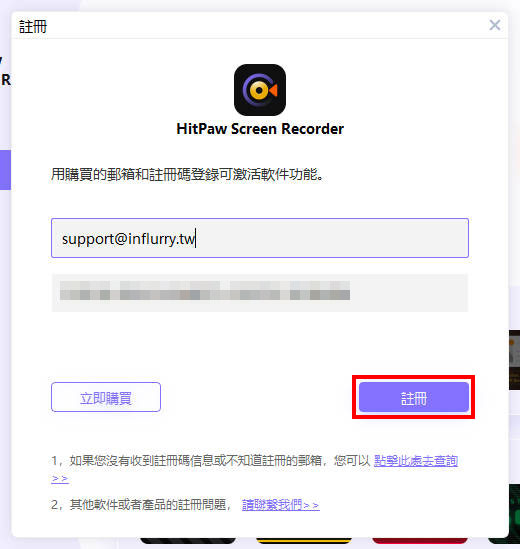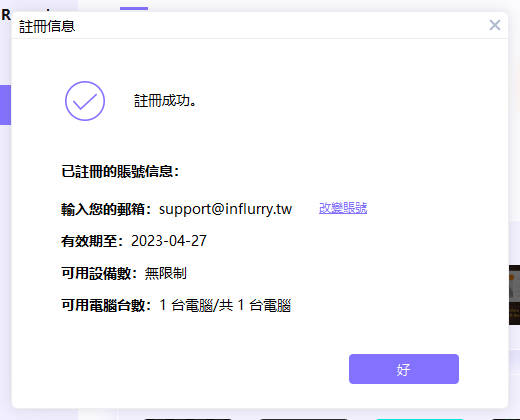1.前言
市面上有很多免费的录影软体、工具,但经过我的实际测试,常常会发现这些免费的工具虽然不用钱就能用,但相对的功能就没有那么完善,有时候一些特殊情形还会发现不能录影的情况。
这时候通常付费的萤幕录影软体就能展现优势,不只功能多,整合性强,录影及使用品质都优于免费录影软体。
这篇要来介绍的就是这款HitPaw Screen Recorder,整合了萤幕录影、游戏录影、直播串流到FB、Youtube、Twitch 等等功能,使用上简易好上手,能满足萤幕录影的各方面需求。
2.萤幕录影软体推荐:HitPaw Screen Recorder
HitPaw Screen Recorder 是一款高品质的萤幕录影直播串流软体,由HitPaw推出的主打软体,能录制萤幕上的任何内容,包括一般萤幕录影、课程录制、视讯通话、游戏画面录制、截图等等。
甚至能与Facebook、YouTube、Twitch 等平台进行直播串流连结,让直播看起来更专业,在直播或视讯时也能透过这款进行WebCam 网路摄影机的即时虚拟后制,让画面看起来更丰富、更有趣!
HitPaw Screen Recorder 主要的功能就是两种:
•萤幕录影
•直播串流
只是针对这两种功能还有做了很多更方便好用的进阶功能,例如:直播或录影时时可一键去除背景、预设和定时录制影片、一键开始录制游戏画面不让游戏中断、支援4K 萤幕录制、键盘滑鼠捕捉、涂鸦标记功能等萤幕录影的实用功能。
有关HitPaw Screen Recorder 更多的官方操作指南跟相关资讯点这里。
3.HitPaw Screen Recorder 操作教学
如何进行萤幕录影?
STEP 1
开启HitPaw Screen Recorder 后点选【萤幕】就能开启最基本的萤幕录影功能。
STEP 2
这里可以用滑鼠拖曳选择想要录制的萤幕范围,上方功能列表由左至右分别是:
①开始录制(F10)。
②截图(F6)。
③画中画,就是录制的同时还能开启摄像头同时录制自己的样子。
④画图,就是把画面当作涂鸦板可以进行标记、画笔、箭头等功能。
⑤捕获滑鼠,可以让滑鼠外围产生亮色,方便辨识滑鼠位置。
⑥捕获键盘(F7),按下按键后会将按的那个按键显示在画面上。
⑦预览画面,左右两侧可以开启或关闭声音或麦克风的录制。
⑧任务,可设定预约录制画面。
⑨设定,开启硬体加速、录制帧率、输出格式等等设定。
游戏录影
点选【游戏】即可跳出游戏录制功能。
①选择要录制的游戏画面。
②开始录制(F10)。
③截图(F6)。
④画中画,就是录制的同时还能开启摄像头同时录制自己的样子。
⑤捕获滑鼠,可以让滑鼠外围产生亮色,方便辨识滑鼠位置。
⑥捕获键盘(F7),按下按键后会将按的那个按键显示在画面上。
⑦预览画面,左右两侧可以开启或关闭声音或麦克风的录制。
⑧设定,开启硬体加速、录制帧率、输出格式等等设定。
课程录影
点选【课程】会发现显示不同于前面的录制功能,右边会有很多模板可以挑选,选择一个喜欢的模板就可以开始依照画面提示进行课程录制。
若点选画面中间的【+】则可以选择游戏、萤幕、视窗或是不同输入装置的录制模式。
设备录制
主画面点选【设备】可以选择网路摄影机、iPhone、iPad 装置录制,选择后按照画面提示进行操作就能开始针对不同装置的画面录影。
直播录制模式
STEP 1
不管是选择直播流还是虚拟网路摄影机接下来的步骤都大同小异。
STEP 2
这里可以直接添增来源或从右侧选择范本模板,最右侧则可以切换页面「来源」、「背景」、「贴纸」等等的功能。
STEP 3
点选【来源】的话这里会显示添加的画面来源。
STEP 4
来源可以选择萤幕、游戏、视窗等等的来源。
STEP 5
选择【视窗】的话,会自动侦测目前系统上的所有应用程式和浏览器页面,任何一个都能添加进录影画面。
STEP 6
选择浏览器就能直接把画面画面投影在软体上进行预览,点选下方的【开始录制】就能开始录影。
4.HitPaw Screen Recorder 购买+注册教学
HitPaw Screen Recorder 是一款付费软体,但有提供免费试用版,试用版汇出影片会有浮水印在画面上面,想要去除的话就必须升级正式版。
如果不确定HitPaw Screen Recorder 好不好用,可以先使用试用版看看,体验过后真的觉得不错,也觉得有需要的话再付费购买就好。
STEP 1
进入购买页面后选择方案,建议要买的话就直接买终身授权,一次付费,终身使用为什么不要?
STEP 2
收到注册码后开启程式,点选右上角的三条线,选择【注册】。
STEP 3
输入购买时注册的信箱,及注册码并点选【注册】。
STEP 4
输入完成即可完成注册。
5.HitPaw Screen Recorder 评价(优缺点分析)
HitPaw Screen Recorder 实际测试起来其实一开始会有点不太习惯,因为跟我平常用的录影软体有点落差,我最常用的录影软体是OBS跟oCam,使用起来介面跟功能虽然都是录影,但体验上就是有落差,这应该要实际比较过才能感觉到差异。
不过我觉得实际使用一阵子习惯后,会发现这款的优点其实很明显,就是很容易上手,非常适合新手使用,而且结合很多日常录影会用到的功能。
虽然前提到的OBS 也可以做到这些功能,但使用上难度比HitPaw Screen Recorder 高上不少,即使到现在我还是没有很熟悉OBS 每个功能,oCam 的话功能性就没有非常丰富,主要功能就是录影而已。
因此我觉得如果你是对于萤幕录影、游戏直播、课程录制有常态性需求,又是个很懒得研究软体工具的人的话,HitPaw Screen Recorder 会是你很好的选择喔!
6.结论:HitPaw Screen Recorder 值得用吗?
如果你对萤幕录影有一定要求的话,我会建议用付费的萤幕录影软体会比较好,花一次钱永久解决录影问题,我认为非常值得。
但其实对大部分的人来说,萤幕录影的需求通常没那么高,所以根据每个人的需求来做选择就好。
只是如果你刚好对于萤幕录影、游戏录影、直播串流录影、线上课程录影有需求,又刚好是新手,懒得研究很多复杂的功能,那这款HitPaw Screen Recorder 我觉得是满值得使用的!