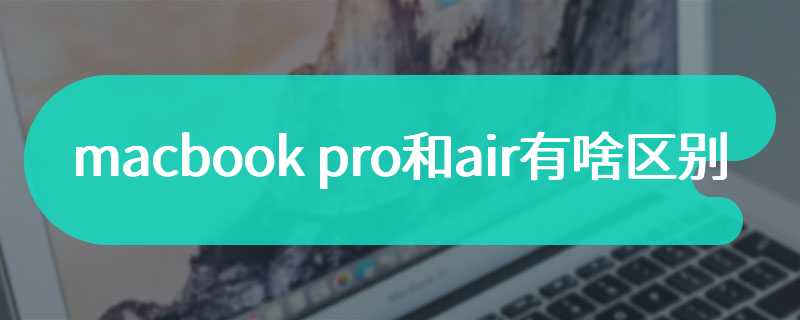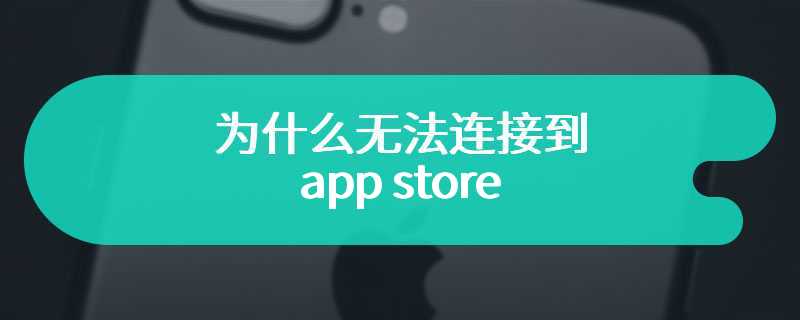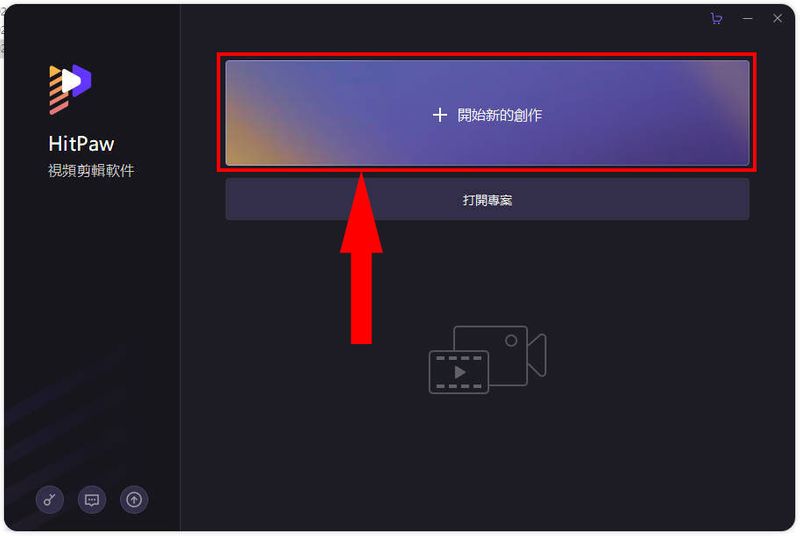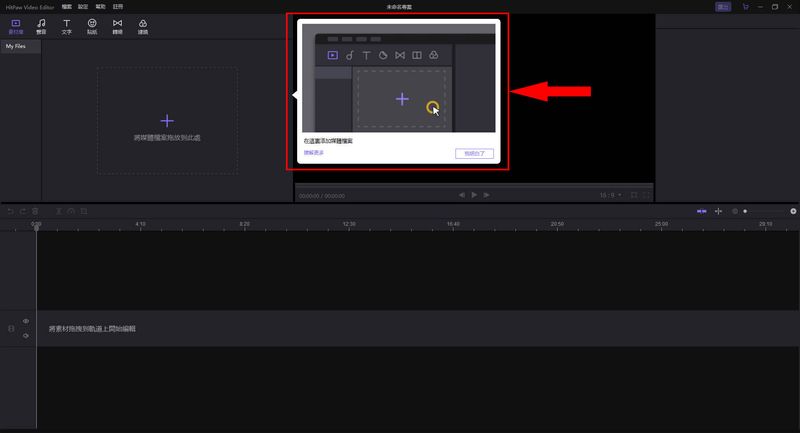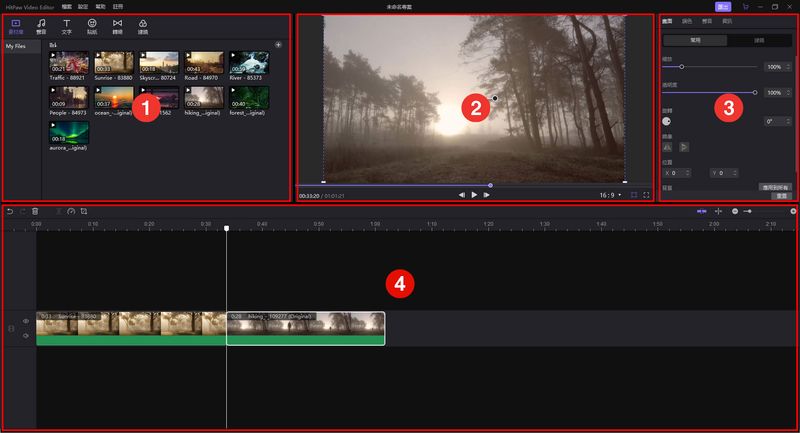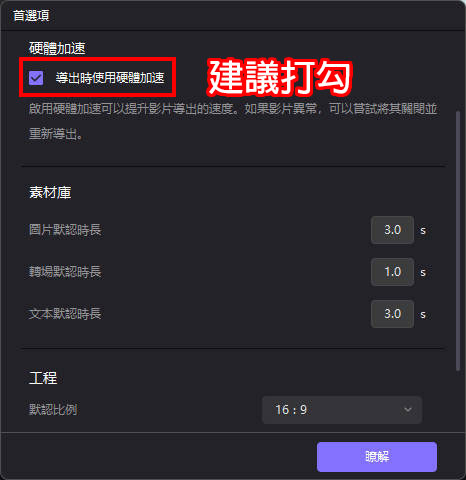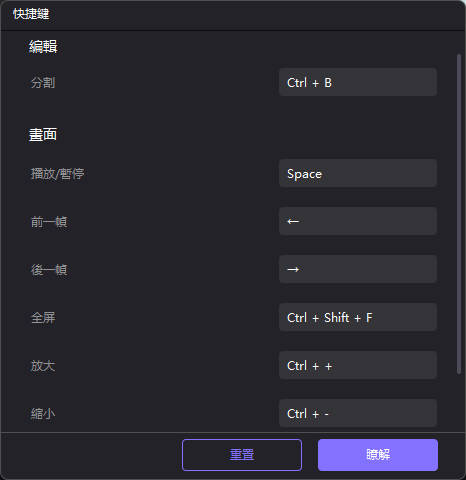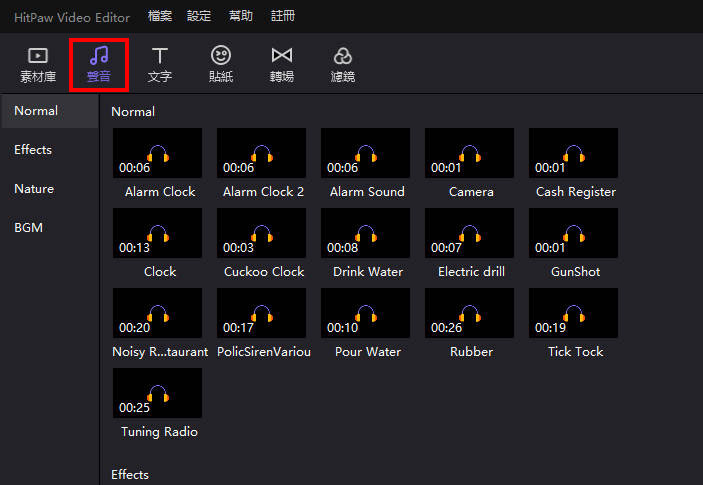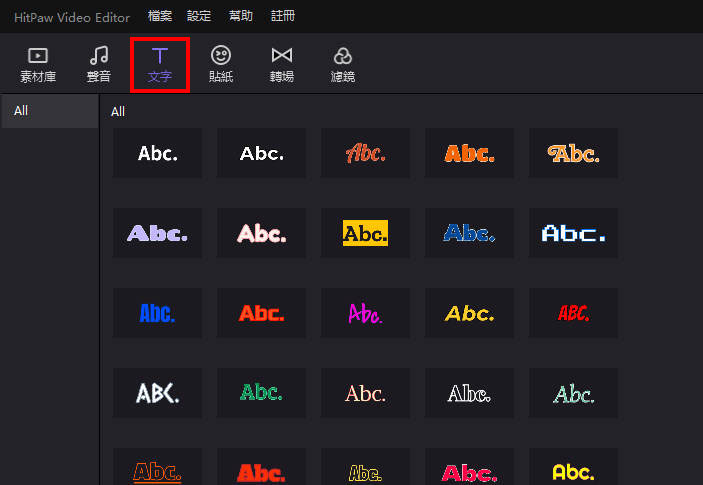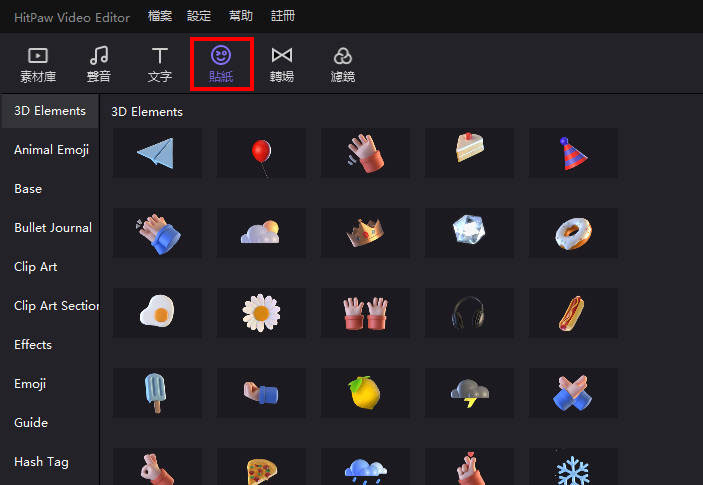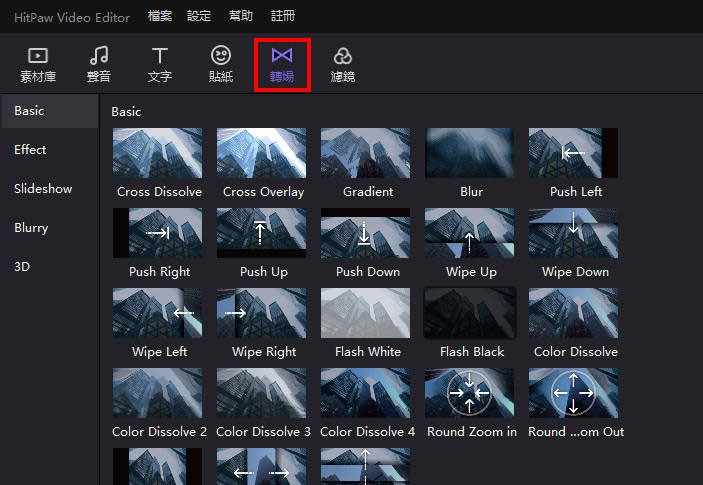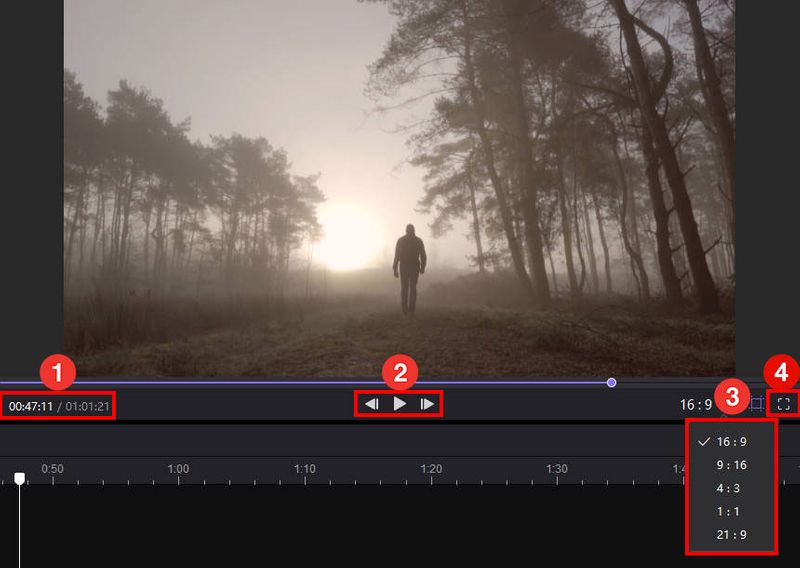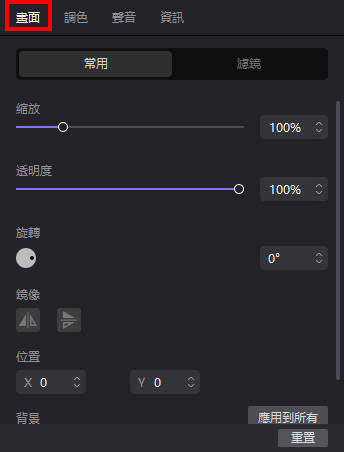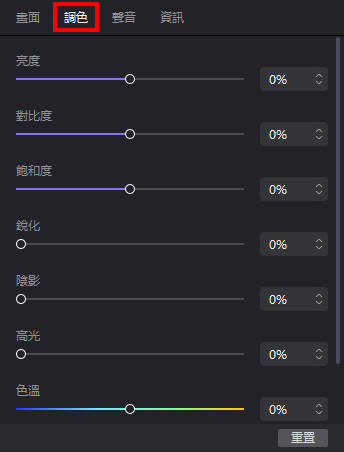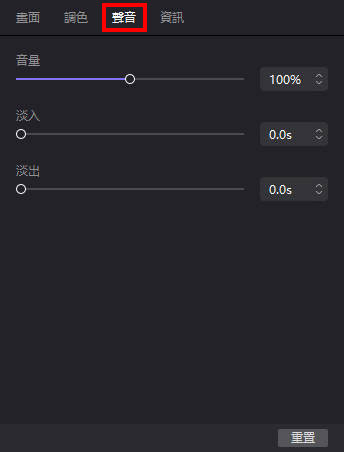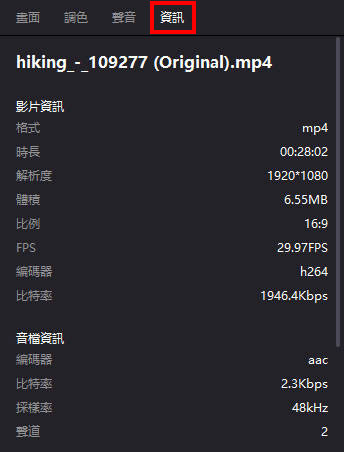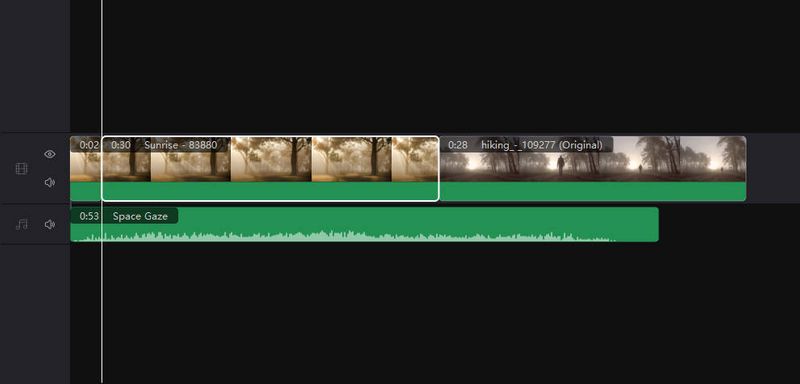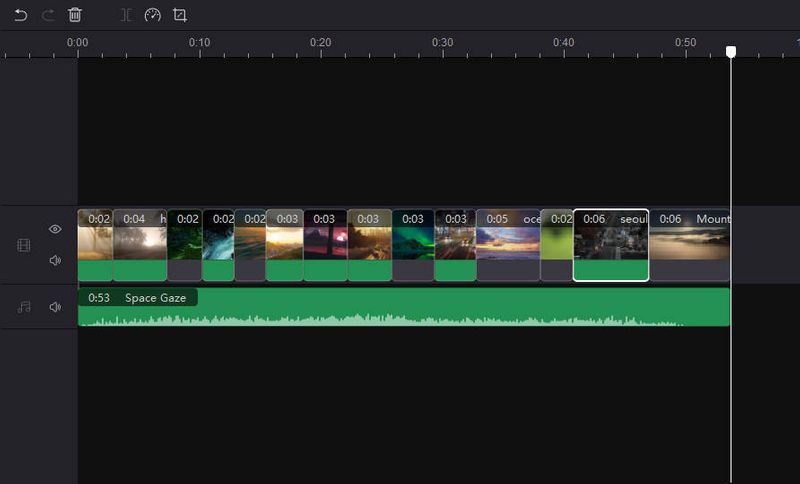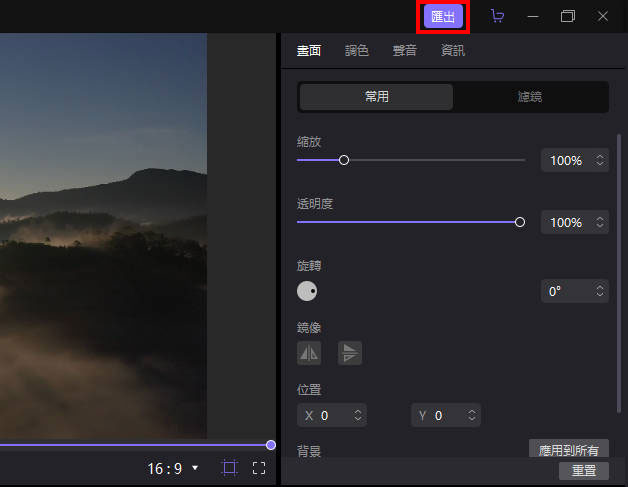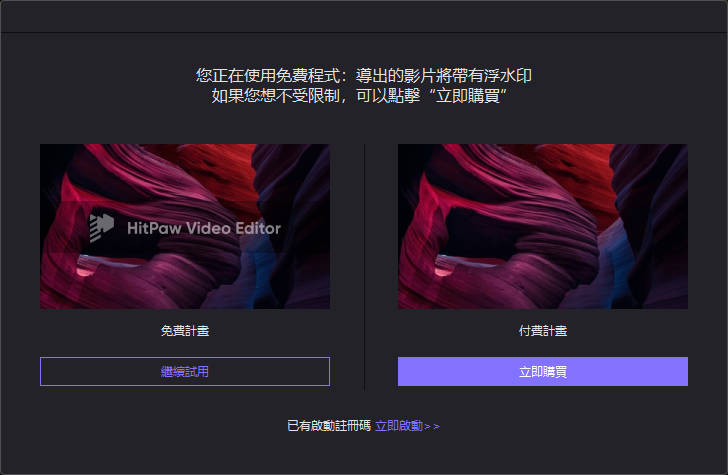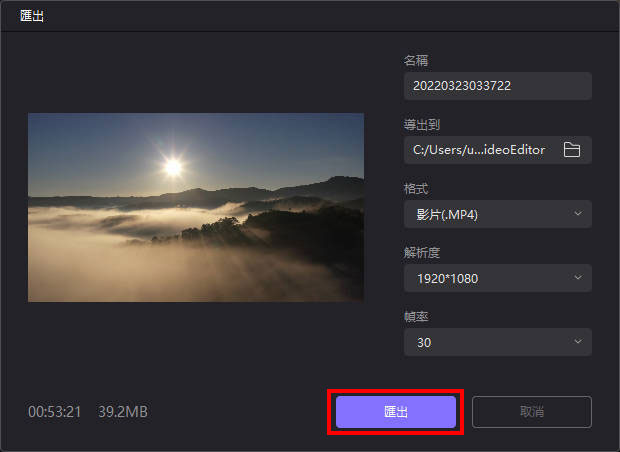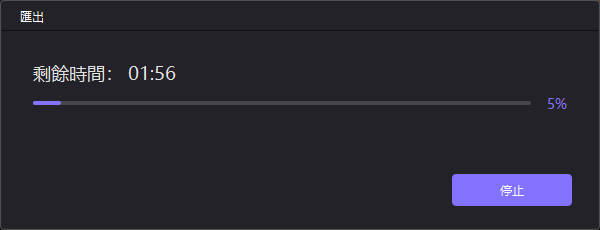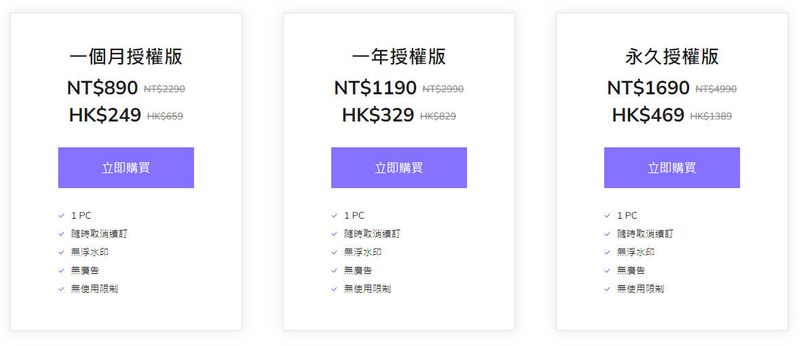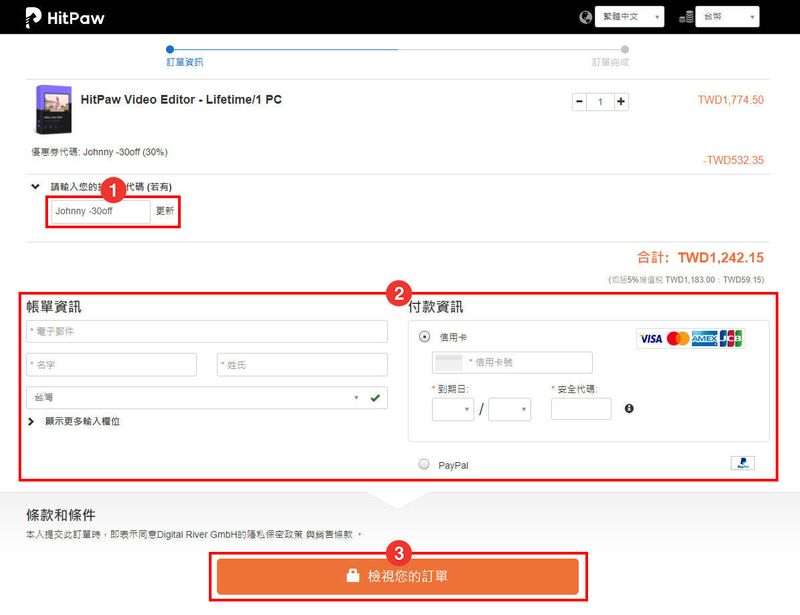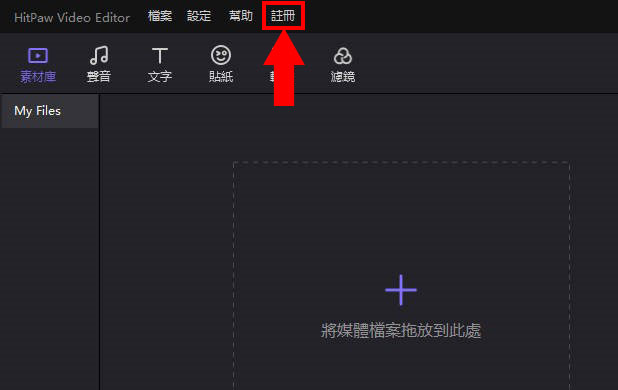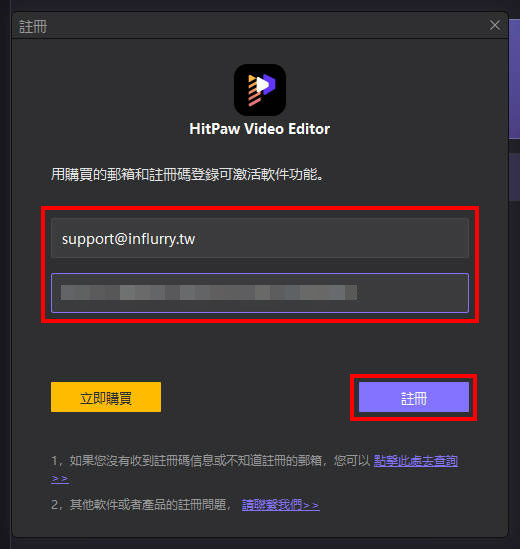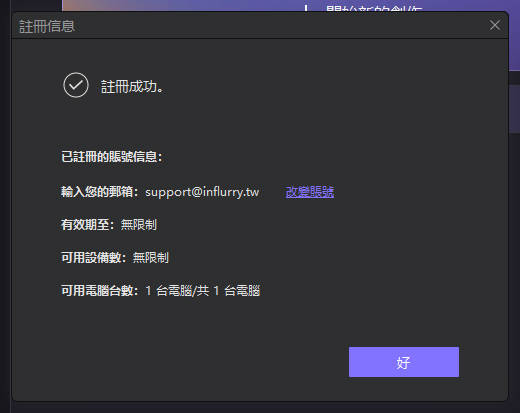1.前言
现在影片剪辑软体越出越多,尤其是小巧精致的工具是很多软体厂商的最爱,强尼测试过满多款都很好用,对于没有经验的剪片新手来说,能起到很大的帮助。
这篇就是要来介绍一款对新手非常友善的影片剪辑软体「HitPaw Video Editor」,这款剪辑工具没有华丽的特效功能、也没有过多的复杂设计,完全就是为不会剪辑的人设计的工具。
经过实测后发现HitPaw Video Editor 能满足大多数情况的基本需求,比如需要一只放在社群媒体的宣传短片、IG 限时动态的日常片段都很适合。
这篇会带你了解这款剪辑工具的介面、操作教学以及强尼对HitPaw Video Editor 的真实评价,如果想知道强尼怎么想的话记得看到最后喔!
2.影片剪辑软体推荐:HitPaw Video Editor
HitPaw Video Editor是一款由2019年成立的HitPaw新兴软体开发公司所研发推出的影片剪辑工具,前面有介绍过一款关于Youtube 影片下载、影片转档、影片编辑的工具「HitPaw Video Converter」也是这家公司推出的。
HitPaw 除了推出这篇要介绍的HitPaw Video Editor 之外,还有推出其他很不错的影像、影音编辑、录影、浮水印去除工具:
•HitPaw Video Converter:更强大、更简单、更优秀的影片剪辑工具。
•HitPaw Watermark Remover:去除影片、图片浮水印及任何多余元素的工具。
•HitPaw Photo Enhancer:强大的AI 图像画质修复工具,一键提升图片解析度。
•HitPaw Screen Recorder:在任何应用情境录制萤幕上的任何操作并进行直接编辑。
•HitPaw Compressor:无损画质的情况下针对任何影片和图像进行档案压缩。
•vHitPaw Toolkit:多合一影音编辑工具箱,剪辑、合并、旋转、改变速度、背景音乐等多种编辑功能合一。
实测了他们家几款工具,觉得是真的值得推荐,他们的产品比较贴近新手需求,对于基本使用上,做得很直觉,也容易上手,对新手都非常友善。
而HitPaw Video Editor 这款剪辑工具主要功能除了基本的剪辑之外,还有提供一些免费内建的音效、音乐、文字特效、滤镜、转场特效及Q 版图案贴纸,对于一般的基础剪辑,算是绰绰有余了。
3.HitPaw Video Editor 操作说明
下面将会一一介绍HitPaw Video Editor 的介面、快捷键、功能以及影片剪辑等等的介绍,如果不想自己花时间摸索的话,就接着看下去吧。
HitPaw Video Editor 介面
STEP 1
第一次开启HitPaw Video Editor 后点选【开始新的创作】建立新专案。
STEP 2
第一次开启每个步骤都会有小视窗显示教学,可以稍微留意一下,很快就能上手。
STEP 3
这里就是主要介面,让我来为你一一讲解每个区块的用途。
①素材库:主要的剪辑素材都是在这里拉取,汇入影片、音乐也是直接把档案丢到这里来。
②预览区:当前的影片播放预览的视窗,能即时显示当前时间轴所在的画面。
③参数区:预览区右边的参数区可以对每个影片片段进行各种详细的参数调整,例如话面大小、透明度、颜色变化、音量等等。
④时间轴:主要的影片编辑区块,影片或音乐拖曳到这里就可以进行剪辑、调整。
HitPaw Video Editor 快捷键
在上方选单有两个设定选单,一个是「基本设定(首选项)」,一个是「快捷键设定」。
基本设定(首选项)
这里有提供几项设定:
•介面语言
•硬体加速
•素材时长
•预设比例
•预设帧数
这里基本上没有特别需求用预设就好,唯有「硬体加速」建议打勾,可以提供影片导出的速度,实际测试后真的有差!
快捷键设定
快捷键也没什么好调整的,用预设就好,我们大概最常用到的就是【Ctrl+B】分割的快捷键及【Ctrl+Z】返回上一步,这两个我建议大家一定要记起来,在剪辑上会快上很多。
下面列出HitPaw Video Editor 的快捷键:
|
功能 |
按法 |
|
分割影片、音讯 |
Ctrl+B |
|
返回上一步 |
Ctrl+Z |
|
重复上一步 |
Ctrl+Shift+Z |
|
播放/暂停 |
Space |
|
前一帧 |
← |
|
后一帧 |
→ |
|
全萤幕 |
Ctrl+Shift+F |
|
放大 |
Ctrl+”+” |
|
缩小 |
Ctrl+”-” |
如果你有其他习惯的按法,也能从快捷键设定这边更改。
HitPaw Video Editor 功能
再来下面要一一介绍每个区块的详细功能。
•素材库(左上)
•预览区(中上)
•参数区(右上)
•时间轴(下方)
素材库
左上角的素材库是所有剪辑素材的老家,你要什么都是从这里拿,
素材库
这里包含你所有汇入、拖曳进来的影片、音讯、图片都会在这里,也是最主要的素材库,要什么素材直接用滑鼠拖曳到下方的时间轴就可以编辑了。
声音
内建的音效和音乐素材库,这里内建的素材才不算多,但基本的还是有,闹钟、拉链、警笛、电影配乐、自然环境音还有一些不同元素的音乐都有包含,如果只是要简易的音效或配乐的话,也是够用的。
文字
很基本的文字特效字卡也有提供,能为影片添加更多生动的色彩元素,直接把想要的文字拖曳到影片预览视窗,再从旁边的编辑栏位修改文字,也可以调整透明度、字间距等等的就可以啰。
贴纸
这些都是会动的图案,可以随意添增到影片里增加趣味性,贴纸的图案就满多的,花朵、表情、烟火、文字等各式各样的花样都有,可以自己玩玩看有哪些不错图案适合出现在你的影片中吧。
转场
大家都有看过PPT 的转场特效吧,这又比那个更精致一些,想要不一样的转场特效的话,这边有很多不同的特效给你玩,转场特效必须直接拉到下方时间轴影片与影片之间的连接处喔,参数区也能调整转场的时间长度。
滤镜
直接为影片套用美美的滤镜就是用这个,这里提供很多不同情境的滤镜特效,按照影片风格和呈现美感直接套用滤镜吧,不用自己在那边调色调半天,这边就有现成的了。
预览区
再来是预览区,影片的时间轴到哪里,这里就会显示到哪里,至于画面有显示的多即时,就跟你的CPU有关了,CPU 越好,剪辑影片就会越顺畅。
①当前时间/ 影片总长
②跳上一帧/ 暂停、播放/ 跳下一帧
③预览区的右下方有个萤幕比例可以调整,可以依照你的需求选择画面比例,通常没有特别需求的话就是用16:9,像9:16 可能就是要在手机影片上用的,可能是抖音或IG 之类的。
④全萤幕预览
参数区
再来就是右上方的参数区,这里能调整任何影片、音乐、素材的详细参数区域,像是影片的话可以调整画面大小、透明度、色调、影片声音,若套用滤镜的话也能调整滤镜强度,也能显示选取片段的详细资讯。
画面
影片有缩放、透明度、旋转、镜像、位置、背景等等的细节可以设定。
调色
一般能调整的颜色亮度、对比、饱和、色温等等的都能调整。
声音
影片或音乐的音量、淡入淡出都能从这里调整。
资讯
选取的影片的详细资讯都会秀在这里。
HitPaw Video Editor 影片剪辑方法
再来讲讲重头戏,最重要的剪辑的部分。
STEP 1
把上面素材库的影片和音讯拖曳到下方的时间轴上,会自动做好排序,然后在想要截切的地方按下【Ctrl+B】,至于在哪里截断就需要你的剪片经验加上你的美感了。
剪切之后那个影片就会被分成两个不同片段,把不要的那片段按【Delete】删掉就好,每个片段按住滑鼠左键不放,就能拖曳到另一个片段上面跟那个片段交换位置。
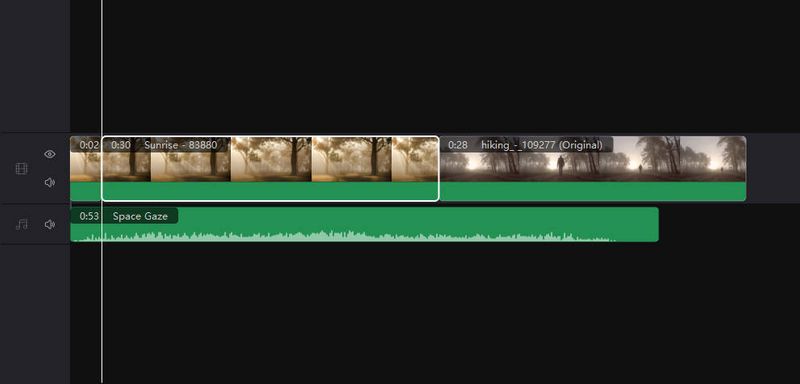
STEP 2
每个片段都这样剪辑好之后就会大概像下面这样,我是用短片的方式来剪辑,可能每个片段都短短一点点这样,每个画面不会停留太久,不然观众会产生画面疲乏,会让整体节奏看起来感觉有点拖沓。
但还是要看剪辑的影片风格跟形式,像有些可能是纪录片或是访谈性的影片,那就需要长时间的画面停留,那就另当别论,所以依照每个人的情况按照自己的习惯顺顺剪出来都会是好作品!
HitPaw Video Editor 输出
STEP 1
剪完之后再来就是要输出影片,点选画面右上角的【汇出】。
如果你是用试用版的,还没购买正式授权的话,这时候会跳出这个画面提醒你试用版汇出的影片会有浮水印,如果想要去除浮水印的话就要购买正式版。
STEP 2
这里可以设定汇出的影片路径、格式、解析度、帧率,确认后点选【汇出】。
我觉得这里有个缺点就是影片格式只能选择MP4 或MP3,如果能加入更多格式的话,我觉得灵活性会更高。
STEP 3
再来就是等待汇出完成即可,如果在基本设定那边有开启硬体加速的话,这边汇出的速度会加快很多。
预设的汇出路径是:C:\Users\user\Videos\HitpawVideoEditor,如果找不到的话可以到这边找。
STEP 4
再来就是欣赏作品的时刻啦,这是正式版汇出的影片画面。
这是试用版汇出的影片画面,会有个浮水印在上面,所以试用版基本上只能给你试用看看软体的功能跟体验而已,没办法直接拿来实际应用。
HitPaw Video Editor 官方教学
如果想参考更多教学的话,可以点这里看看官方教学。
HitPaw Online Video Editing Toolbox 线上剪辑工具
HitPaw 除了HitPaw Video Editor 之外,还有另外提供一个线上剪辑工具,叫做「HitPaw Online Video Editing Toolbox」,目前还只有英文介面,之后可能会推出中文介面,如果有兴趣的话,可以先试用看看。
4.HitPaw Video Editor 费用方案
HitPaw Video Editor 本身是一款需要付费的软体工具,但一样可以先使用免费的试用版体验看看,如果觉得用起来很顺也很上手,也符合需求,那再来考虑购买正式版也不迟。
下面是HitPaw Video Editor 方案与价格,跟HitPaw Video Converter一样,分三种方案,月付、年付的订阅制授权,也有我个人最喜欢的终身授权(最划算)。
下面来教你该如何购买HitPaw Video Editor!
STEP 1
点击下方按钮进入HitPaw Video Editor 的购买页面。
选择你要的方案并点击【立即购买】。
(强烈建议购买终身方案,花一次钱用一辈子为什么不要?)
STEP 2
①输入强尼专属的优惠代码【 Johnny -30off】并按下【更新】,就会发现价格打了7 折!
原价NT$1,690 含税后是NT$1,774.50,输入代码打完折是「NT$ 1,242.15」,直接省了「NT$ 532.35」。
②下面输入基本资讯和信用卡资讯,也可以用PayPal 付款。
③最后按下【检视您的订单】确认后即可完成购买。
如何启动注册HitPaw Video Editor?
STEP 1
购买完成后你的信箱会收到一组启动用的注册码,开启HitPaw Video Editor,然后点选左上角的【注册】。
STEP 2
输入你注册的信箱以及注册码并点选【注册】。
STEP 3
完成注册,购买终身方案就会看到有效期限是「无限制」,这感觉就是爽XD。
5.HitPaw Video Editor 评价(优缺点分析)
实际测试完HitPaw Video Editor 之后,我觉得整体来说算是满不错的,但有些小地方我觉得可以做得更好。
像是一般影片剪辑软体都会有影片跟音乐都能淡入淡出的设定,但HitPaw Video Editor 只有提供音乐淡出淡出,影片就没有这功能,但我觉得这是满必要的功能,希望之后会把这功能新增上去。
再来就是HitPaw Video Editor 是比较针对新手去设计的软体工具,在很多设计上面都是比较简单的,也就是不会有太多复杂的功能,这也意味着在剪辑上比较缺少灵活姓,但这也是这款软体的定位,因此才这样设计。
而且如果是影片创作者,常常会需要上字幕这件事,但HitPaw Video Editor 并没有提供上字幕的功能,因此这也是一大缺点,但就像刚刚说的,这是针对新手设计的,因此功能当然不会比AE、PR、威力导演这些老牌软体要强,这也是可以理解的。
不过这款确实跟 HitPaw Video Converter 一样,介面设计很人性化,第一次使用也有提供教学,不会让人手足无措,使用上也满直觉得,第一次用也容易上手。
因此如果你是新手,针对影片剪辑有基本的需求,但又不需要太多过多的功能的话,是还满推荐购买正式版使用的,因为之后一定也会陆陆续续更新更多功能,当然也有可能会涨价,所以趁现在便宜先买,也许也能省下一些钱呢!
6.HitPaw Video Editor 推荐谁使用?
新手剪辑师
对于新手或剪辑需求不大的剪辑师来说,HitPaw Video Editor 或许是满适合的一款工具,不会有太多复杂的功能,对新手来说不会太难上手;有基本的内建特效和素材,对于剪辑需求不大的剪辑师来说可能也是很够用的。
社群小编
有时候社群小编不是只要打打文案,POPO 贴文就好,有时候会一个人当两个人用,还要包办剪辑、企划、美编之类的,这时如果有这款HitPaw Video Editor 简单好上手的剪辑工具的话,或许会对小编的工作帮不少忙。
摄影师
如果是只要单纯剪剪简单的影片或婚礼短片的话,HitPaw Video Editor 应该也足够应付这样的需求了,有一些影片制作素材、音效、特效等等,对影片后制需求没那么要求的摄影师来说,或许也是个不错的选择喔。
7.HitPaw Video Editor 常见问题
试用版有什么限制?
HitPaw Video Editor 试用版提供所有的编辑和素材使用权限,但是在汇出影片的时候,会在影片上面压上HitPaw Video Editor 的浮水印,因此,如果有需要正式使用的话,还是需要购买正式版的。
购买终身授权可以安装在多台电脑上吗?
不行,HitPaw Video Editor 没有提供能安装多台电脑的方案,订阅制跟终身方案目前都只能安装在一台电脑上使用,若需要安装在第二台电脑上,需要再购买一次。
有其他推荐的影片剪辑软体吗?
如果你偏好买断制的软体,除了HitPaw Video Editor 之外,之前介绍过的「威力导演」也是非常很不错的影片剪辑软体工具,如果是PR 的话就是要付贵森森的年费或月费,因此其他买断制的软体我满推荐威力导演的。
8.结论:推荐购买HitPaw Video Editor 吗?
好,最后强尼到底推不推荐购买HitPaw Video Editor 呢?这问题可能要回归到你自己身上,你是谁?你的需求是什么?你需要怎样的功能?
如果你是一个完全的新手,也刚好有基本剪辑影片的需求,这里指的是”基本”,不包含那种需要上字幕、有很多特效和功能之类的,如果符合,那HitPaw Video Editor 我觉得也许是适合你的,我推荐你可以试用看看,真的好用再买。
上面也有提到一些举一些推荐谁使用的例子,看看你是不是符合这些身分吧,我上面也有分析一些关于那些身分的情况,如果你有符合,那我也觉得你可以实际体验看看,搞不好就正好符合你的需求也说不定呢!