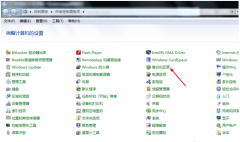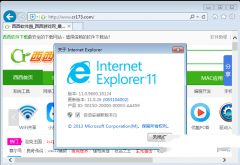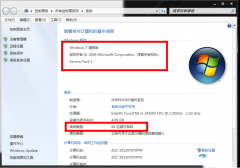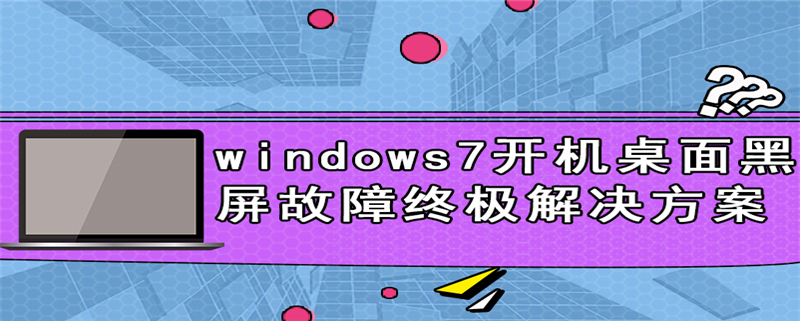





品牌型号:联想小新Air-14 2020
系统:win7 64位旗舰版
软件版本:云骑士装机大师 V12.7
部分用户可能电脑型号不一样,但系统版本一致都适合该方法。
windows7硬盘安装该如何做,下面与大家分享下windows7硬盘安装方法教程。
可以使用云骑士装机大师重装win7,装WIN7一定要注意提前检查电脑是否支持WIN7,英特尔八代以及八代之后的cpu都存在不兼容WIM7的问题,AMD锐龙系列CPU也同样不兼容WIN7系统。
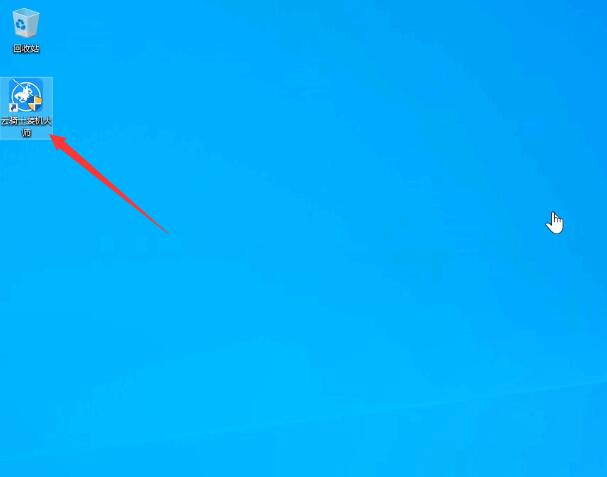
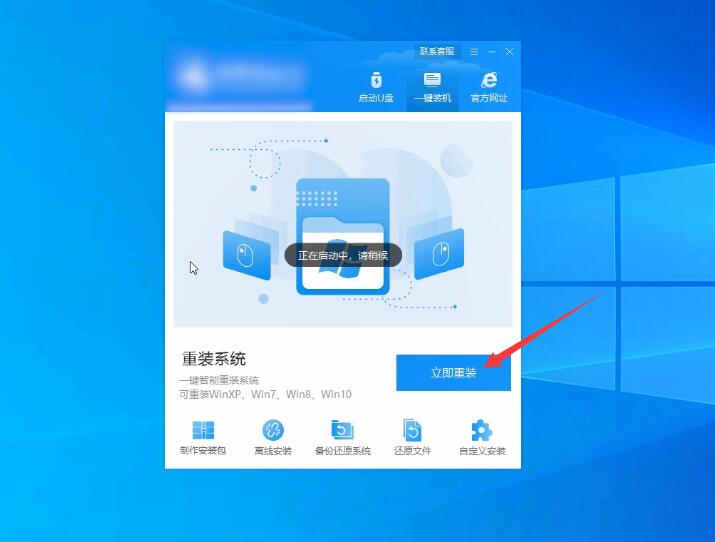
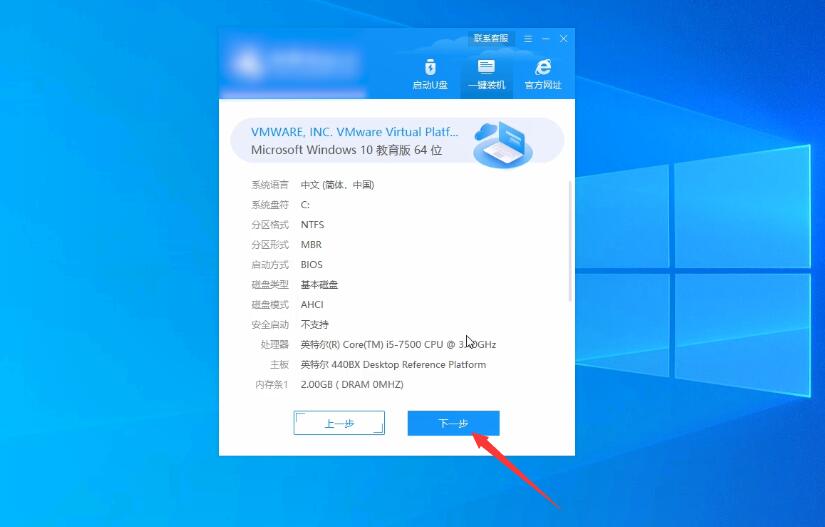
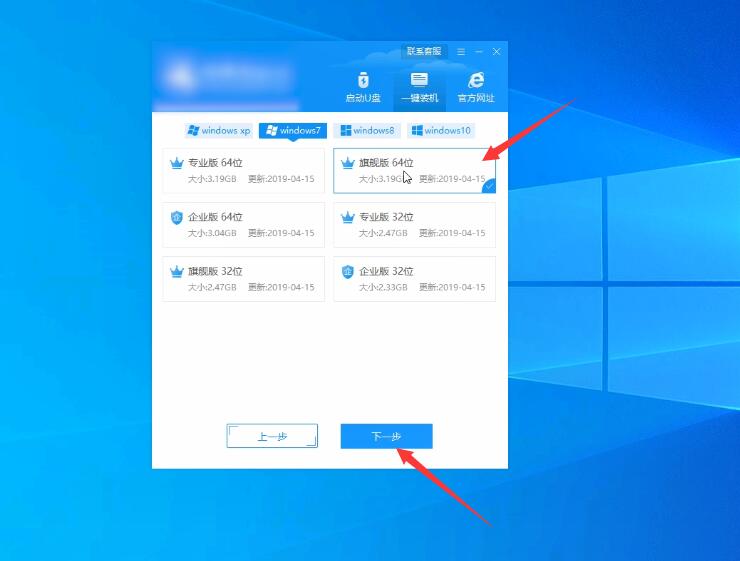
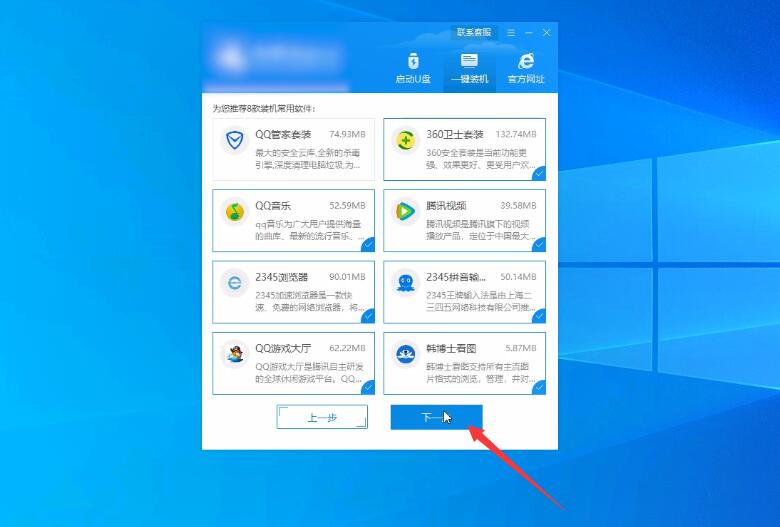
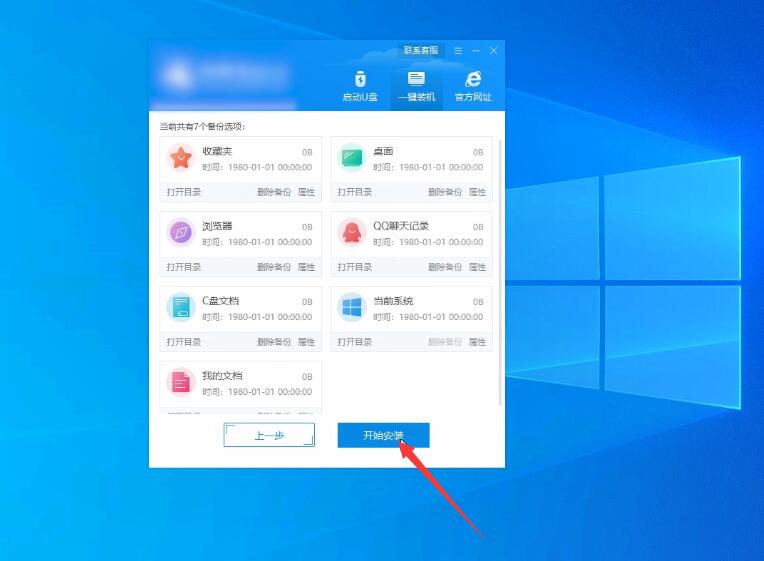
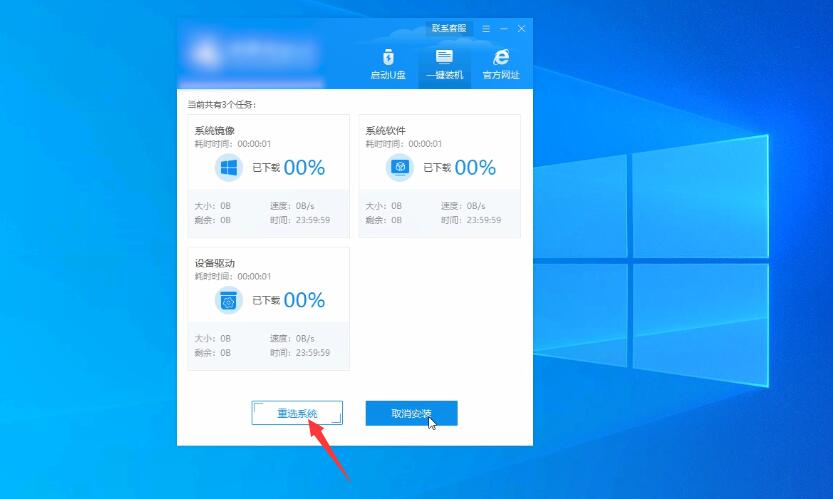
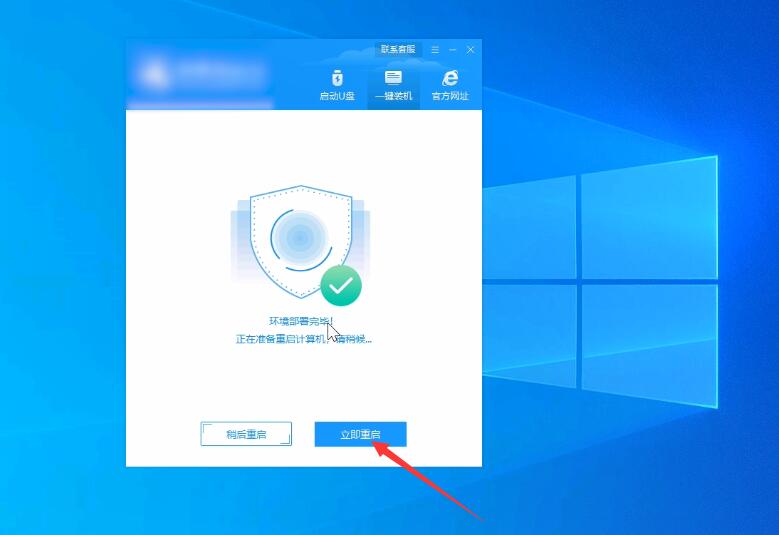
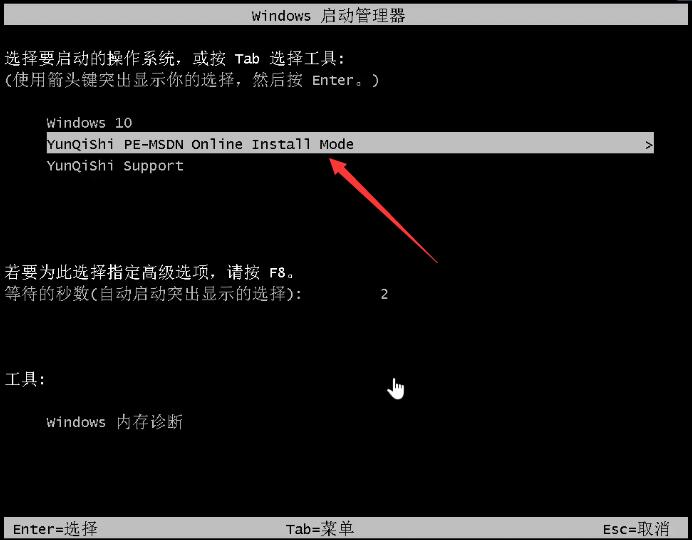
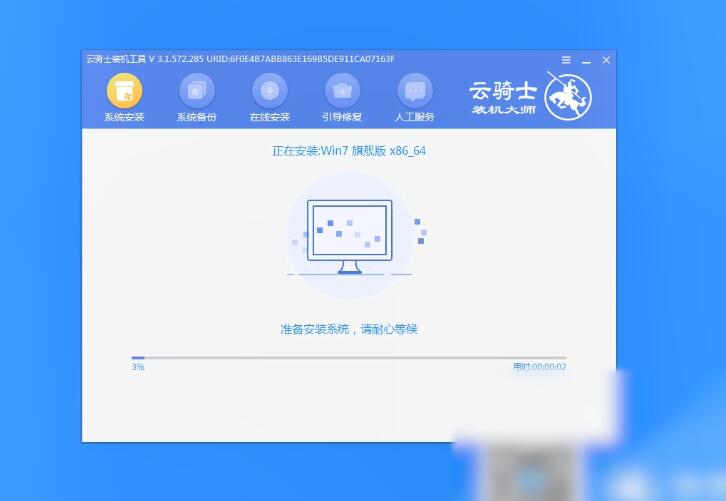
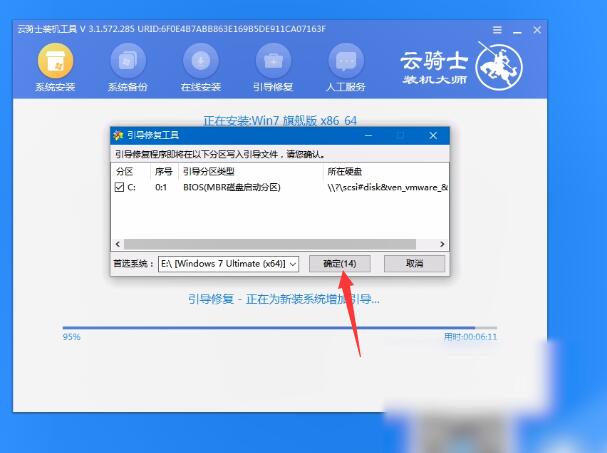

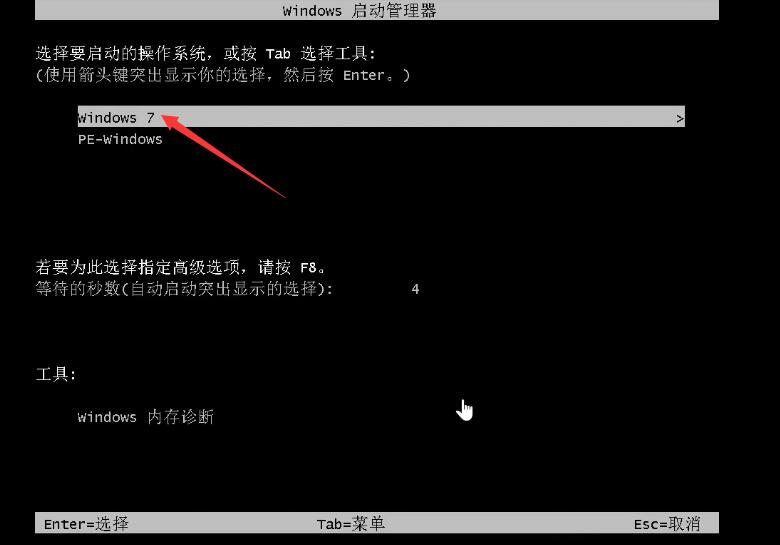
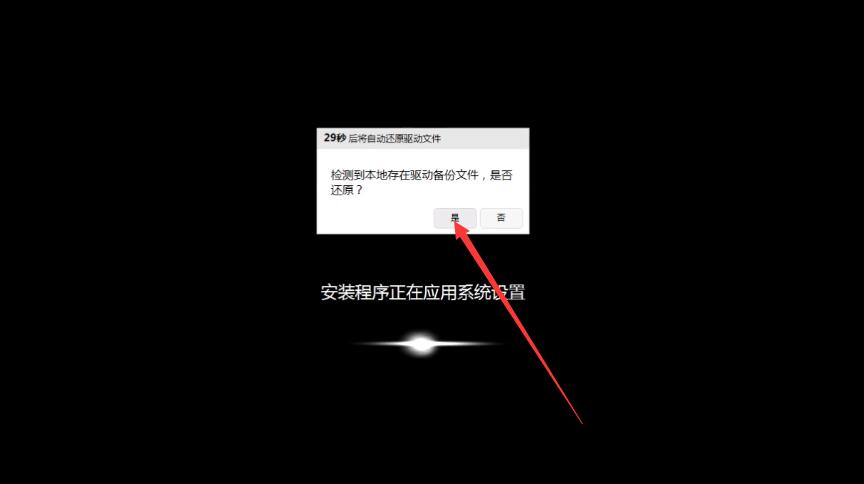
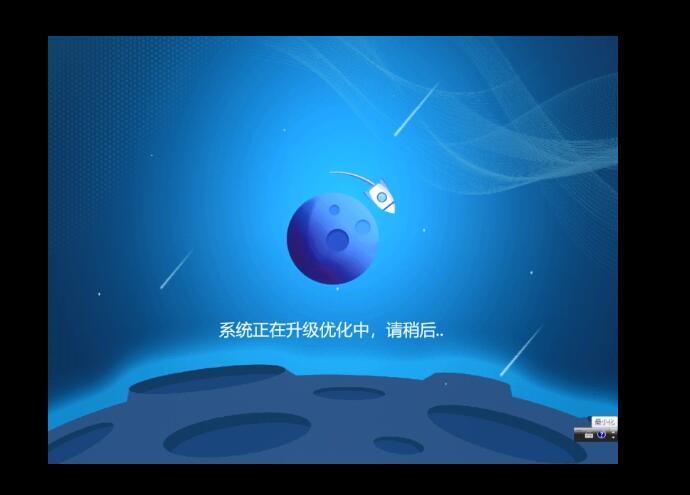

以上就是windows7硬盘安装教程的内容,希望对大家有所帮助。