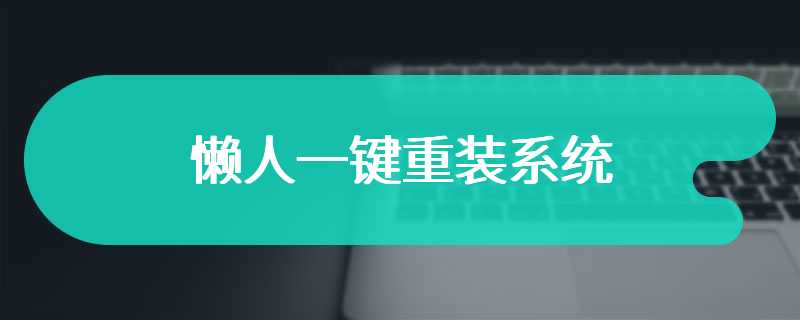







品牌型号:联想GeekPro 2020
系统:win10 1909 64位企业版
软件版本:360极速浏览器13.0,云骑士装机大师 V12.7
部分用户可能电脑型号不一样,但系统版本一致都适合该方法。
电脑重装系统后没有声音该如何解决呢?下面就给大家分享电脑重装系统后没有声音的解决方法。
可以通过软件重装系统、重装后没有声音是设置问题,可以通过音频管理器修复。
方法一:
右键点击此电脑,选择属性,点击主页
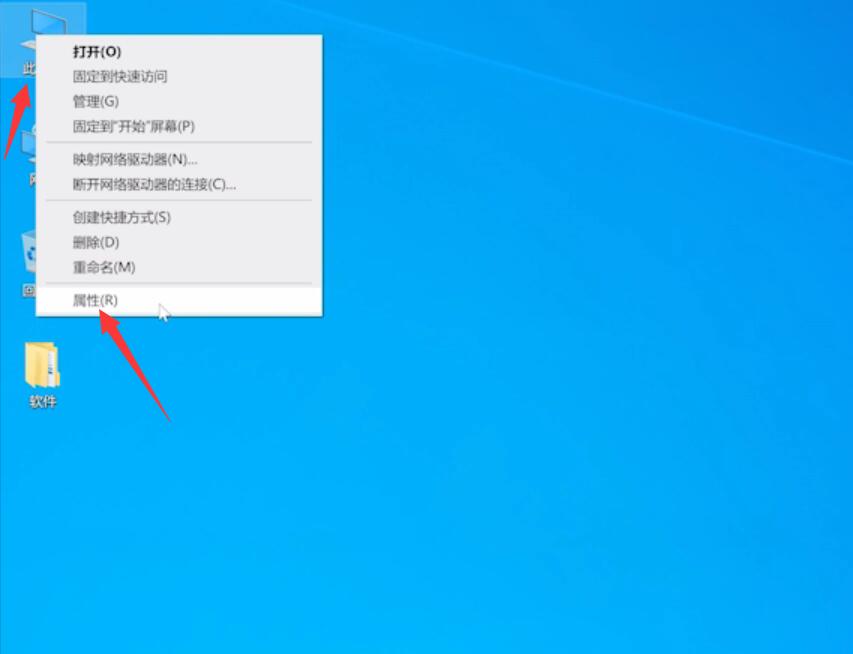
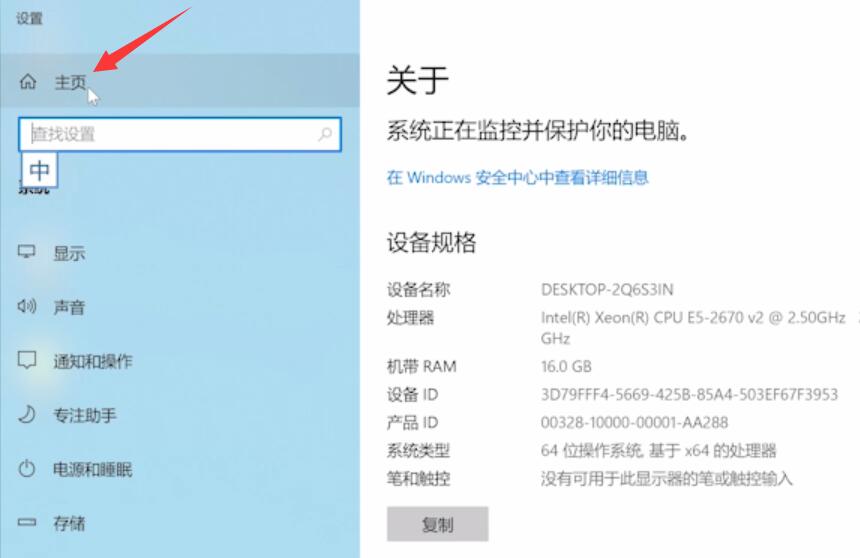
在搜索框中输入控制面板,点击弹出框中的控制面板
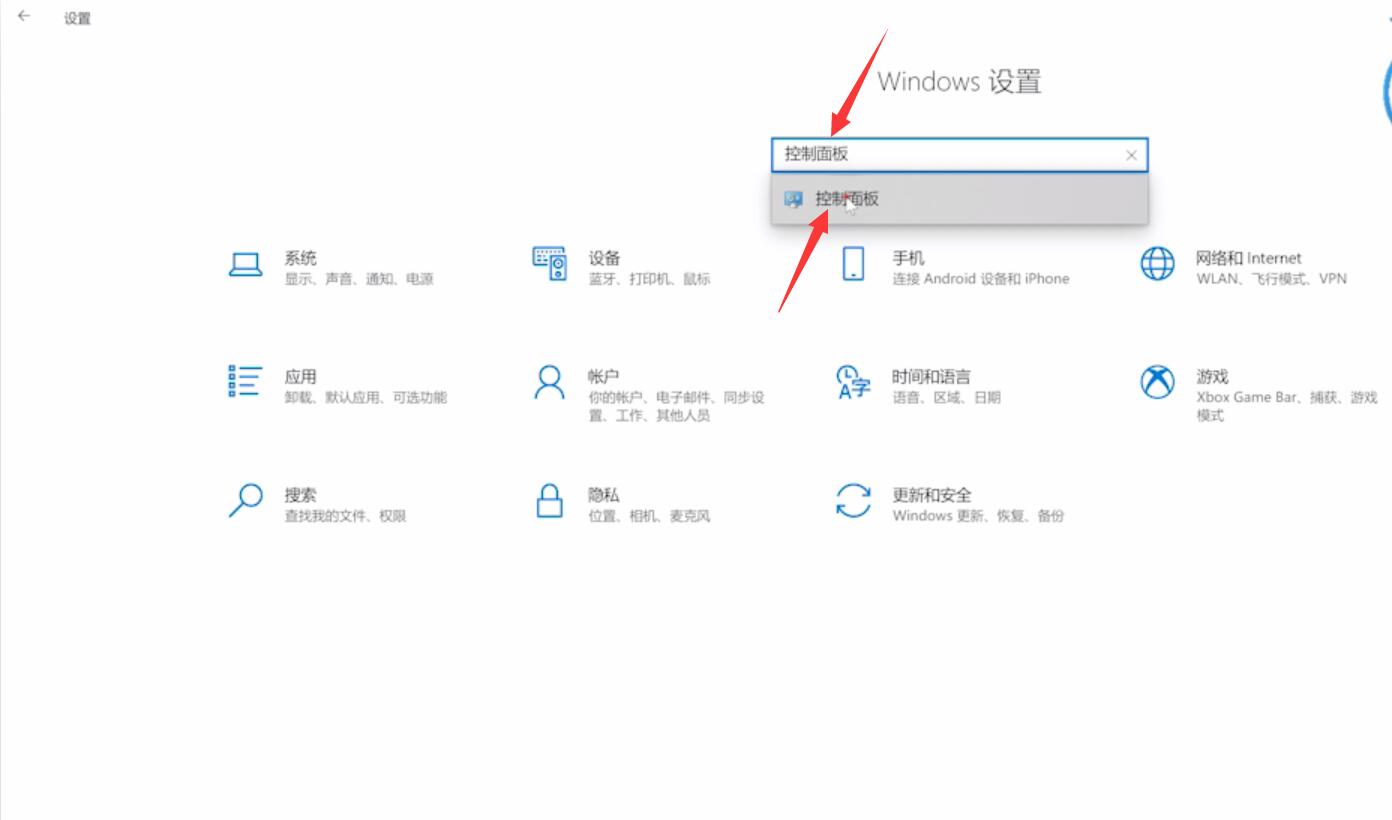
查看方式设置为大图标,点击Realtek高清晰音频管理器
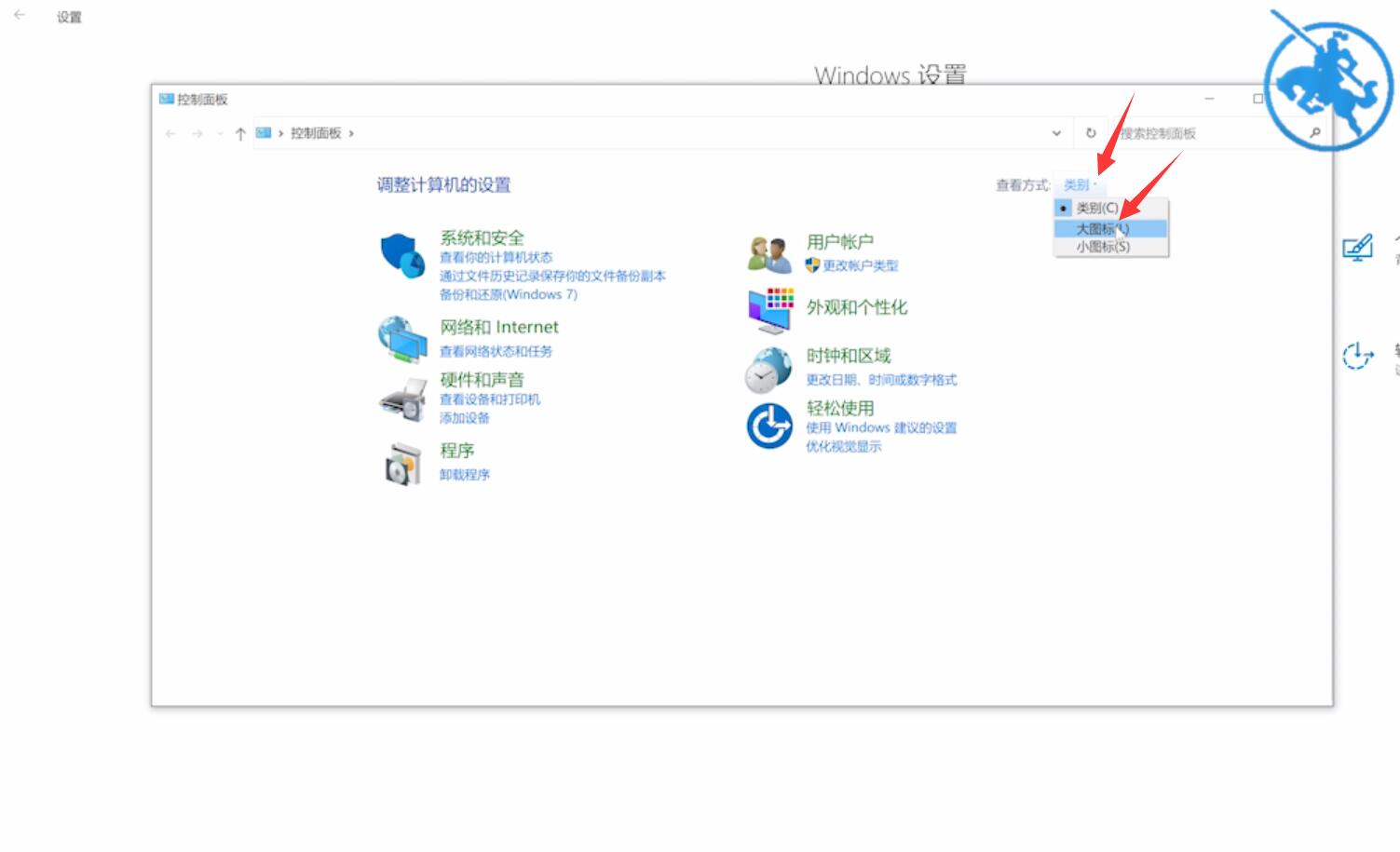
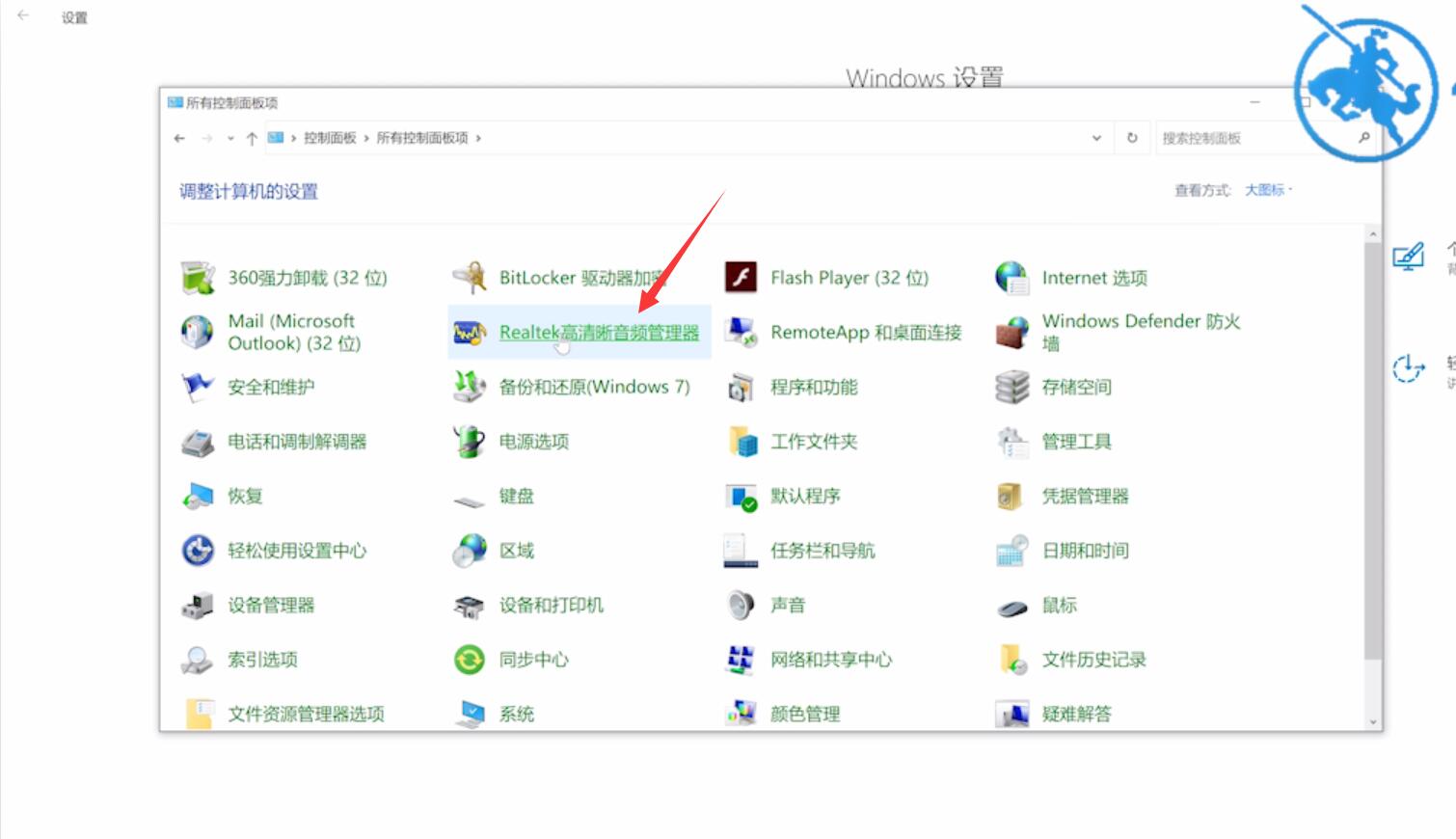
打开插孔设置,勾选禁用前面板插孔检测,点击确定即可
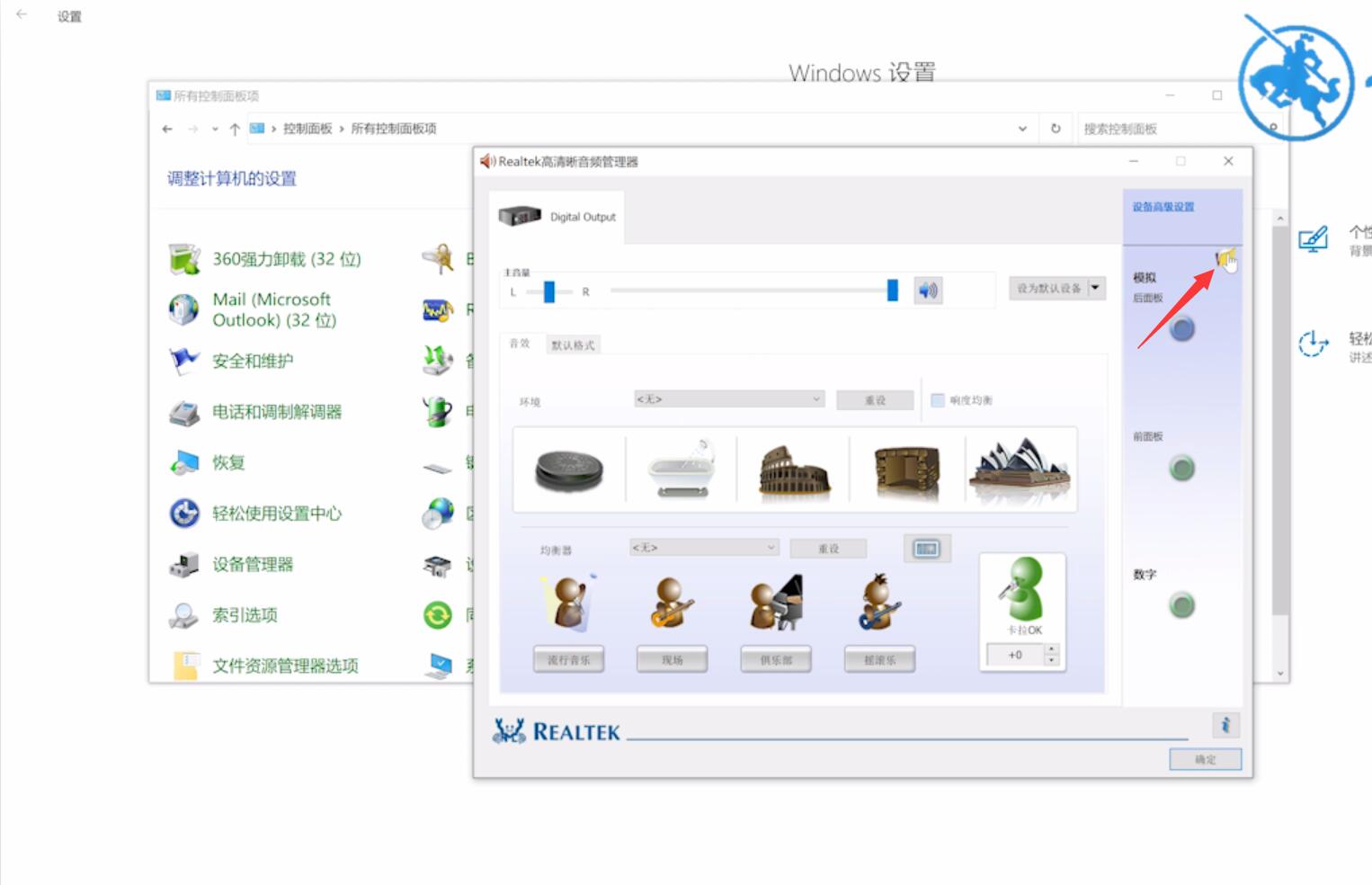
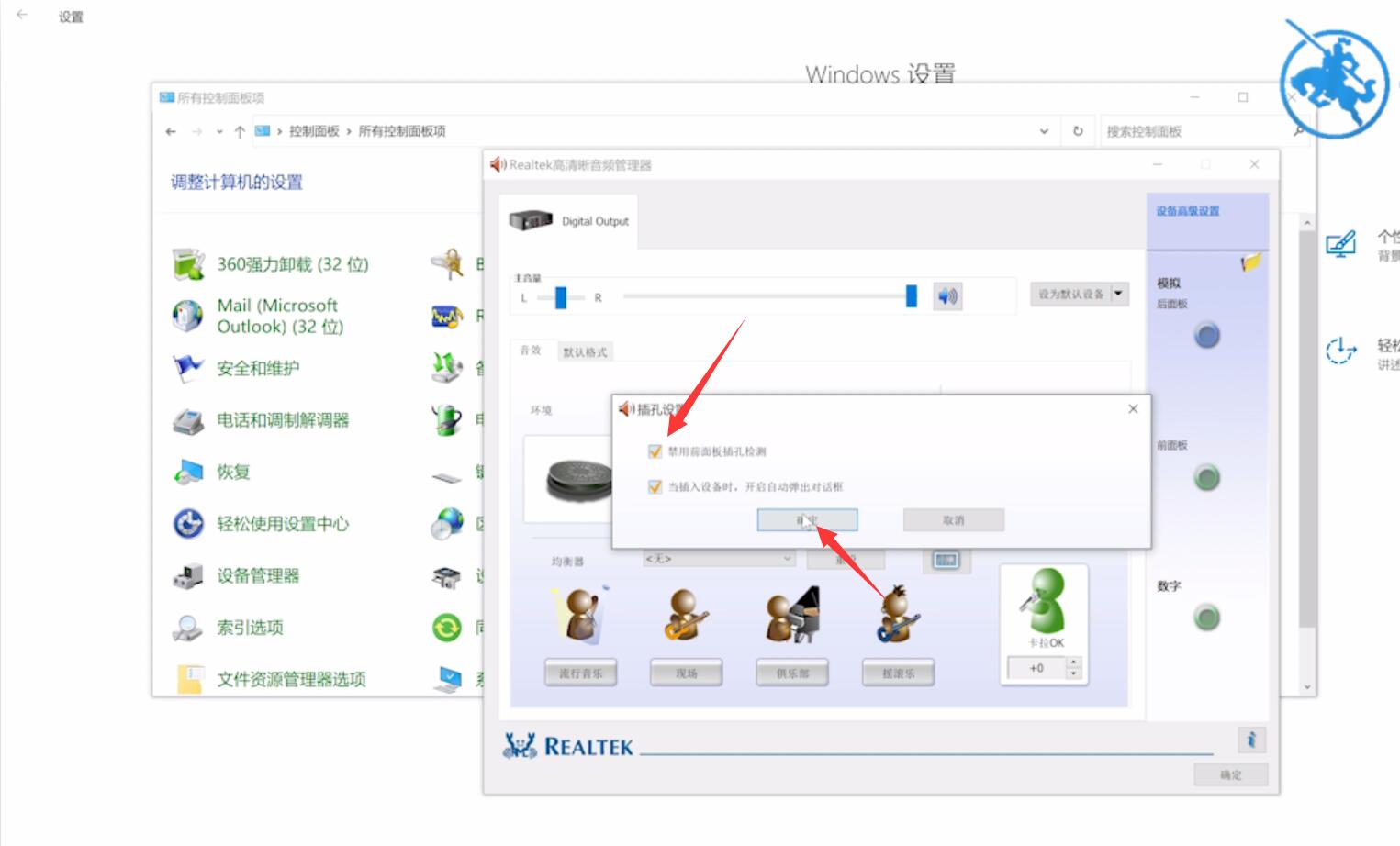
方法二:
打开浏览器,进入云骑士官网,进入一键重装系统页面,点击立即下载,下载并运行,运行





点击立即重装,下一步,选择重装的系统版本,下一步,选择装机软件,下一步



点击开始安装,等待电脑部署完成,这一步时间比较长,请大家耐心等待,电脑部署完成后,重启电脑



进入系统引导选项界面,选择YunQiShi PE-MSDN Online进入系统,系统会自动执行重装,期间会多次重启系统,不需要任何操作,耐心等待,等系统重新进入桌面,就代表系统重装完成



方法三:
电脑插入系统之家启动U盘,重新启动电脑

按下bios启动快捷键,进入bios界面,选择启动优先权 #1选项,回车选择带USB字样的选项,按F10保存重启电脑




进入引导选项界面,选择PE选项进入系统

进入系统后,系统之家U盘软件会自动搜索系统镜像,找到镜像后,点击安装,准备安装界面中无需更改,点击开始安装


弹出窗口,点击确定

等待安装,安装过程中会弹出引导修复工具,点击确定

安装完成后,拔出U盘,点击立即重启,等到系统成功进入桌面就完成了


总结:
方法一:
右键此电脑选择属性
搜索框输入控制面板
点击高清晰音频管理器
勾选禁用前面板插孔
方法二:
打开官网下载重装系统
选择版本系统重装
选择安装完成后重启
引导选项选择系统重装
方法三:
电脑插U盘重启电脑
bios选#1USB
引导界面选PE进系统
镜像点击安装开始安装
弹出窗口点击确定
引导修复工具点击确定
拔U盘立即重启就完成




