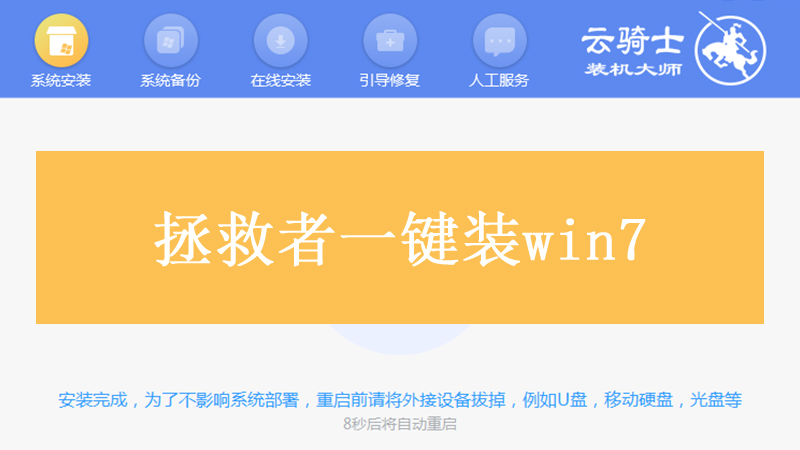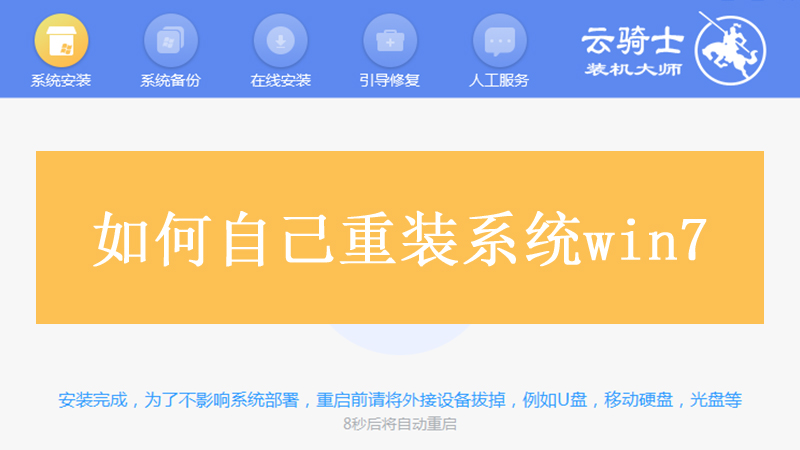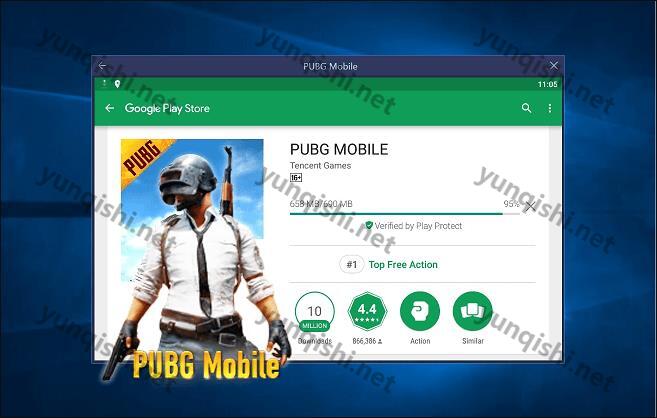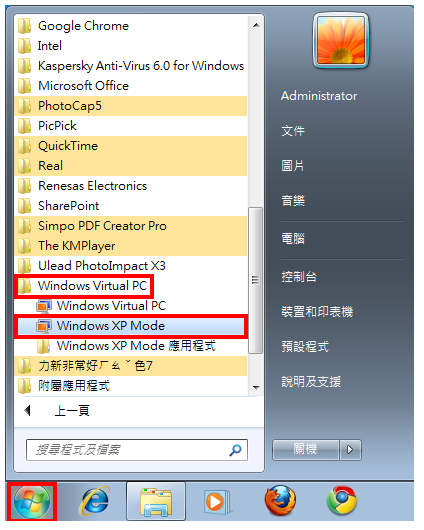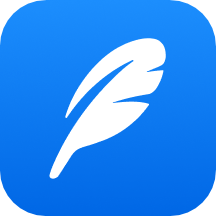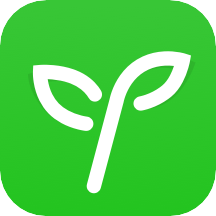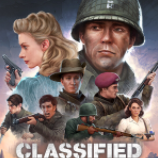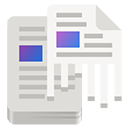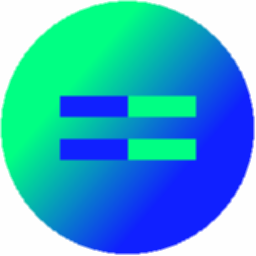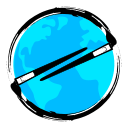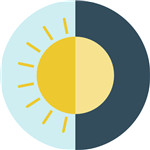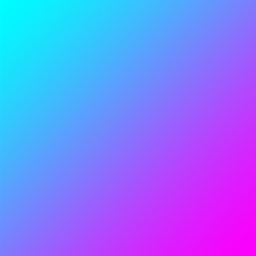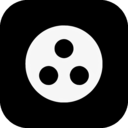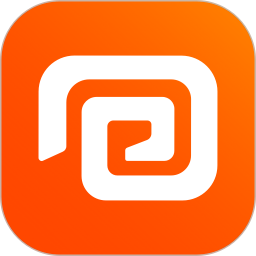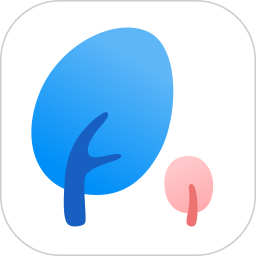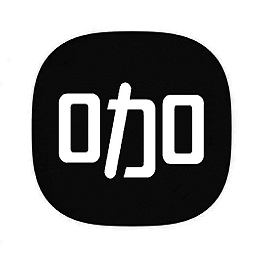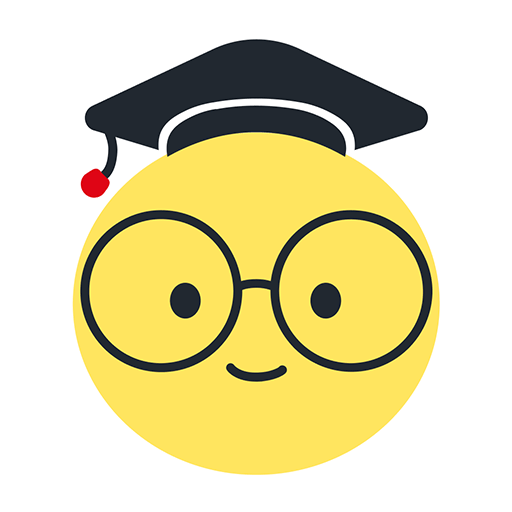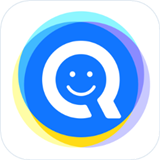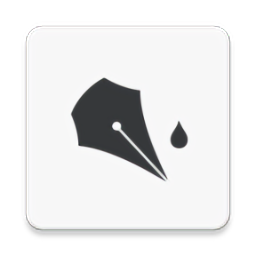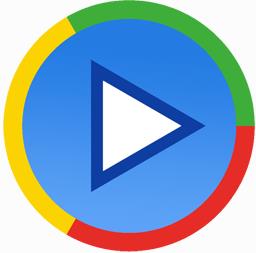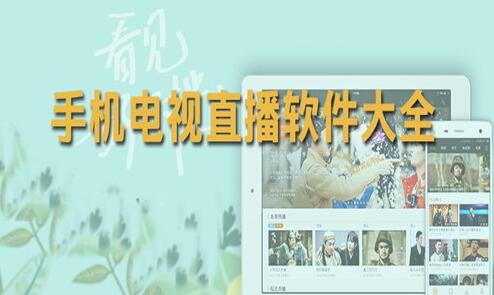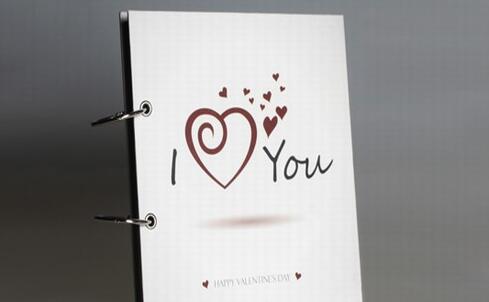联想Air13 Pro笔记本所面向的是大多数的轻度游戏玩家,能玩大部分的中高端游戏,同时还有着其他游戏本完全无法比拟的美型设计。那么联想Air13 Pro笔记本怎么安装系统?下面小编就给大家分享联想air13 pro怎么装系统。
联想air13 pro装系统步骤阅读
1、打开浏览器搜索云骑士官网,找到云骑士官网并点击打开。
2、在官网下载云骑士一键重装系统软件,下载好以后打开云骑士装机大师。
3、打开后云骑士会自动配置用户的电脑信息,点击一键装机页面下的立即重装。
4、云骑士会优先检测本地环境是否符合装机条件,等检测完毕后点击下一步。
5、接着就进入了选择系统的界面,选择安装旗舰版32位系统,点击下一步。
6、云骑士会为推荐装机常用软件,选择的软件可帮助用户在重装时一并安装。
7、进入资料备份环节,建议备份一下文件,选择备份的文件后点击开始安装。
8、接下来开始进行系统镜像、系统软件、设备驱动、驱动备份的下载。
9、同时想换一个系统下载,则可以点击重选系统,进行取消更换。
10、下载完成后,重启电脑,选择YunQiShi PE进入系统。
11、等待进入系统后无需操作,云骑士会自动打开进行安装系统。
12、安装过程中弹出引导修复工具,进行写入引导文件,点击确定。
13、提示检测到PE文件,点击确定进行PE引导菜单回写。
14、安装完成后拔掉所有外接设备,如U盘、移动硬盘、光盘等,点击立即重启。
15、重启过程中,选择Windows 7系统进入,等待安装。
16、弹出自动还原驱动文件,点击是,还原本地存在的驱动备份文件。
17、弹出选择操作系统界面,选择windows7,回车进入系统。
18、之后无需操作,耐心等待系统准备就绪,升级优化。
19、升级优化过程中弹出宽带连接提示窗口,点击立即创建。
20、同时有软件管家工具,可以自行选择常用的软件,一键安装即可。
21、等待优化完成,重启进入系统,即完成重装。
联想air13 pro装系统操作步骤
01 打开浏览器搜索云骑士官网,找到云骑士官网并点击打开。

02 在官网下载云骑士一键重装系统软件,下载好以后打开云骑士装机大师。
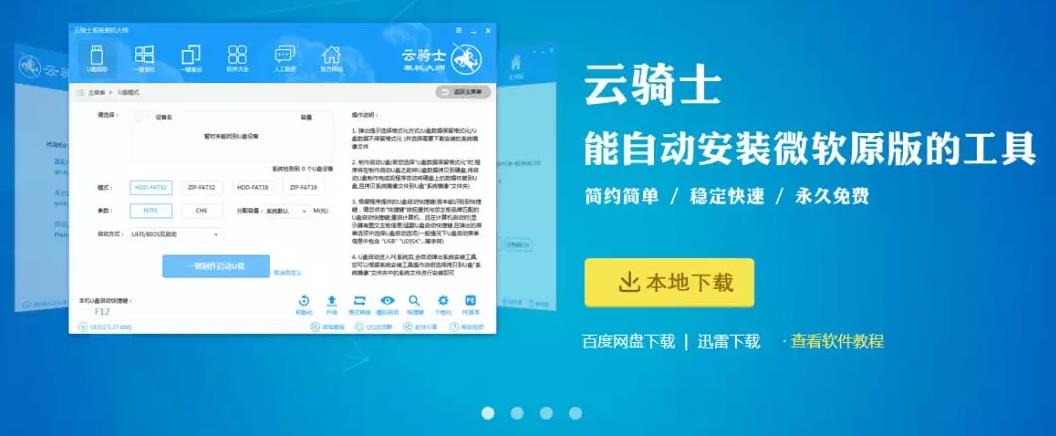
03 打开后云骑士会自动配置用户的电脑信息,点击一键装机页面下的立即重装。

04 然后云骑士会优先检测本地环境是否符合装机条件,等检测完毕以后点击右下角的下一步。

05 接着就进入了选择系统的界面,在这里可以看到有windows xp、windows7、windows8、windows10各种版本的选项,这里以windows7为例,在选项中有各版本的系统给用户选择,在这里选择安装 旗舰版 32位系统,然后点击下一步。

06 云骑士会为推荐装机常用软件,可以自由选择软件,选择的软件可以帮助用户在重装时一并安装。

07 接着就进入了资料备份环节,建议用户备份一下自己需要保留的文件,或者自行备份到其他盘,因为系统重装以后C盘的文件会丢失,选择备份的文件以后点击右下角的开始安装。

08 接下来云骑士就开始进行系统镜像、系统软件、设备驱动、驱动备份的下载。同时,若想换一个系统下载,则可以点击重选系统,进行取消更换。在这里下载的系统文件较大,请大家耐心等待。

09 下载完成后,重启电脑,选择YunQiShi PE进入系统。

10 等待进入系统后,无需操作,云骑士会自动打开进行安装系统,大家耐心等待即可。

11 安装过程中弹出引导修复工具,进行写入引导文件,点击确定。

12 提示检测到PE文件,点击确定进行PE引导菜单回写。

13 安装完成后,拔掉所有外接设备,如U盘、移动硬盘、光盘等,然后点击立即重启。

14 重启过程中,选择Windows 7系统进入,等待安装。

15 弹出自动还原驱动文件,点击是,还原本地存在的驱动备份文件。

16 弹出选择操作系统界面,选择windows7,回车进入系统。

17 之后无需操作,耐心等待系统准备就绪,升级优化。

18 升级优化过程中,弹出宽带连接提示窗口,可以点击立即创建,创建宽带连接。同时有软件管家工具,可以自行选择常用的软件,一键安装即可。

19 等待优化完成,重启进入系统,即完成重装。

联想电脑是比较多人使用的品牌,那么联想电脑系统出问题时想一键重装系统该怎么办呢?在众多的重装系统方法里,一键ghost就是一种很常用的重装系统工具。下面以win7为例,给大家带来云骑士一键ghost重装的教程。
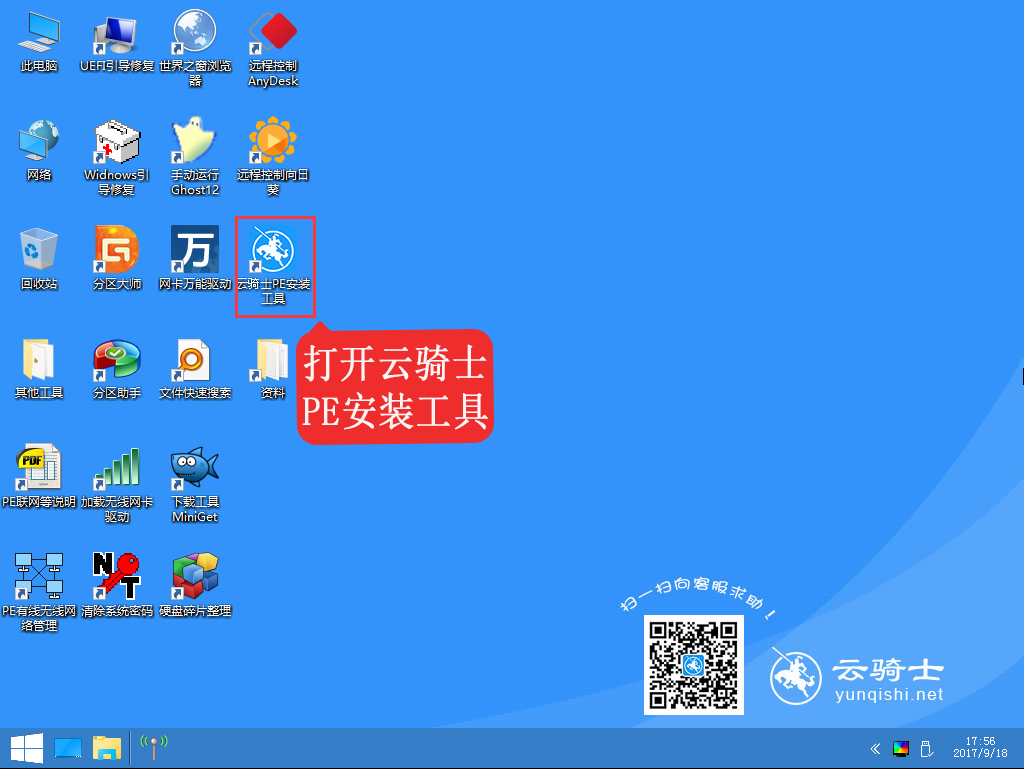
电脑重装系统要设置U盘启动项对于小白用户来说是比较麻烦的一件事,不同的品牌电脑也有不同的设置方法,下面给大家带来win8版本的联想g480笔记本设置U盘启动的方法教程。

相关内容
- 云骑士U盘一键重装系统软件 V11.7.3.1868 官方绿色版
- 云骑士U盘一键重装系统软件 V11.7.3.2868 官方免费版
- 云骑士一键重装大师软件 V11.7.1.1387 极速版
- 云骑士一键重装大师软件 V11.7.4.8188 豪华版
- 云骑士U盘重装大师软件 V11.7.5.2118 U盘特别版
常见问答
win7显示器不能全屏怎么办?
1、在桌面上单击鼠标右键,选择菜单中的屏幕分辨率;
2、打开屏幕分辨率页面后,在分辨率设置下拉框中,将分辨率调节到最高(推荐),然后点击确定按钮;
3、接着会弹出一个窗口询问是否保存显示设置,我们点击保存更改按钮即可。