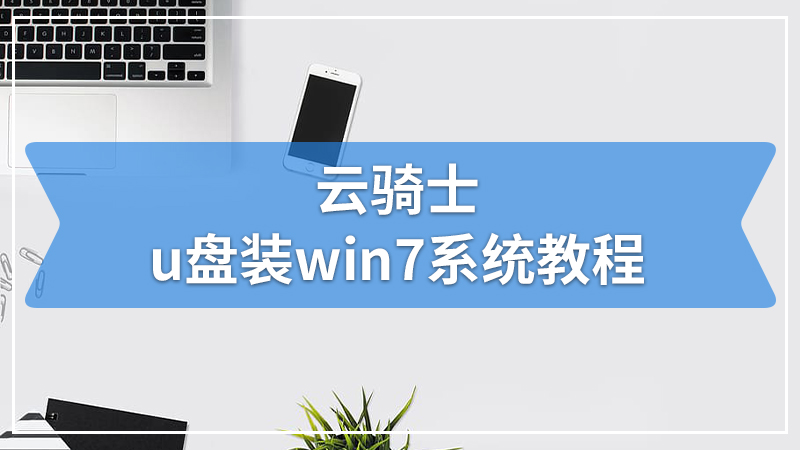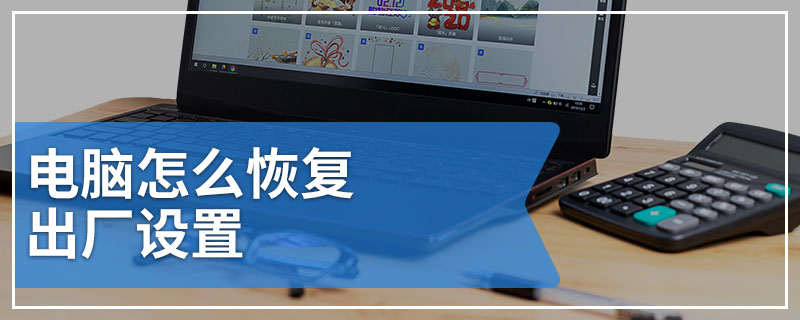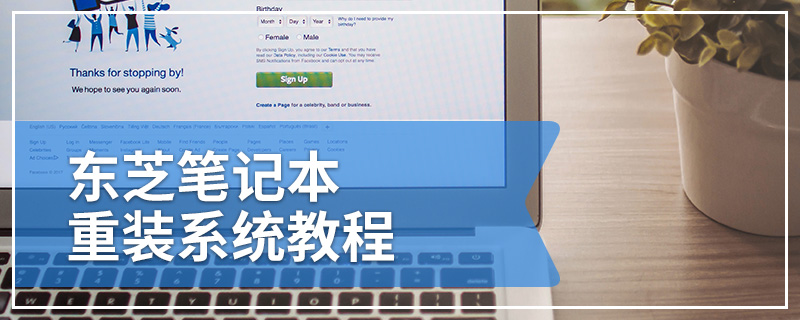华硕笔记本电脑系统重装步骤是怎样的?不管什么电脑,都避免不了重装系统,尤其是系统变卡或崩溃的时候,重装系统可以有效的解决问题。华硕笔记本电脑虽然坚若磐石,也有重装系统的时候,那么华硕笔记本电脑系统怎么重装呢?小编现在就跟大家介绍一下华硕笔记本系统重装步骤。
重装系统步骤阅读
1、下载并安装云骑士装机大师软件
2、打开云骑士装机大师
3、点击上方的一键装机 再点击 系统重装
4、云骑士会优先检测本地环境 检测完成后点击下一步
5、选择需求的系统版本
6、 根据情况选择是否备份
7、备份步骤完成后点击安装系统
8、开始下载系统文件 耐心等待一下
9、云骑士会自动完成系统的安装
10、完成后会自动重启进行重装 然后会进入DOS界面
11、云骑士装机大师会进入PE系统进行安装
12、安装完成后系统会自动重启进入win7系统安装界面
13、在这里我们等待一会系统就安装成功了
重装系统操作步骤
01 下载并安装云骑士装机大师软件

02 打开云骑士装机大师
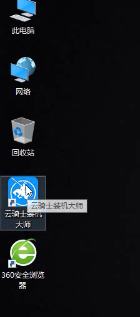
03 点击上方的一键装机 再点击 系统重装
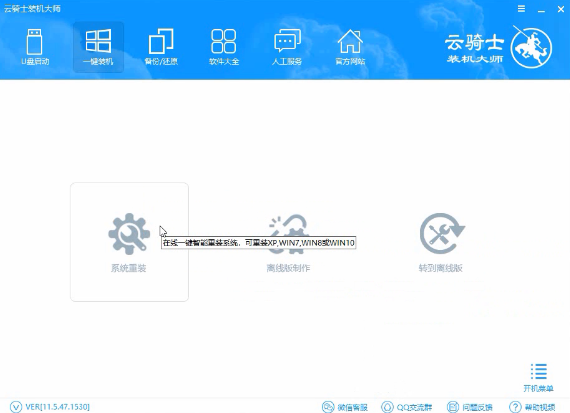
04 云骑士会优先检测本地环境是否符合装机条件
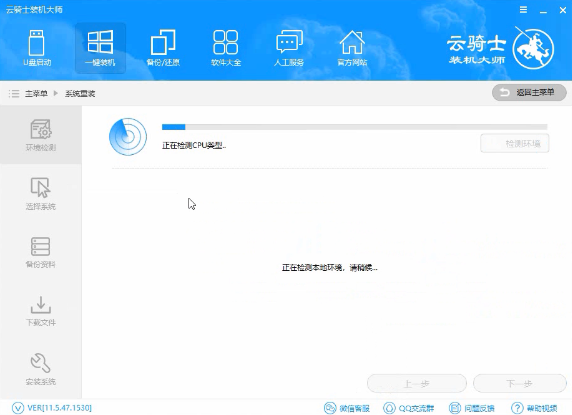
05 检测完成后点击下一步
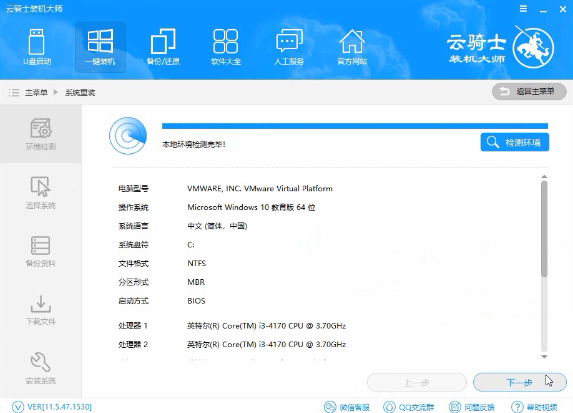
06 然后选择系统 在这里选择微软官方原版 再选WIN7 64位系统
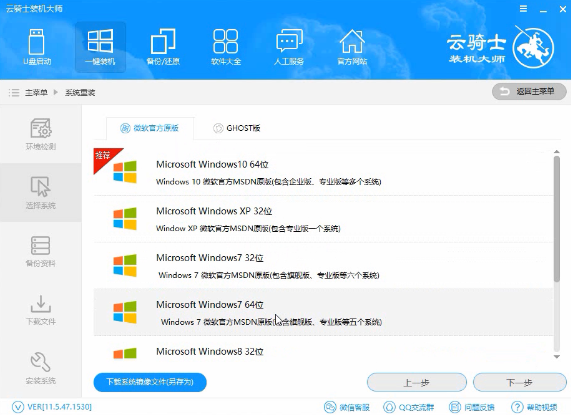
07 在弹出的下拉菜单中选旗舰版
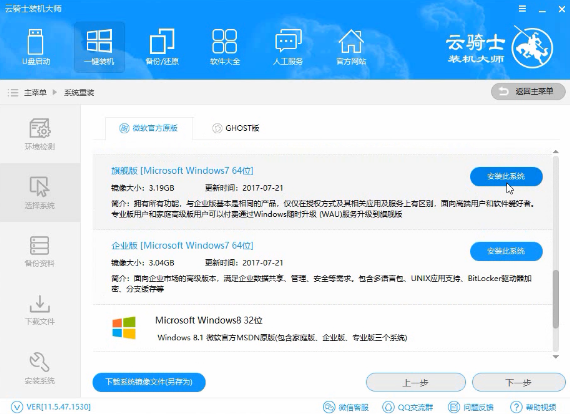
08 在资料备份里根据需求进行选择 因为重装后C盘文件会消失 重要的资料文件要备份 选择完后点击下一步
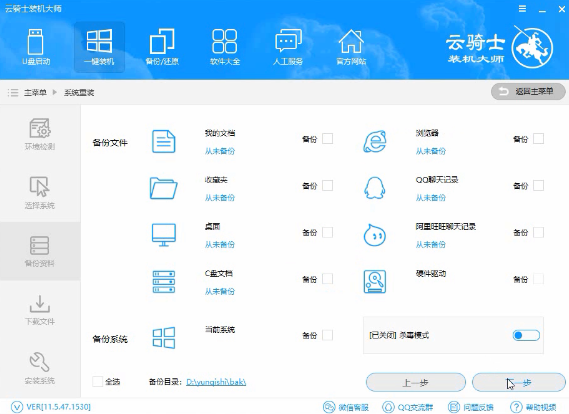
09 在弹出完成提示框 点击安装系统
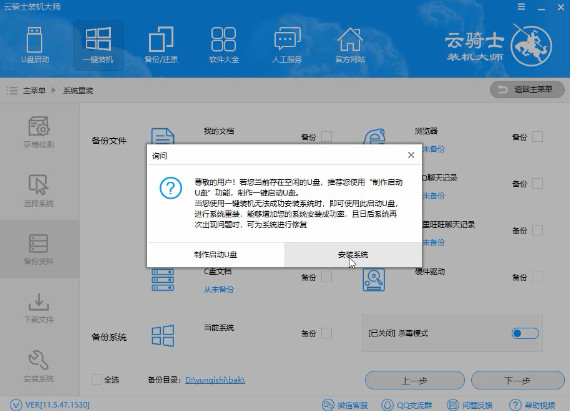
10 在这下载的系统文件较大 耐心等待一下
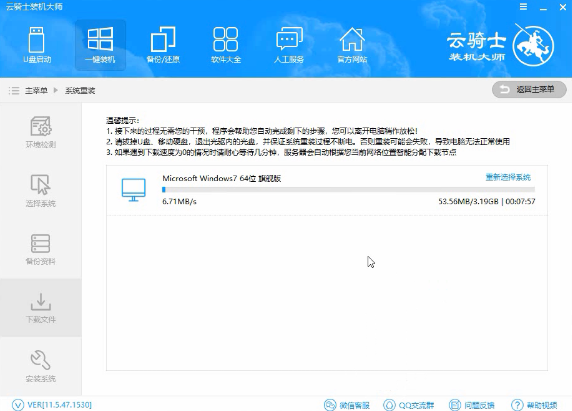
11 从这里开始不用进行任何操作 云骑士会自动完成重装 系统下载完 后云骑士会进行第一阶段的安装
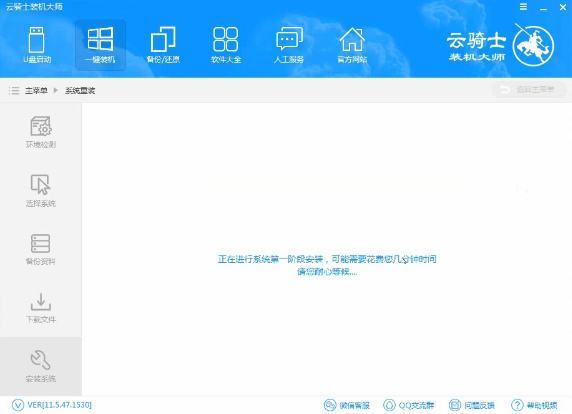
12 完成后 会自动重启进行重装 然后会进入DOS界面
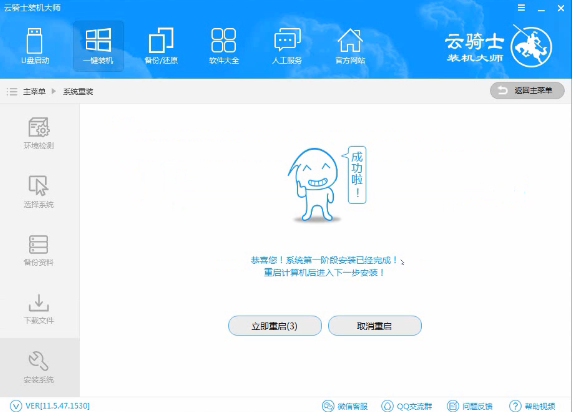
13 云骑士装机大师会自动进入PE系统进行安装
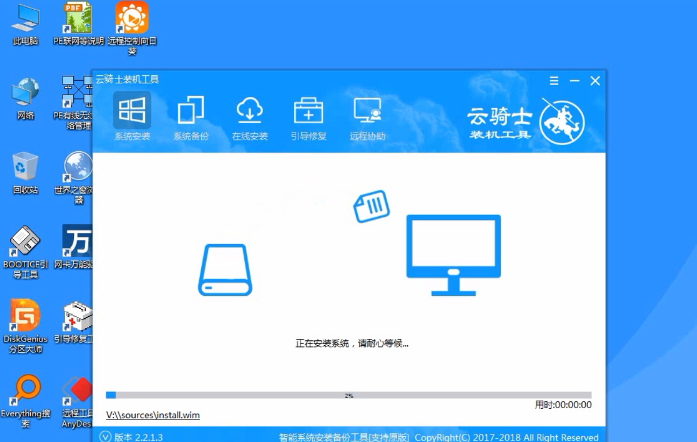
14 安装完成后系统会自动重启进入win7系统安装界面
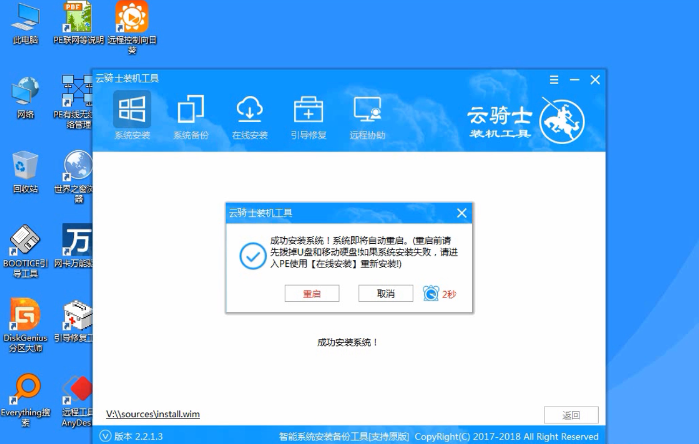
15 在这里我们等待一会系统就安装成功了
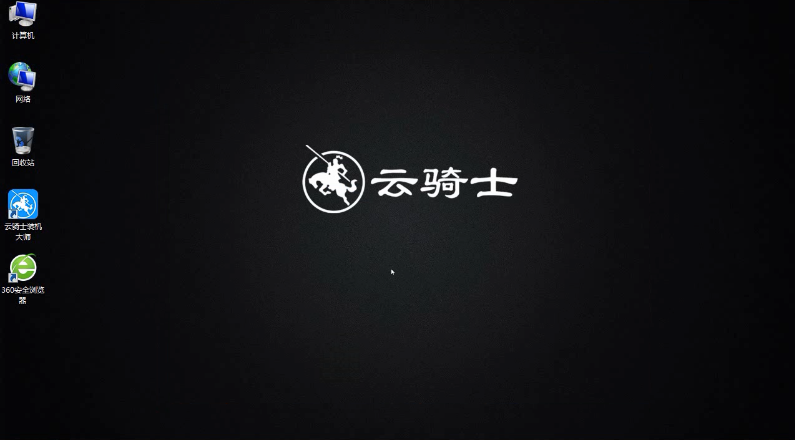
重装系统win10后,电脑开机出现了多个系统启动选项怎么办?
微软近日宣布从2020年1月14日开始停止支持Windows 7,将不再为该系统用户提供安全补丁或系统更新服务。对于企业用户来说,或许可以不用担心。微软还会继续为付费购买支持服务的企业用户提供Windows 7更新,但个人用户无法享受这项服务,很多用户朋友因此转而选择重装系统win10。但是在重装系统win10后出现了一些问题,电脑开机出现了多个系统启动选项,让用户朋友们很是苦恼。下面云骑士教大家如何处理重装系统win10后,电脑开机出现了多个系统启动选项的问题。
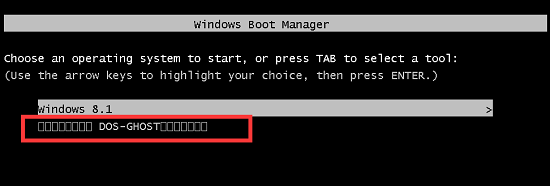
windows10系统一直都是网友们非常喜爱的系统,今天小编就要把win10一键系统重装iso教程分享给大家,让网友们都能使用iso一键系统重装win10方法来重装windows10系统。下面就是win10一键系统重装iso教程,相信网友们一定可以学会iso一键系统重装win10。
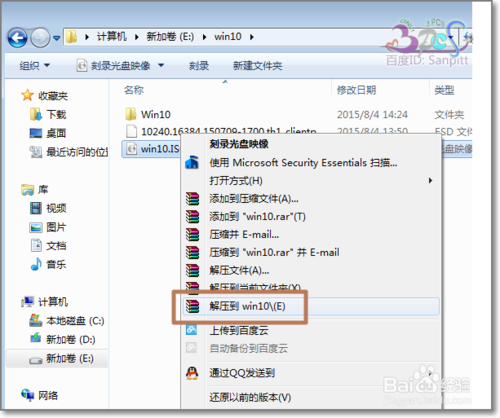
最近有用户跟小编反应电脑重装系统win10后,电脑出现了程序卡死,鼠标点击程序没有任何反应的情况,点击Win10开始按钮或者按Win + X快捷键关机都没有任何反应,就只能按电脑主机的电源按钮强制关机了,但是经常强制关机势必会对硬盘造成损伤,影响硬盘寿命。电脑死机的时候难道只能强制关机了吗,没有其他办法安全关机了吗?下面小编就给大家分享重装系统win10后电脑死机怎么安全关机的教程。遇到了相同问题的的便宜,可以参考一下方法解决哦。
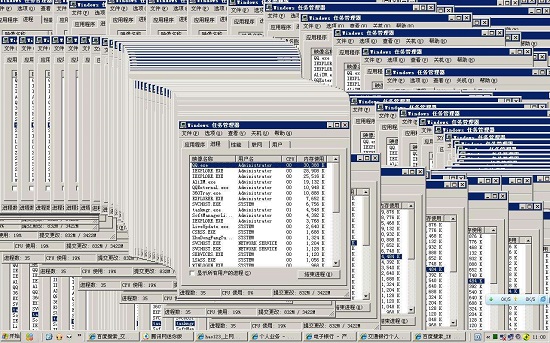
网友评论
云骑士装机大师是什么来的?
热心网友:云骑士装机大师是一款集成U盘启动盘制作工具、一键重装系统、一键还原装机辅助工具软件。
云骑士装机软件好用吗?感觉怎么样?
热心网友:云骑士装机大师是一款实用性非常高的系统重装软件,该软件的界面简洁明晰、操作方便快捷,兼容性强,就算是电脑小白用户也可以非常轻松的靠自己把心爱的电脑系统进行重装,云骑士装机大师是用户维护电脑最好的辅助工具。