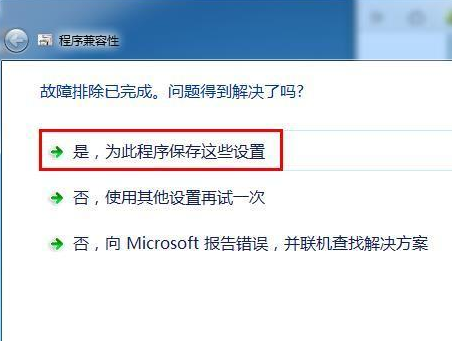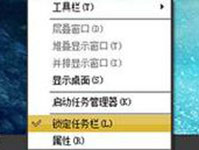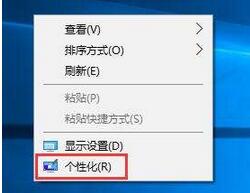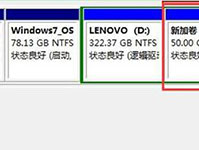随着社会的发展,电脑已经成为我们在日常工作、生活中不可或缺的工具。但它毕竟是电子产品,用久了难免就会出现一些故障问题,如电脑蓝屏死机,遇到这个问题该如何处理呢?重装系统呗,下面就以云骑士装机大师为例给大家介绍固态硬盘重装系统方法。
固态硬盘重装系统方法
01 首先在官网下载云骑士一键重装系统软件,下载好以后打开云骑士装机大师。

02 打开后云骑士会自动配置用户的电脑信息,点击一键装机页面下的立即重装。

03 然后云骑士会优先检测本地环境是否符合装机条件,等检测完毕以后点击右下角的下一步。

04 接着就进入了选择系统的界面,在这里可以看到有windows xp windows7 windows8 windows10各种版本的选项,这里以windows10为例,在选项中有各版本的系统给用户选择,在这里选择安装 家庭版64位系统,然后点击下一步。

05 云骑士会为推荐装机常用软件,可以自由选择软件,选择的软件可以帮助用户在重装时一并安装。

06 接着就进入了资料备份环节,建议用户备份一下自己需要保留的文件,或者自行备份到其他盘,因为系统重装以后C盘的文件会丢失,选择备份的文件以后点击右下角的开始安装。

07 接下来云骑士就开始进行系统镜像 系统软件 设备驱动 驱动备份的下载。同时,若想换一个系统下载,则可以点击重选系统,进行取消更换。在这里下载的系统文件较大,请大家耐心等待。

08 等待完成后,重启电脑,选择YunQiShi PE进入系统。

09 等待进入系统后,无需操作,云骑士会自动打开进行安装系统,大家耐心等待即可。

10 安装过程中弹出引导修复工具,进行写入引导文件,点击确定。

11 提示检测到PE文件,点击确定进行PE引导菜单回写。

12 安装完成后,拔掉所有外接设备,如U盘 移动硬盘 光盘等,然后点击立即重启。

13 重启过程中,选择Windows 10系统进入,等待安装,弹出自动还原驱动文件,点击是,还原本地存在的驱动备份文件。

14 弹出选择操作系统界面,选择windows 10,回车进入系统,之后无需操作,耐心等待系统准备就绪,升级优化。

15 升级优化过程中,弹出宽带连接提示窗口,可以点击立即创建,创建宽带连接。同时有软件管家工具,可以自行选择常用的软件,一键安装即可。

16 等待优化完成,重启进入系统,即完成重装。

固态硬盘是一种采用固态电子存储芯片阵列而制成的硬盘,其接口规范和定义、功能及使用方法上与普通硬盘的完全相同,但读取速度更快,解决了新时代传统机械硬盘的性能瓶颈,已经成为新装机或者主流笔记本标配。那么固态硬盘接口有几种?下面就来跟大家聊聊固态硬盘接口有几种。
1、SATA 3.0是最为常见的固态硬盘接口
这是SATA Revision 3.0(简称SATA3.0或SATA 6Gbps)它代表所使用的是SATA Revision 3.0标准,速度更快,相对SATA Revision 2.0。SATA是硬盘接口的标准规范,事实上,SATA 6Gbps接口是一个不太规范的说法,正确说法是SATA III(SATA3.0),接口速度是6Gbps。当然,大家都习惯这么说。这是市面上最常见的机械硬盘/固态硬盘接口,大多数人买的硬盘都是在用这种接口。

SATA 6Gbps(SATA3.0)最大优势就是非常成熟,能够发挥出主流SSD最大性能。需要注意的是,一些老电脑的主板,可能仅有SATA2.0,这类接口由于最大支持的速度有限,无法完全发挥出SSD的性能,因此一些老爷机或者比较老主板的电脑用户,一般不建议升级SSD,除非更换支持SATA3.0的主板。
2、mSATA接口
该接口是SATA协会开发的新的mini-SATA(mSATA)接口控制器的产品规范。新的控制器可以让SATA技术整合在小尺寸的装置上。mSATA也提供了和SATA接口标准一样的速度和可靠性,提供小尺寸CE产品(如Notebooks/ Netbook)的系统开发商和制造商更高效能和符合经济效益的储存方案。该接口主要是用在注重小型化的笔记本上面,比如说商务本,超极本等等,台式机,主流笔记本依依旧是SATA3.0。

事实上,mSATA接口亦可以说是SSD小型化的必经过程。当然mSATA也存在SATA的一些缺陷,比如说现在仍然是SATA通道,速度还是6Gbps。
3、M.2接口
M.2原名是NGFF接口,这是为超极本(Ultrabook)量身定做的新一代接口标准,主要用来取代mSATA接口。不管是从非常小巧的规格尺寸上讲,还是说从传输性能上讲,这种接口要比mSATA接口好很多。正是因为SATA的接口瓶颈越来越突出,现在很多主板厂商都开始在产品线上预留出M.2接口。

M.2接口能够同时支持PCI-E通道以及SATA,其中前者在提高速度方面更轻松一些。最开始该接口所采用的是PCI-E 2.0 x2通道,理论带宽10Gbps,可以说它也突破了SATA接口理论传输瓶颈。如今的M.2接口全面转向PCI-E 3.0 x4通道,理论带宽达到了32Gbps,相比以往水准提升了很多,这也让SSD性能潜力大幅提升。另外,该接口固态硬盘还支持NVMe标准,和现在的AHCI比较起来,通过新的NVMe标准接入的SSD,在性能提升方面非常明显。
4、PCI-E接口
在SATA接口的SSD发展开始时,就已经出现了PCI-E接口的SSD,后者优势可以说非常明显。至于其他SSD,无论使用的是何种接口,都是从SATA 向原生PCI-E走进,而PCI-E接口的SSD直接是一步到位,没有了中间过程。

不过,PCI-E硬盘最开始主要是在企业级市场使用,因为它需要不同主控,所以,在性能提升的基础上,成本也高了不少。至于消费级市场,对该产品并没有太大需求,只是在这两年,PCI-E硬盘才开始在高端消费市场流行起来。
5、SATA Express接口
在SATA 6Gbps速度之后,SATA接口再想提升速度就比较困难了。SAS接口虽然说能达到12Gbps的速度,不过这也只是针对企业级市场,并且对原接口做了很大变动,而且后者对成本并不敏感。但是,面对消费级市场时就不能这样了,必须考虑到现实问题,SATA-IO最终拿出了SATA Express接口的解决方案。

其实,它的物理接口是由SATA 6Gbps接口改造而来,已经在市场上推出了好几年。不过,从目前市场占有率来看,该产品还有很长一段普及之路。该产品做得唯一比较明智的地方就是向下兼容了SATA 6Gbps接口。
6、U.2接口
U.2接口到底是什么东西?相信大家都没有听说过!它的别称是SFF-8639,是由固态硬盘形态工作组织(SSD Form Factor Work Group)推出的接口规范。U.2不但能支持SATA-Express规范,还能兼容SAS、SATA等规范。因此大家可以把它当做是四通道版本 的SATA-Express接口,它的理论带宽已经达到了32Gbps,与M.2接口毫无差别。不过目前在市场上已经正式售卖的也只有Intel的750系列。