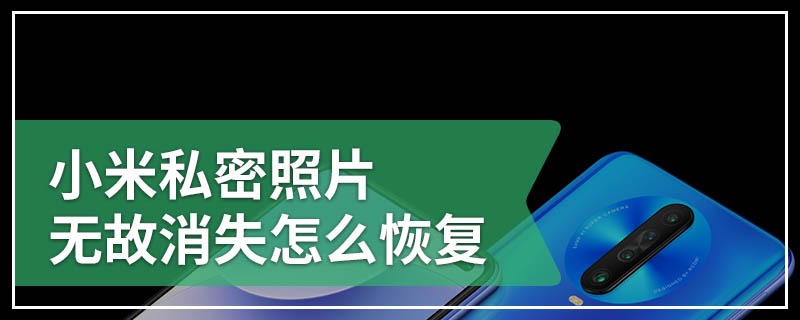备份数据、打开磁盘管理工具、缩小C盘、新建分区等。许多笔记本电脑用户发现,只有一个C盘使用起来相对不便。所有的下载文件、软件和个人资料都集中在一个盘中,时间久了容易导致混乱,甚至影响系统的运行速度。通过分区,你可以让电脑更加井井有条。

1.备份数据
在进行任何分区操作之前,备份重要数据是首要任务。将你的文件、照片和视频等资料存放到U盘、外部硬盘或云存储中,以防操作过程中出现意外,确保数据的安全。切记,安全第一。
2.打开磁盘管理工具
Windows系统自带的磁盘管理工具非常实用,可以帮助你对硬盘进行分区。按下“Win + X”组合键,弹出菜单后选择“磁盘管理”,或者在搜索框中输入“磁盘管理”找到并打开。
3.缩小C盘
在磁盘管理界面中,你会看到所有的磁盘及其分区情况。找到C盘,右键点击,选择“缩小卷”。系统会自动计算可以缩小的空间。在弹出的窗口中输入你想要缩小的空间大小(单位为MB,1GB=1024MB),然后点击“缩小”。缩小后,你会看到C盘后面出现了未分配的空间,这部分空间可以用于新建分区。
4.新建分区
右键点击这块未分配的空间,选择“新建简单卷”。弹出的向导会引导你一步步完成操作。根据提示,设置分区大小、分配驱动器号(如D盘、E盘等),以及文件系统(一般选择NTFS)。完成设置后,点击“完成”。
5.格式化新分区
如果新分区无法直接使用,可能需要格式化。右键点击新创建的分区,选择“格式化”。同样选择NTFS文件系统,确保“快速格式化”被勾选,然后点击“确定”。格式化完成后,新分区就可以使用了。
6.组织文件
分区完成后,建议你合理划分文件。例如,可以将软件安装到新的D盘,个人文件、文档、下载内容存放到其他分区。这样,文件管理将更加清晰,操作也更加顺畅。
7.注意事项
虽然分区操作简单,但也存在一定风险。在缩小C盘时,建议不要缩小过大,以免导致系统不稳定。此外,如果电脑上有系统恢复分区,调整之前要确认这些分区,以免影响恢复能力。
如果觉得Windows自带的磁盘管理工具不够直观,可以考虑使用一些第三方工具,如“DiskGenius”、“Partition Magic”等。这些软件通常界面友好,操作简单,适合普通用户使用。不过,为了安全起见,使用任何工具前务必做好数据备份。