进行硬件检查、正确连接和适当的网络设置,大多数情况下都能顺利实现网络连接。组装一台台式电脑不仅充满乐趣,而且经济实惠。然而,电脑组装完成后,如何让它成功连接网络上网是很多人比较关心的,现在带你完成从网络硬件检查到配置和常见问题的解决,确保顺利联网。
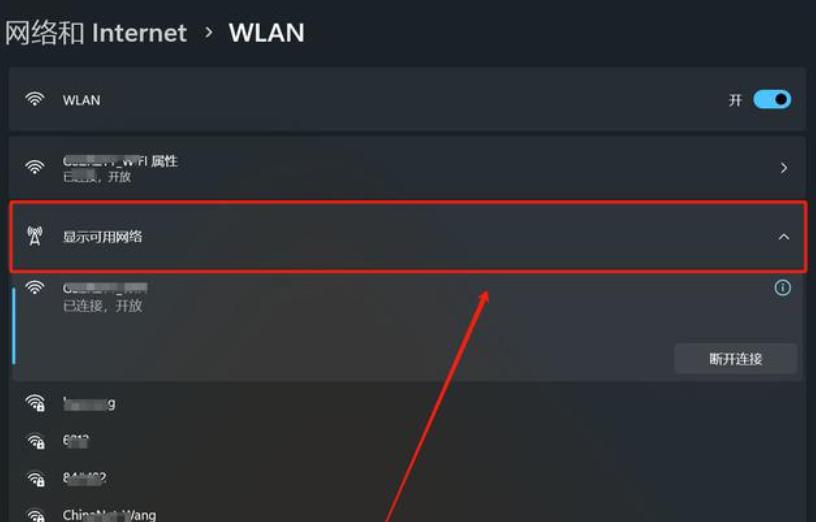
一、检查网络硬件:网卡和连接方式
确认电脑具备连接网络的硬件支持。通常主板自带的以太网接口即可满足有线网络需求。如果你计划使用无线网络,则需要安装无线网卡,可以选择:
1. 内置无线网卡:安装在主板的PCIe插槽中。
2. USB无线网卡:插入USB接口即可,方便灵活,价格也较为实惠。
对于连接方式,家中如有Wi-Fi环境,可选择无线网卡上网;如无Wi-Fi,则通过网线进行有线连接。
二、连接网络
1.有线网络连接
· 将网线一端插入电脑的网卡接口,另一端插入路由器或直接连接光猫。
· 通常情况下,系统会自动识别网络并连接上网。
· 如果连接失败,请在电脑右下角找到网络图标查看连接状态。
2.无线网络连接
· 点击桌面右下方的网络图标,打开Wi-Fi列表,选择家中的Wi-Fi网络,输入密码并连接。
· 请确保输入密码无误,以免连接失败。
三、解决无法连接的问题
遇到网络连接失败的情况,先别慌,可以尝试以下排查步骤:
1. 检查路由器和网线:确保路由器工作正常,网线无松动。
2. 重启电脑和路由器:网络问题时常能通过重启设备来解决。
3. 检查网络驱动:进入“设备管理器”,找到“网络适配器”,若看到黄色感叹号,说明驱动可能有问题。此时可前往主板或网卡厂商官网,下载并更新网络驱动。
4.使用Windows故障排查
· Windows自带的故障排查工具可检测并自动修复网络问题。右键单击网络图标,选择“疑难解答”,按提示完成检测与修复。
四、网络设置优化
一般情况下,不需要手动更改网络设置。建议将IP地址和DNS设置为“自动获取”:
1. 打开控制面板,进入“网络和共享中心”。
2. 选择“更改适配器设置”,右键点击以太网或无线网络连接,选择“属性”。
3. 找到“互联网协议版本4 (TCP/IPv4)”,点击“属性”,并确认“自动获取IP地址”和“自动获取DNS服务器地址”已勾选。
五、常见连接方式:PPPoE拨号
部分用户需要使用PPPoE拨号方式上网:
1. 进入“网络和共享中心”,选择“设置新的连接或网络”。
2. 选择“连接到Internet”,根据提示输入运营商提供的帐号和密码。
六、优化网络连接与网速
1. 路由器放置位置:确保路由器摆放在开放的位置,减少障碍物遮挡,提升信号覆盖。
2. 选择5GHz频段:如路由器支持5GHz,优先选择该频段,因为其信号受干扰较少,网速更稳定(适合短距离环境)。
3. 检查宽带套餐:根据实际需求选择优质宽带套餐,尤其在家中设备较多的情况下,较高带宽将带来更好的上网体验。
七、特殊情况:克隆MAC地址
部分宽带运营商限制设备的MAC地址。若遇到无法连接的情况,可能需要在路由器管理界面设置“克隆MAC地址”,模拟已注册的设备信息。若不清楚操作,可以联系运营商客服进行设置。
上网的过程其实并不复杂,只要根据上述步骤就可以,如果你遇到“卡壳”问题,不妨尝试逐步排查,确保各环节连接正常。在日常使用中,好的网络设备和合适的带宽套餐也能为你带来更佳的上网体验。



