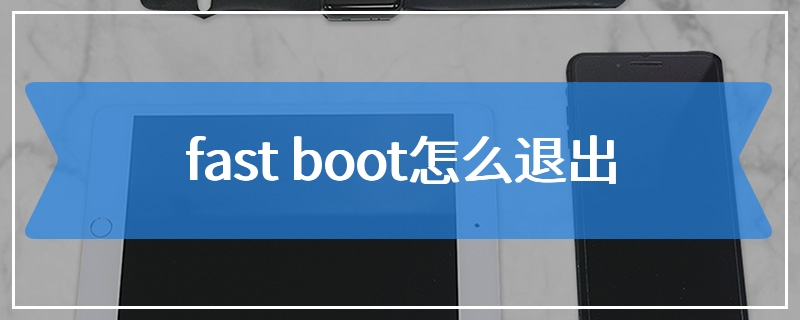确保Acer S7支持RAID模式;进入BIOS找到SATA模式选项保存并重启;进入Intel Rapid Storage Technology界面创建RAID卷、设置RAID 0参数;重新安装系统等。Acer S7笔记本是一款轻薄、性能优秀的设备,但如果您希望进一步提升硬盘速度,那么组建RAID 0阵列可能是一个理想选择。通过将两块SSD硬盘进行RAID 0组合,可以大幅提升数据传输速度。
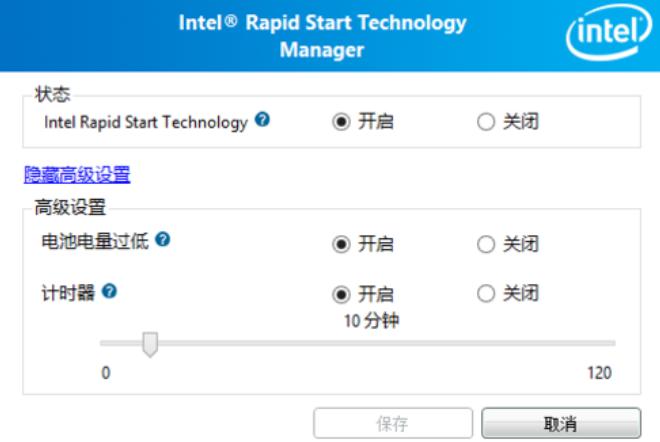
一、组建RAID 0的前期准备
在开始操作前,请确保Acer S7支持RAID模式,并且已经对所有重要文件做好备份。进行RAID操作需进入BIOS进行设置,因此了解BIOS操作也很重要。此外,双硬盘的规格和容量应一致,以保证RAID 0的稳定性和速度。
二、进入BIOS设置
1. 进入BIOS:启动Acer S7,开机时连续按下“F2”键,直到进入BIOS界面。
2. 找到SATA模式选项:使用方向键导航到“Advanced”或“Main”选项卡。找到“SATA Mode”选项,将其设置为“RAID”模式(原本可能是“AHCI”模式)。
3. 保存并重启:按下“F10”保存更改并退出BIOS。完成这一设置后,系统会以RAID方式管理硬盘。
三、配置Intel Rapid Storage Technology中的RAID 0
1. 进入Intel Rapid Storage Technology界面:重启Acer S7后,按“Ctrl + I”组合键。此时屏幕上会弹出Intel Rapid Storage Technology(IRST)界面。
2. 创建RAID卷:在IRST界面中,选择“Create RAID Volume”(创建RAID卷)选项。
3. 设置RAID 0参数:
o 卷名:为RAID卷命名,方便后续管理。
o RAID类型:选择“RAID 0(Striped)”,这种模式将数据分散到两块SSD上,极大地提升了读取速度。
o 选择硬盘:通常情况下,会显示两块SSD硬盘,选择这两块硬盘加入RAID。
o 条带大小(Strip Size):一般选择128KB或256KB。如果主要处理大文件,建议选择更大的条带大小,以提高数据传输效率。
4. 确认并创建:确认所有设置无误后,点击“Create Volume”(创建卷),完成RAID 0的配置。
四、重新安装系统
组建RAID 0后,系统分区将变为一个新的逻辑驱动器,需要重新安装操作系统。
1. 准备启动介质:使用U盘或光盘作为安装介质,启动设备并进入系统安装界面。
2. 安装系统:按照安装向导进行操作,安装过程中会自动识别新的RAID卷作为一个完整的硬盘。
3. 安装Intel驱动:安装系统后,记得下载并安装Intel Rapid Storage Technology的驱动程序,以确保RAID功能稳定运行。
五、完成RAID 0配置后的优化和注意事项
1. 性能监测:安装完成后,可以使用磁盘测速工具(如CrystalDiskMark)测试硬盘速度,您会发现硬盘的读写速度得到了显著提升。
2. 定期备份:RAID 0没有容错功能,硬盘故障会导致数据不可恢复,因此建议定期备份数据到外部硬盘或云存储。
3. 检查设备兼容性:并不是所有型号的Acer S7都支持双硬盘或RAID功能。在操作前,可以通过查阅设备手册或咨询Acer客服确认设备是否支持RAID。
通过在Acer S7上组建RAID 0,可以显著提升硬盘读写速度,为您带来更流畅的操作体验。但由于RAID 0没有容错性,数据安全性降低,因此建议用户在日常使用中定期备份重要数据,以免出现意外。