打开磁盘管理工具、缩小现有分区、创建新分区、确认新分区等步骤可以在Win7中进行磁盘分区。磁盘分区是管理计算机存储空间的一项重要技术。在 Windows 7 操作系统中,用户可以通过内置的磁盘管理工具进行分区。分区的好处包括提高系统性能、便于文件整理、增强数据安全性等。
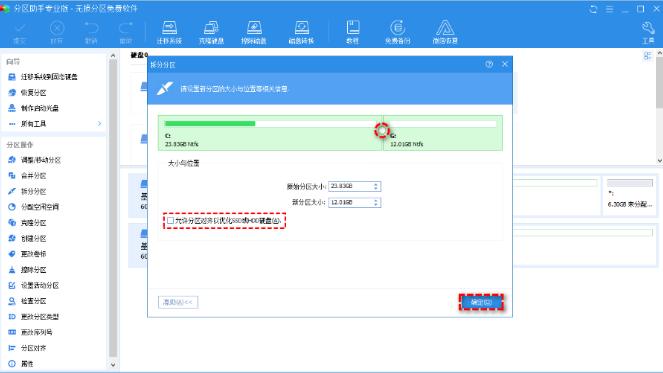
一、准备工作
在开始分区之前,需要进行以下准备工作:
1. 备份数据:在进行任何磁盘操作之前,务必先备份重要数据,以防数据丢失。
2. 检查磁盘状态:使用 Win + R 键打开运行窗口,输入 diskmgmt.msc,打开磁盘管理工具,查看当前磁盘的使用情况和可用空间。
二、使用Windows 7自带的磁盘管理工具进行分区
步骤一:打开磁盘管理工具
1. 同时按下 Win + R 键,打开运行窗口。
2. 输入 diskmgmt.msc,然后按 Enter 键,打开“计算机管理”界面。
3. 在左侧窗格中选择 “磁盘管理”。
步骤二:缩小现有分区
要创建新分区,首先需要从现有分区中释放出未分配的空间:
1. 找到你希望缩小的分区(通常是 C 盘)。
2. 右键单击该分区,选择“缩小卷”。
3. 根据需要输入缩小的空间大小(以 MB 为单位),点击“缩小”。这将创建一个“未分配”的空间。
步骤三:创建新分区
1. 在未分配空间上右键单击,选择“新建简单卷”。
2. 点击“下一步”,在新建简单卷向导中,设定简单卷的大小(即新分区的大小)。
3. 选择分配驱动器号或路径,通常自动分配即可。
4. 格式化该分区,选择 NTFS 格式,设置卷标(可以自定义分区名称),并点击“完成”。
步骤四:确认新分区
1. 返回磁盘管理界面,可以看到新创建的分区已经出现在列表中。
2. 打开“计算机”,可以看到新分区已被识别,并可以开始使用。

三、实用技巧
在进行磁盘分区时,有一些实用的技巧和注意事项值得了解:
技巧/注意事项 描述
确认分区文件系统 确保新分区使用 NTFS 文件系统,以保持数据的安全性和完整性。
合理分配空间 在缩小卷时,合理分配新分区的大小,以免影响系统性能或后续的存储需求。
使用第三方工具 若内置工具功能不能满足需求,可考虑使用如 EaseUS Partition Master、AOMEI Partition Assistant 等第三方工具。
定期备份 在进行任何对磁盘的操作之前,务必定期备份重要文件。
监控磁盘健康 使用工具如 CrystalDiskInfo 定期检查硬盘健康状态,防止数据丢失。
四、常见问题解答
1. 分区过程中数据丢失怎么办?
如果在分区后发现有数据丢失,可以尝试使用数据恢复软件(如 Recuva、EaseUS Data Recovery Wizard)进行恢复。同时,确保在分区前备份了重要文件,可以大大降低数据丢失的风险。
2. 磁盘分区是否会影响系统性能?
合理的磁盘分区可以提高系统性能。创建合适的分区可以使文件更容易管理,同时减小文件碎片的发生。但过多的分区和不合理的配置会导致性能下降,因此需谨慎操作。
3. 能创建多少个分区?
在 Windows 7 中,理论上可以创建主分区和扩展分区,但具体数量受所用磁盘类型和分区表限制(如 MBR 支持最多 4 个主分区或 3 个主分区加 1 个扩展分区)。
在 Windows 7 中进行磁盘分区的过程相对简单,用户只需借助内置的磁盘管理工具便可轻松完成。通过合理管理磁盘空间,可以提高系统性能并优化文件管理。


