在Win10上启用和优化摄像头体验要确保摄像头已连接和启用、更新摄像头驱动程序、调整摄像头设置等。在现代数字生活中,使用摄像头进行视频通话、直播和其他用途已变得越来越普遍。Windows 10 提供了强大的摄像头支持,但有时可能需要一些设置和优化,以确保其性能达到最佳状态。

一、确保摄像头已连接和启用
在开始优化之前,首先确认摄像头是否正确连接到电脑上。以下是检查摄像头是否工作正常的步骤:
物理连接:确保摄像头与计算机之间的物理连接良好,USB接口是否插紧。例如,外接摄像头应插入 USB 端口。
检查设备管理器:
1. 按Win + X,选择“设备管理器”。
2. 在设备管理器中,查找“成像设备”。
3. 确保摄像头的图标没有黄色警告标记,如果有,则表示驱动程序可能存在问题。
二、更新摄像头驱动程序
确保你的摄像头驱动程序是最新的,以获得最佳性能。以下是更新驱动程序的步骤:
使用设备管理器更新驱动程序:
1. 打开设备管理器,右击你的摄像头,选择“更新驱动程序”。
2. 选择“自动搜索更新驱动程序软件”。
制造商网站:
前往摄像头制造商的官方网站,下载最新的驱动程序,并按照说明进行安装。
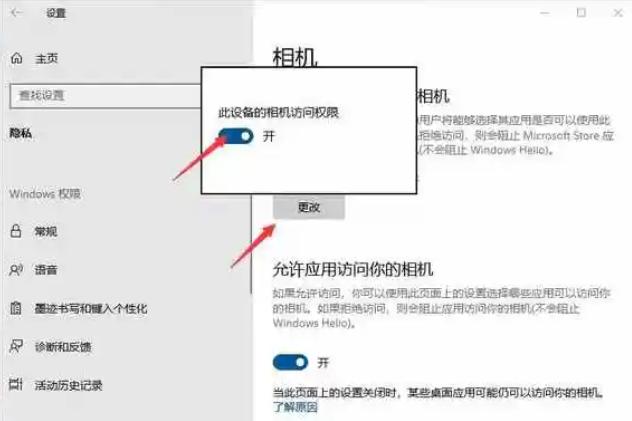
三、调整摄像头设置
Windows 10 提供了一些摄像头设置,可以改善其操作体验:
打开摄像头应用:
在任务栏中搜索“摄像头”,打开摄像头应用。
摄像头设置:
1. 选择设置图标,查看图像设置,如分辨率、视频质量等。
2. 在这里可以切换视频质量,选择最佳的分辨率。
四、调整隐私设置
为了保护隐私,Windows 10 提供了对摄像头访问的控制。确保要使用的应用程序获得了摄像头访问权限:
打开隐私设置:
1. 前往“设置” > “隐私” > “相机”。
2. 确保“允许应用访问我的相机”设置为“开”。
选择应用:
列出所有需要使用摄像头的应用,确保它们的访问权限开启。
五、优化摄像头性能
有几个因素会影响摄像头的性能和输出质量:
光线条件:
1. 确保摄像头前有良好的光线,避免背光。
2. 使用照明设备提升视频清晰度。
背景噪声:
1. 在使用摄像头时,尽量减少背景噪声。
2. 如果需要,使用降噪麦克风提升音质。
网络连接:
确保你的互联网连接稳定,尤其是在视频通话时,避免中断和延迟。

六、安装第三方摄像头软件
在一些情况下, Windows 自带的摄像头应用可能无法满足所有需求。可以考虑安装一些优化软件:
1. ManyCam:一款流行的多功能摄像头软件,支持虚拟背景和多视频源切换。
2. OBS Studio:用于直播和录制视频,功能强大,并提供多种设置。
3. YouCam:一款集视频通话、录制和美颜于一体的软件,适合游戏和直播。
七、测试摄像头和软件
最后,确保通过测试检查摄像头及优化后的设置是否正常工作:
1. 使用预览:打开“摄像头”应用,查看标清或高清视频效果。
2. 进行视频通话:与朋友或使用在线测试网站测试摄像头性能。
3. 调整设置:根据测试结果进一步调整设置和优化效果。
启用和优化 Windows 10 上的摄像头体验并不是一件复杂的事。只需确保摄像头的连接、驱动程序和设置均处于良好状态,并优化摄像头的性能,您就可以获得更优秀的视频体验。希望本文能帮助到各位用户,在视频通话和直播中拥有更清晰、更流畅的体验。



