使用设置菜单、Ctrl + Alt + Del快捷键、命令提示符、控制面板可以在Win10中更改密码。在Windows 10操作系统中,改密码是一个相对简单的过程。但对于许多用户来说,尤其是新手,可能会对一些设置和步骤感到困惑。

一、为什么需要定期更改密码?
安全性:定期更改密码可以有效防止未授权访问账户,尤其是在使用公共网络或设备时。
账户保护:防止个人隐私信息被泄露,保护你的个人财务和数据安全。
防止恶意操控:即使你认为你的密码足够安全,攻击者依然可能会通过不同方式获取密码,定期更改密码可以降低这种风险。
二、更改密码的不同方法
Windows 10用户可以通过多种方式更改密码,主要包括以下几种:
1. 使用设置菜单
2. 使用Ctrl + Alt + Del快捷键
3. 使用命令提示符
4. 使用控制面板
三、每种方法的详细步骤
1. 使用设置菜单更改密码
使用设置菜单是更改密码的最简单和直观的方法。下面是详细步骤:
· 步骤1:点击“开始”菜单(Windows图标),选择“设置”(齿轮图标)。
· 步骤2:在设置菜单中,选择“账户”。
· 步骤3:在“账户”选项卡中,选择“登录选项”。
· 步骤4:在“密码”部分,点击“更改”按钮。
· 步骤5:系统会要求你输入当前密码,然后输入新的密码,并进行确认。
· 步骤6:完成上述步骤后,点击“下一步”,最后点击“完成”。
2. 使用Ctrl + Alt + Del快捷键
这个方法更适合在登录界面下使用,但同样有效:
· 步骤1:在桌面或任何活动窗口中,按下“Ctrl + Alt + Del”键。
· 步骤2:选择“更改密码”选项。
· 步骤3:输入当前密码,然后输入新密码并确认。
· 步骤4:点击“箭头”或“Enter”键以完成更改。
3. 使用命令提示符更改密码
对于高级用户,使用命令提示符也可以快速更改密码:
· 步骤1:搜索“cmd”或“命令提示符”,右键点击并选择“以管理员身份运行”。
· 步骤2:在命令提示符窗口中输入以下命令: net user 用户名 新密码 将“用户名”替换成你的账户名,“新密码”替换成你想要的新密码。
· 步骤3:按“Enter”键,系统将反馈操作是否成功。
4. 使用控制面板更改密码
控制面板是Windows中的经典工具之一,也可以更改密码:
· 步骤1:右键点击“开始”菜单,选择“控制面板”。
· 步骤2:选择“小图标”视图,找到“用户帐户”选项。
· 步骤3:点击“更改账户类型”或“更改我的密码”。
· 步骤4:根据提示输入当前密码以及新的密码,并确认。
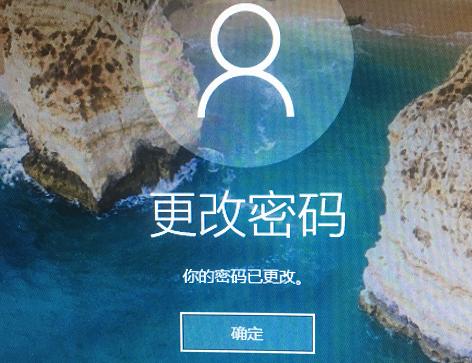
四、注意事项
· 强密码原则:建议新密码中包含大小写字母、数字及特殊符号,至少8-12个字符,可有效提升密码安全性。
· 备份密码:建议将新密码记录到安全的位置,以防遗忘。
· 启用双因素认证:如果可能,请启用双因素认证以增强账户安全性。
希望以上内容能帮助您更好地了解如何在Windows 10中快速改密码,并保证您的账户安全。



