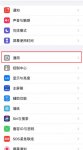Dell官网驱动下载流程主要包括识别您的设备、选择操作系统版本、下载驱动程序等。在现代计算机使用中,驱动程序的正确安装和更新至关重要。尤其对于使用Dell品牌设备的用户来说,确保驱动程序的最新状态将直接影响到设备的性能和兼容性。

一、了解驱动程序的基本概念
驱动程序(Driver)是使软件与硬件能够相互通信的程序。在计算机系统中,驱动程序的主要作用是使操作系统能够控制硬件设备。对Dell设备而言,合适的驱动程序可以提高系统性能、增强设备兼容性,并确保硬件正常运作。
二、确定需要下载的驱动程序
在开始下载驱动程序之前,首先要确定您需要哪个驱动程序,通常包括以下几种类型:
· 设备驱动程序:如图形卡、声卡、网络适配器等
· BIOS/固件更新:对于母板和硬件组件的解决方案
· 其他硬件驱动:如打印机、扫描仪等
三、访问Dell官网
1. 打开浏览器
在您的计算机上打开任意一个网络浏览器,如Google Chrome、Firefox或Safari。
2. 输入Dell官网地址
在地址栏中输入Dell的官方网站,然后按回车键进入。
3. 寻找“支持”选项
在Dell官方首页的右上角,您会看到“支持”这个选项,点击进入。

四、驱动下载流程
1. 识别您的设备
在“支持”页面中,有多个选项,您可以选择“驱动程序和下载”。根据您的设备类型(如笔记本电脑、台式机、服务器等),选择相应的选项。
· 手动检测:输入您的产品型号(如Inspiron 15、XPS 13等),系统会自动匹配相关的驱动程序。
· 自动检测:通过Dell提供的自动检测工具,系统会识别您的设备并推荐相应的驱动程序。
2. 选择操作系统版本
下载安装驱动程序前,确保选择正确的操作系统版本,通常包括:
· Windows 10
· Windows 11
· Linux
· 其他版本(请根据您的设备选择)
3. 下载驱动程序
找到您需要的驱动程序后,点击下载按钮,驱动程序将被保存到您的计算机上。
五、安装下载的驱动程序
下载完成后,通常会出现一个.exe或者.zip文件。具体的安装步骤如下:
1. 找到下载的文件:一般情况下,文件会在“下载”文件夹中。
2. 解压缩(如有需要):对于.zip文件,您需要解压缩后才能看到驱动程序文件。
3. 运行安装程序:双击.exe文件并按指示完成安装。
4. 重启电脑:安装完成后,为了确保驱动程序生效,建议重启计算机。
六、定期检查驱动更新
为了确保您的设备始终处于最佳状态,建议定期检查并更新驱动程序。可以设置Windows操作系统自动检查更新,或者定期访问Dell官网进行手动检查。
七、常见问题及解决方案
问题 解决方案
下载驱动后无法安装 确认您已下载与操作系统版本相匹配的驱动程序。
驱动程序安装后发生崩溃或错误 尝试重启计算机,或重新安装驱动程序,如果问题仍然存在,访问Dell客服支持。
无法在官网找到设备 检查设备型号是否正确,有些旧型号可能已被淘汰和不再维护。
下载速度较慢 尝试在不同时间段进行下载,或更换网络连接速度。
通过上述步骤,您应该能快速而有效地从Dell官网获取需要的驱动程序。请记住,确保定期检查和更新驱动程序能够为您的设备提供最佳性能和兼容性。无论是手动查找还是自动检测,Dell官网都为用户提供了多种便捷的选择方式,只需按照步骤操作,您就可以轻松获取和更新您的驱动程序。