我们可以通过使用“系统信息”工具、“设置”应用、任务管理器等方法知道自己电脑的配置。了解自己电脑的配置是每个电脑用户都应该掌握的一项基本技能。无论是为了升级硬件、运行特定软件还是排查故障,清楚自己的电脑配置都可以帮助你做出明智的决策。

一、硬件信息的重要性
在深入查看电脑硬件信息之前,我们首先要明白,了解硬件配置的价值是什么。以下是一些检查硬件配置信息的重要原因:
· 软件兼容性:某些软件可能需要特定的硬件要求。
· 游戏性能:想要流畅运行大型游戏,需要了解显卡和CPU的性能。
· 升级计划:知道哪些硬件可以升级,如何提升性能。
· 故障排除:遇到电脑问题时,可以针对性地检查相关硬件。
二、查看电脑配置的方法
我们将通过不同的方法来查看电脑的配置。以下方法适用于大多数Windows 10和Windows 11系统。
(一)使用“系统信息”工具
1. 打开“开始菜单”:点击屏幕左下角的Windows标志。
2. 搜索“系统信息”:在搜索框中输入“系统信息”并点击进入。
3. 查看配置:在“系统信息”窗口内,你将看到关于系统的详细信息,包括操作系统版本、处理器、内存及系统类型。
优点:系统信息工具提供的内容详尽、简洁。
(二)使用“设置”应用
1. 打开“设置”:按 Windows + I 打开设置界面。
2. 点击“系统”:选择系统选项卡。
3. 查看“关于”:在左侧菜单中找到“关于”,这里将列出处理器、内存、系统类型以及Windows版本等基本信息。
(三)使用任务管理器
1. 打开任务管理器:右击任务栏并选择“任务管理器”或者按 Ctrl + Shift + Esc。
2. 查看“性能”选项卡:点击“性能”选项卡,你将能够查看CPU、内存、硬盘和显卡的使用情况和配置信息。
(四)使用命令提示符
1. 打开命令提示符:在“开始菜单”搜索“cmd”并以管理员身份运行。
2. 输入命令:输入以下命令并按回车: systeminfo
3. 查看信息:命令完成后,系统将显示各种硬件信息和操作系统信息。
(五)使用第三方软件
如果你想要更具体和深入的硬件信息,可以使用一些第三方软件,比如CPU-Z、HWiNFO等。这些软件可以提供详细的硬件信息,比如CPU温度、内存时序以及主板型号等。
1. 下载与安装:前往官方网站下载并安装所需的软件。
2. 运行软件:打开软件,查看各个硬件组件的详细信息。
(六)查看显卡信息
如果你想具体查看显卡的详细信息,可以使用以下步骤:
1. 右击桌面空白处,选择“显示设置”。
2. 点击“高级显示设置”,然后找到“显示适配器属性”。
3. 查看显卡型号:在这里可以看到显卡品牌、型号及其性能信息。
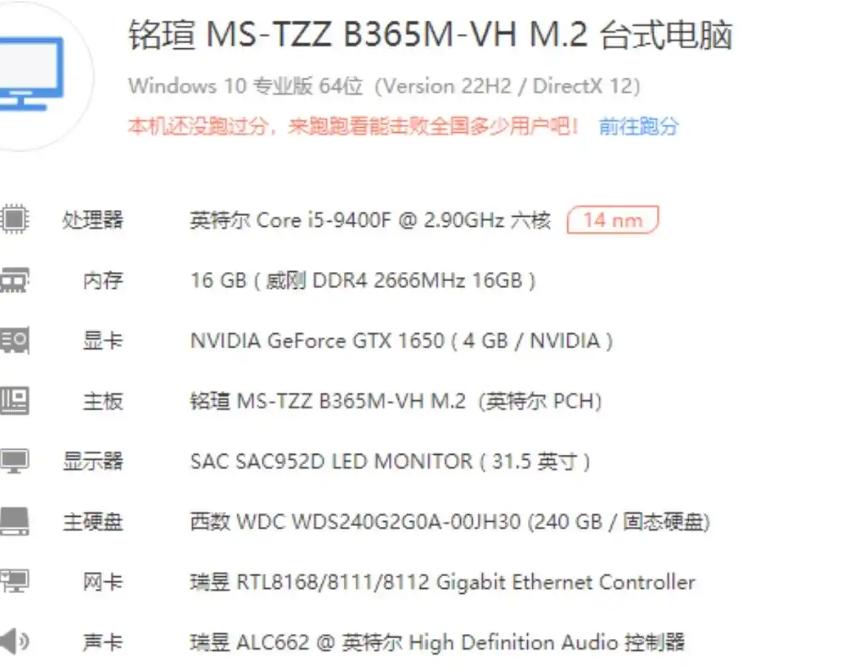
三、硬件信息概览表
为了更好地理解硬件信息,这里是一个各个硬件组件和信息类别的概览表:
硬件组件 查看方法 描述
操作系统 系统信息 / 设置中的关于 包含操作系统版本、安装日期等
处理器 系统信息 / 设置中的关于 / 任务管理器 提供处理器型号及其速度
内存 系统信息 / 设置中的关于 / 任务管理器 显示内存总量及可用内存
存储设备 系统信息 / 文件资源管理器 / 任务管理器 列出所有硬盘和分区的容量及使用情况
显卡 系统信息 / 设备管理器 / 任务管理器 提供显卡品牌、型号及其性能信息
主板 CPU-Z / HWiNFO 显示主板型号、BIOS版本等信息
四、注意事项
· 在进行硬件检查时,要确保系统环境稳定,以免因系统崩溃而无法查看硬件信息。
· 某些深层次的信息可能只通过专业软件获得,普通用户应适度依赖专业工具。
· 在升级硬件时,建议查阅相关硬件型号的兼容性,以避免购买不兼容的产品。
通过以上的方法,你可以轻松了解自己电脑的硬件配置信息。无论是使用系统工具,还是借助第三方软件,都能让你全面掌握电脑的基本情况。掌握这些技能后,你将能够更有信心地进行软件安装、硬件升级或故障排除。希望这篇文章能帮助你更好地了解自己的设备配置,为你的使用体验提供支持。


