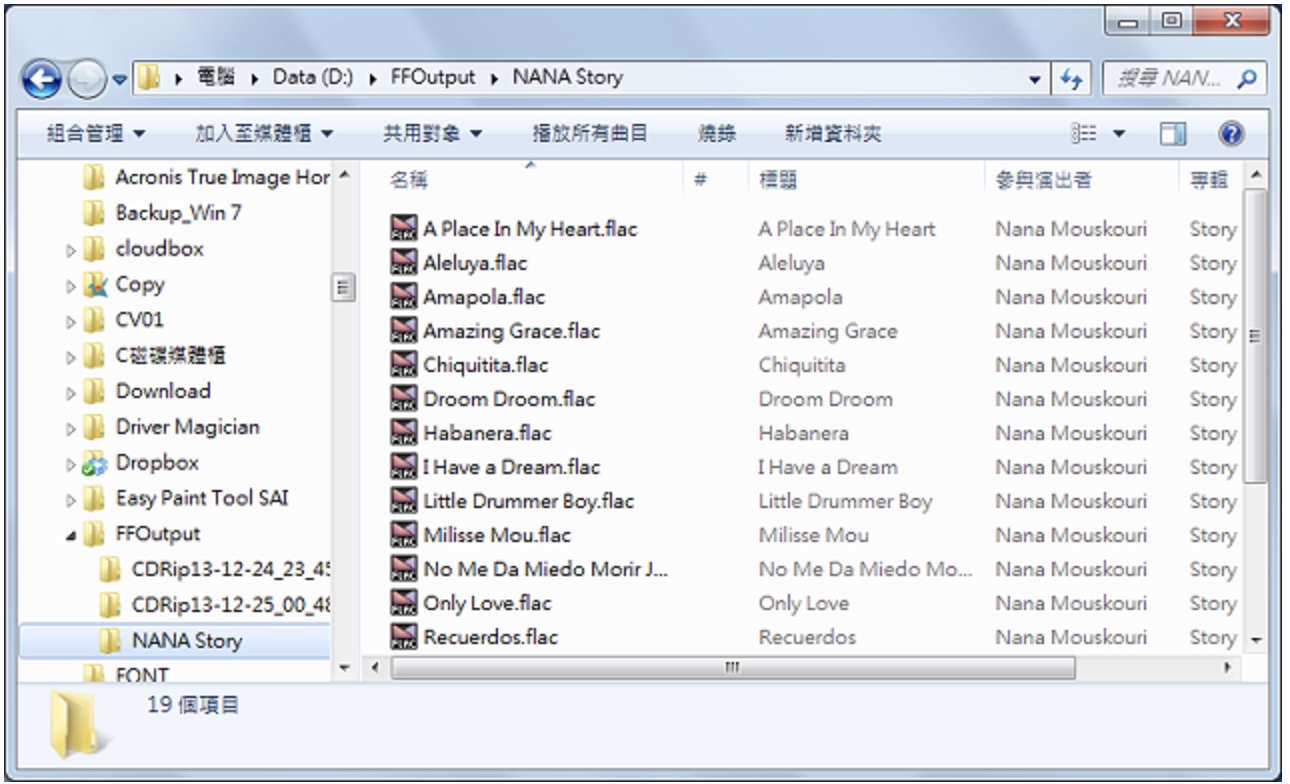结合其他函数和使用条件乘法可以快速实现数据乘法运算。Excel是一个强大的电子表格软件,广泛应用于各种数据分析和计算任务。在众多功能中,进行数据乘法运算是最常见的需求之一。我们将详细介绍Excel中实现乘法运算的多种方法及其适用场景,帮助用户更加高效地进行数据处理。

一、Excel中的乘法运算基础
在Excel中,乘法运算可以通过几种不同的方法实现,最常见的是使用乘法运算符*、使用函数PRODUCT、以及利用数组公式。理解这些基本概念和用法,是掌握Excel乘法运算的基础。
1. 使用乘法符号 (*)
使用乘法符号是最直接的方法。只需在单元格中输入等号=,后跟两个需要相乘的单元格的地址,用*连接。
示例: = A1 * B1 这个公式将会计算单元格A1和B1中的数值的乘积。
2. 使用PRODUCT函数
PRODUCT函数是专门用于乘法运算的函数,可以计算多个数字或单元格的乘积。
语法: PRODUCT(number1, [number2], ...)
示例: = PRODUCT(A1, B1) 此外,该函数也支持区域,可以一次性计算多个单元格的乘积: = PRODUCT(A1:A10) 这将计算从A1到A10单元格中所有数值的乘积。
3. 使用数组公式
在某些情况下,你可能需要同时处理大批量数据,可以使用数组公式。这需要按下Ctrl + Shift + Enter而非Enter来输入公式。
示例: = A1:A10 * B1:B10 这个公式会返回一个数组,包含每对相应单元格的乘积。这种方法特别适合于在复杂的数据分析中进行更多的计算。

二、乘法运算的高级应用
1. 结合其他函数
在实际应用中,乘法运算往往需要与其他函数结合使用,以满足特定的需求。例如,使用SUM函数计算乘积和。
示例: = SUM(A1:A10 * B1:B10) 这个公式计算乘积的总和。
2. 使用条件乘法
如果要对特定条件下的数据进行乘法运算,可以使用IF函数。
示例: = IF(C1="条件", A1 * B1, 0) 当C1满足某个条件时,返回A1与B1的乘积;否则返回0。
三、Tips:Excel乘法运算常见问题
在进行乘法运算时,用户常常会遇到以下问题:
问题 解决方案
单元格为空 确保使用适当的条件判断,例如使用IF函数避免空值导致错误。
数据格式错误 确保单元格中的数据是数字格式。可以通过"数据"选项卡的"文本转列"功能解决。
公式计算不正确 检查公式是否正确输入,特别是括号和运算符的位置。
数值溢出 当乘积过大时,Excel可能会返回错误。可考虑使用对数运算。
四、典型案例分析
这里通过实际案例来说明如何在Excel中进行乘法运算,加深理解。
案例:销售数据分析
假设我们有一份销售数据,其中包含产品的价格和数量,需要计算总销售额。数据表如下:
产品 单价 数量
A 10 5
B 20 10
C 15 8
步骤1:计算每种产品的总销售额
在D列中,使用公式计算每种产品的销售额: = B2 * C2 将公式拖拽下拉,快速填充D3和D4的计算结果。
步骤2:计算所有产品的总销售额
在D5单元格中使用SUM函数: = SUM(D2:D4)
通过以上解析,可以看出Excel中乘法运算的多样性和灵活性。无论是简单的乘法运算,还是结合其他函数的复杂运算,Excel都能有效满足用户的需求。我们集中起来下面的知识点来帮助快速回顾:
知识点 描述
乘法运算符 * 直接使用符号进行简单乘法。
PRODUCT函数 一个可以处理多个数值的乘法函数。
数组公式 同时对多个单元格进行运算。
条件乘法 结合IF函数实现条件下的乘法运算。
遇到错误 解决常见数据处理问题的方法。