快速安装ASUS笔记本驱动的主要步骤有下载与安装ASUS Live Update、启动ASUS Live Update、进行更新等。在现代计算机技术中,驱动程序是成功运行硬件设备不可或缺的一部分。没有正确的驱动程序,硬件将无法正常工作。对于ASUS笔记本用户而言,及时下载和更新驱动程序是确保系统性能和稳定性的关键因素。
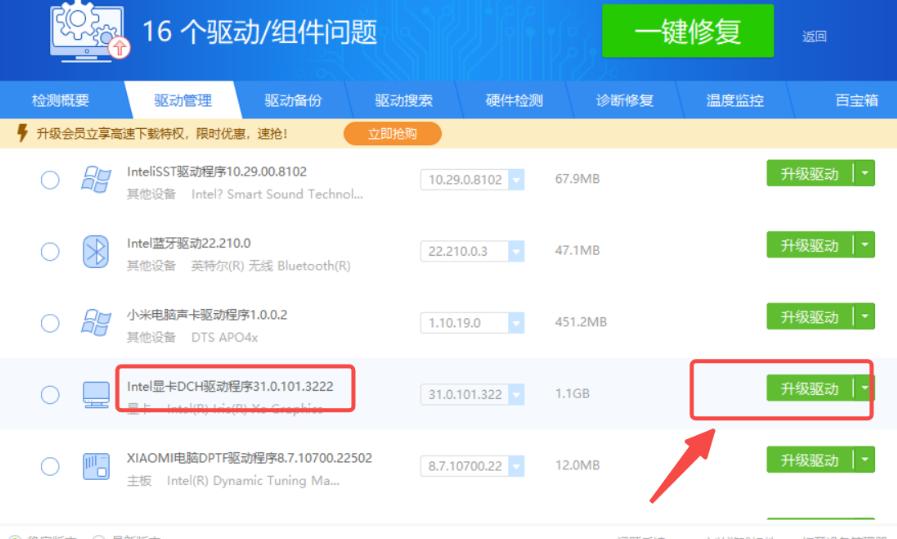
一、了解驱动程序的重要性
为了充分理解驱动程序的作用,我们首先需要认识到它们为何重要。驱动程序是一种特殊的软件,作为操作系统与硬件之间的桥梁。以下是驱动程序的重要性总结:
驱动程序作用 描述
硬件与软件交互 驱动程序让操作系统可以识别并利用硬件设备。
提高设备性能 更新驱动可以提高硬件的性能和稳定性。
解决兼容性问题 驱动程序能够解决操作系统与硬件之间的兼容性问题。
支持新功能与应用 更新的驱动程序可能添加对新应用或功能的支持。
二、准备工作
在安装ASUS笔记本驱动程序之前,请确保您已完成以下准备工作:
1. 确定您的笔记本型号:在ASUS笔记本的底部或在其系统信息中找到笔记本的型号信息。
2. 确保系统更新:检查Windows系统是否是最新版本,必要时进行更新。
3. 连接互联网:确保您的设备可以访问互联网,以便下载驱动程序。
三、ASUS官方驱动下载步骤
1. 访问ASUS官方网站
打开浏览器,前往ASUS的官方网站:ASUS
2. 找到支持页面
在网站中,寻找“支持”或“下载”选项。通常您可以在页面的顶部菜单中找到。
3. 输入笔记本型号
在搜索框中输入您笔记本的型号。例如,如果您的笔记本型号是“ASUS VivoBook 15”,则输入此型号。
4. 选择驱动程序类别
搜索结果会显示与您型号相关的产品信息。点击进入,您会看到一个“驱动程序与工具”或“下载”选项卡。选择此选项,您将进入驱动程序下载页面。
5. 选择操作系统
在下载页面中,选择您的操作系统。确保选错操作系统的版本,因为这直接影响驱动程序的兼容性。
6. 下载驱动程序
根据需要选择驱动程序类型(如音频、显卡等),然后点击“下载”链接。
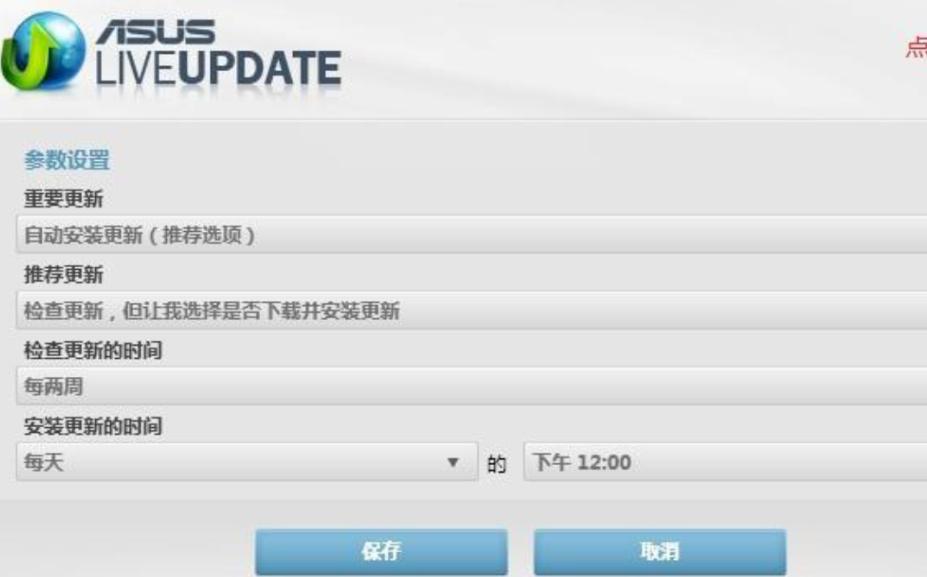
四、安装下载的驱动程序
1. 找到下载的驱动程序文件:通常文件将保存在“下载”文件夹中。
2. 双击文件:通过双击您下载的驱动程序文件启动安装向导。
3. 按照提示完成安装:根据向导提供的提示进行下一步操作,可能会要求重启电脑以完成安装。
五、使用ASUS Live Update进行自动更新
ASUS还提供了一个名为ASUS Live Update的工具,可以自动检测和更新系统驱动程序。
1. 下载与安装ASUS Live Update
通过ASUS官网或者下载链接获取ASUS Live Update工具,按照上述方法进行安装。
2. 启动ASUS Live Update
打开安装好的ASUS Live Update应用,它将自动搜索您的系统中需要更新的驱动程序。
3. 进行更新
根据检测结果,选择需要更新的驱动程序,并点击“更新”按钮自动完成更新过程。
六、手动更新驱动程序
如果您需要更细致的控制,您还可以手动更新驱动程序。以下是手动更新的步骤:
1. 右键点击“此电脑”或“我的电脑”,选择“管理”。
2. 在“计算机管理”窗口中,找到“设备管理器”。
3. 在“设备管理器”中,找到需要更新的硬件设备,例如显卡或网络适配器。
4. 右键点击设备,选择“更新驱动程序”。
5. 按照向导选择“自动搜索更新的驱动程序”,系统将自动寻找并安装最新驱动。
七、常见驱动问题及解决方法
在驱动程序的使用过程中,您可能会遇到一些常见的问题。以下是常见问题的总结以及相应的解决方法:
常见问题 描述 解决方法
驱动程序安装失败 安装程序未能成功完成 检查系统权限,尝试以管理员身份运行
设备无法正常工作 硬件设备未能识别 尝试重新安装驱动,或手动更新驱动
驱动程序与操作系统不兼容 驱动版本与系统版本不匹配 确保下载的驱动程序与当前操作系统版本匹配
更新导致性能下降 有时更新驱动可能导致相反效果 可回退到以前版本驱动程序
正确下载与更新ASUS笔记本驱动程序是保证您的设备高效运行的基础。通过本文提供的步骤,您可以快速、有效地完成驱动程序的下载与安装。定期检查和更新驱动程序不但能够提高设备的性能,还可以确保您能够使用最新功能从而享受更好的使用体验。




