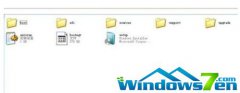给文件夹设密码的方法有使用内置系统加密、使用第三方软件加密、压缩文件加密等。在信息化日益发展的今天,数据的安全性显得尤为重要。个人隐私、工作文件以及重要数据的保护变得至关重要。为文件夹设定密码是保护文件的常用方法之一,能够有效防止未经授权的访问。
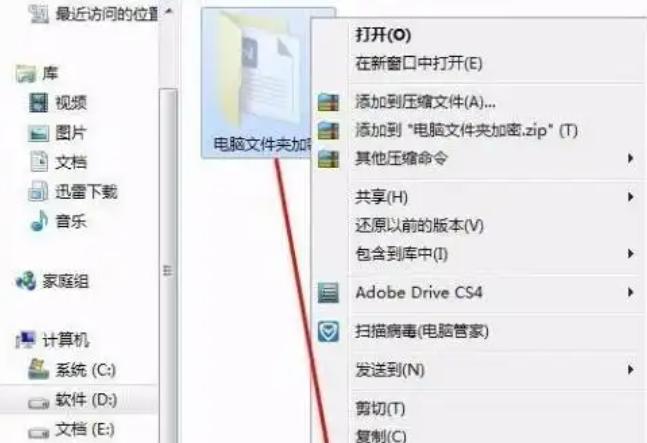
一、文件夹加密的必要性
文件夹加密是一种保护文件不被非法访问的重要手段。对于敏感信息(如财务数据、个人信息、商业机密等),加密能够有效阻止黑客和其他恶意用户的访问。此外,随着数据泄露和网络攻击案件的频繁发生,加密也成为了一个必要的防线。
二、2024年最安全的文件夹加密方法
在2024年,文件夹加密的方法有以下几种,用户可以根据自己的需求和操作系统的不同选择合适的方案:
加密方法 操作系统 安全性 使用难度 备注
内置系统加密 (BitLocker, FileVault) Windows, macOS 高 中等 适用于系统分区或外部硬盘
第三方软件加密 Windows, macOS 高 中等 如VeraCrypt, AxCrypt
压缩文件加密 (Zip) 跨平台 中 简单 大部分系统支持压缩及加密
云存储加密 (Google Drive, Dropbox) 跨平台 中 简单 部分服务提供加密选项
硬件加密 跨平台 极高 难 使用专门的加密硬盘
三、操作步骤
3.1 使用内置系统加密
· Windows BitLocker
1. 打开控制面板,选择“系统和安全”。
2. 选择“BitLocker驱动器加密”。
3. 选择要加密的驱动器,点击“启用BitLocker”。
4. 设置密码并保存恢复密钥,完成加密过程。
· macOS FileVault
1. 打开“系统偏好设置”。
2. 选择“安全性与隐私”。
3. 点击“FileVault”标签,选择“开启FileVault”。
4. 设置管理员密码并记录恢复密钥。
3.2 使用第三方软件加密
VeraCrypt
1. 下载并安装VeraCrypt。
2. 启动软件并选择“创建加密卷”。
3. 选择“标准VeraCrypt卷”并指定卷的位置。
4. 设定密码,选择加密算法,完成设置。
AxCrypt
1. 下载并安装AxCrypt。
2. 右键点击目标文件夹,选择“AxCrypt”进行加密。
3. 设置密码并选择加密选项。
3.3 压缩文件加密
· 选择要加密的文件或文件夹。
· 使用压缩软件(如WinRAR或7-Zip)右键点击,选择“添加到压缩文件”。
· 在设置中选择“加密文件名”和输入密码,完成压缩。
3.4 云存储加密
· 使用如Google Drive或Dropbox等云存储服务。
· 上传文件时启用附加的加密选项(视服务而定)。
· 配置共享权限,确保文件只有特定用户能够访问。
3.5 硬件加密
· 购买支持加密的外部硬盘或USB闪存。
· 根据制造商提供的说明书进行设置。
· 初始化时设置密码并启用硬件加密功能。
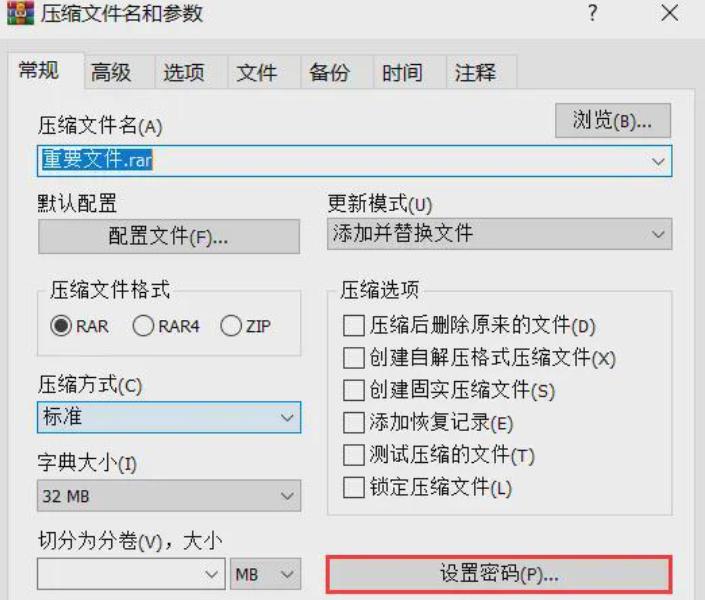
四、加密注意事项
· 选择复杂密码:确保使用复杂且难以猜测的密码,包含字母、数字和符号。
· 定期更新密码:定期更改密码,以提高安全性。
· 备份恢复密钥:如果使用BitLocker或FileVault,务必备份恢复密钥,将其保存在安全的地方。
· 文件加密前备份数据:在进行文件夹加密前,确保数据有备份,以防止数据丢失。
文件夹加密是保护计算机内重要数据的有效手段。不同的加密方法适用于不同的操作系统及需求。2024年的加密技术日益成熟,无论是使用内置功能还是第三方软件,用户都可以轻松给文件夹设定密码,从而提高数据安全性。在处理敏感信息时,不要忽视文件夹加密的必要性,以保护个人隐私与企业资产。
附:加密方法总结表
方法 操作系统 安全性 难易度 适合人群
BitLocker Windows 高 中等 企业用户
FileVault macOS 高 中等 mac用户
VeraCrypt 跨平台 高 中等 技术用户
AxCrypt 跨平台 高 简单 普通用户
压缩文件加密 跨平台 中 简单 一般用户
云存储加密 跨平台 中 简单 需要云存储者
硬件加密 跨平台 极高 难 需求严格管理