测硬盘速度的步骤是下载并安装软件、启动软件、选择测试驱动器等。测量硬盘的读写速度对用户来说是判断硬盘性能和健康的重要指标。通过一些简单的步骤,我们可以轻松测试硬盘的速度,了解其性能状态。
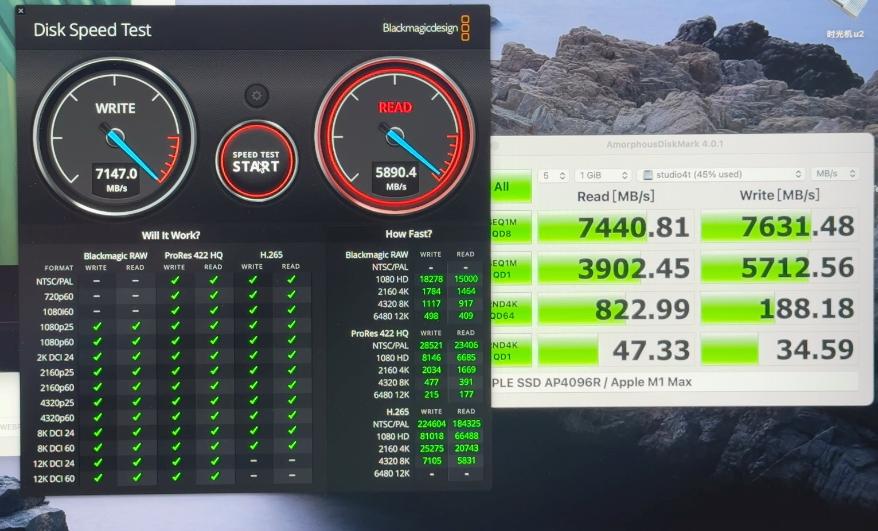
一、硬盘速度测试的重要性
硬盘作为计算机的存储设备,其速度直接影响到系统的读取和写入速度。无论是HDD(机械硬盘)还是SSD(固态硬盘),定期监测其性能能够帮助用户:
1. 了解硬盘的性能状况是否正常。
2. 及时发现潜在问题,预防数据丢失。
3. 对比不同硬盘的使用体验,以作出更好的升级选择。
二、硬盘速度测试的基本概念
在进行速度测试之前,我们先了解几个基本概念:
1. 读速度:硬盘从驱动器读取数据的速度,通常以MB/s(兆字节每秒)表示。
2. 写速度:硬盘将数据写入驱动器的速度,同样以MB/s表示。
3. 顺序读写:指在数据块连续排列的情况下进行的读取或写入操作。
4. 随机读写:指在非连续位置读取或写入数据,这种情况更接近日常使用情境。
三、测试工具及选择
进行硬盘速度测试,首先需要选择合适的测试工具。以下是一些常用的软件工具:
工具名称 特点 使用平台
CrystalDiskMark 界面友好,功能齐全 Windows
AS SSD Benchmark 专注于SSD性能测试 Windows
HD Tune 提供图形化结果,支持磁盘健康监测 Windows
Blackmagic Disk Speed Test 常用于Mac用户 macOS
Fio 高度可配置,适合高级用户 Windows、Linux、macOS
四、测试步骤详解
以下是如何使用CrystalDiskMark工具进行硬盘速度测试的详细步骤:
4.1 下载并安装软件
· 访问CrystalDiskMark官方网站。
· 下载最新版本的软件,确保选择与您的操作系统匹配的版本。
· 完成下载后,按照提示进行安装。
4.2 启动软件
· 双击软件图标,启动CrystalDiskMark。
· 软件界面将打开,显示多个测试选项。
4.3 选择测试驱动器
· 在软件界面上,找到下拉菜单选择需要测试的硬盘。如果计算机上有多个硬盘,请确保选择正确的驱动器。
· 如果是SSD,您可以选择“ALL”选项,测试所有参数;如果是HDD,可以选择“Seq”选项。
4.4 设置测试参数
· 在测试参数区域,您可以设置测试次数和测试文件大小。默认设置通常已足够。
· 建议选择1GB的文件大小和5次测试次数,可以获得较为准确的平均速度。
4.5 开始测试
· 按下“ALL”按钮开始测试。测试时间一般在几秒到几分钟不等,具体时间取决于硬盘及设置。
· 测试完成后会显示读取和写入速度的结果。
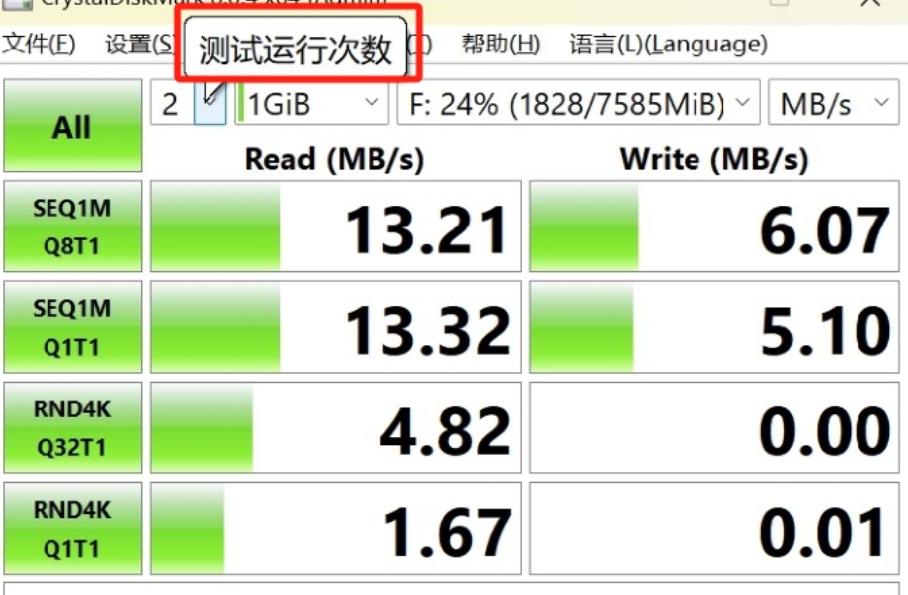
五、结果解读
在查看结果时,您可以依据以下标准进行判断:
· SSD读写速度:一般SSD的顺序读写速度应达到300 MB/s以上,甚至更高。
· HDD读写速度:普通机械硬盘的顺序读写速度通常在80到160 MB/s之间。
· 随机读写速度:这通常较慢,SSD的4K随机读写速度应达到20-30 MB/s,HDD的速度则在1-2 MB/s。
六、硬盘状态与维护建议
使用上述工具和方法测试硬盘速度后,如果发现读写速度明显低于行业标准,可能是以下原因导致的:
1. 硬盘健康问题:老化、坏道或逻辑错误。
2. 系统问题:文件系统错误、碎片化严重。
3. 安全软件干扰:某些防病毒软件可能影响测试结果。
针对这些问题,您可以尝试以下方法改善:
1. 使用硬盘检测工具检查健康状态(例如:CrystalDiskInfo)。
2. 定期进行磁盘碎片整理(针对HDD)。
3. 及时备份重要数据。
通过简单的几步,您可以轻松地测试硬盘的速度,从而判断硬盘的性能和健康状况。无论您是普通用户还是技术爱好者,了解硬盘性能都是维护电脑和保护数据的重要一步。



