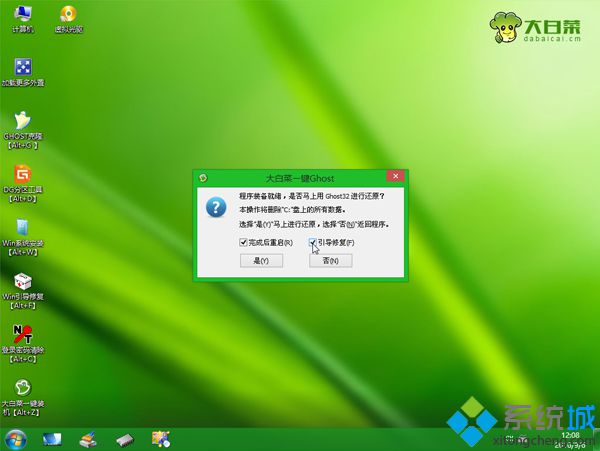安装操作系统的步骤是启动安装程序、开始安装、选择安装类型等。组装电脑是一项充满乐趣的DIY活动,然而在我们组装完一台新主机后,安装操作系统是下一个必须要面对的步骤。无论是Windows、Linux还是其他系统,正确的安装过程都是至关重要的。
一、准备工作
1. 准备工具和材料
在安装操作系统之前,你需要以下材料和工具:
|
材料/工具 |
说明 |
|
操作系统的安装介质 |
USB闪存盘或DVD光盘 |
|
主机 |
刚组装的PC |
|
显示器 |
连接显示器以方便操作 |
|
鼠标、键盘 |
输入设备 |
|
镜像文件 |
ISO文件(从官方网站下载的系统镜像) |
|
安装工具 |
Rufus或UNetbootin等制作启动U盘工具 |
2. 制作启动盘
首先需要将下载的操作系统镜像文件写入USB闪存盘或DVD光盘中。以下是制作U盘启动盘的步骤:
以Rufus为例:
· 下载并安装Rufus。
· 插入USB闪存盘,启动Rufus。
· 在“设备”下拉菜单中选择插入的U盘。
· 在“引导选择”中选择下载的ISO文件。
· 配置分区方案(如果要支持旧式BIOS,选择MBR;如果是UEFI,选择GPT)。
· 点击“开始”以制作启动盘。
二、进入BIOS设置
在安装操作系统之前,我们需要配置BIOS,以确保系统能够从U盘或光盘启动。
· 开机时,按下特定键进入BIOS(常见键有F2、DEL、ESC等,具体取决于主板制造商)。
· 找到“Boot”选项,设置为从USB或光盘启动。
· 保存并退出BIOS。
三、安装操作系统
1. 启动安装程序
当系统从U盘或光盘启动时,会进入操作系统安装界面。根据提示选择语言、时间和键盘布局,然后点击“下一步”。
2. 开始安装
点击“安装现在”,系统会要求您输入产品密钥(如果需要)。如果不想在此时输入,可以选择跳过。
3. 选择安装类型
通常会有两个选项:
|
安装类型 |
说明 |
|
升级 |
在现有操作系统上升级(一般不推荐在新主机上使用) |
|
自定义(高级) |
手动选择分区和格式化(推荐选项) |
选择自定义安装以创建新分区并格式化。
4. 硬盘分区
在此步骤中,你可以选择硬盘分区方案。如果是全新硬盘,你会看到未分配的空间。建议按以下步骤进行分区:
·
主分区:用于安装操作系统,建议至少分配50GB。
·
数据分区(可选):建议分配100GB或更多,用于存储文件和应用程序。
·
交换分区(Linux用户):一般为RAM大小的1~2倍,建议4GB以上。
5. 开始安装
选择主分区后,点击“格式化”,然后点击“下一步”开始安装操作系统。安装过程可能需要几分钟到几十分钟,取决于系统和硬盘速度。
6. 配置设置
安装完成后,系统将重启并进入设置向导。根据提示设置用户帐户、密码、隐私设置等。
四、安装驱动程序和更新
在操作系统安装完成后,建议检查并安装必要的驱动程序和系统更新。
1. 安装驱动程序
·
显卡驱动:到显卡制造商官网下载并安装最新显卡驱动(NVIDIA、AMD等)。
·
主板驱动:到主板制造商官网获取最新驱动,安装芯片组驱动和网络适配器驱动。
·
其他驱动:如果有其它组件(如声卡、网卡等),同样访问相关官网获取驱动。
2. 系统更新
通过“设置”中的“更新与安全”选项,检查并安装最新的Windows更新,确保系统安全和稳定。
通过以上步骤,你成功地在组装好的主机上安装了操作系统。这是电脑组装过程中极其重要的一步,只有系统稳定,才能更好地使用这台PC。 需要注意的是,整个过程可能会因硬件和操作系统版本的不同而有所差异,因此根据具体情况进行操作是重要的。以下是安装步骤的表格总结:
|
步骤 |
说明 |
|
准备材料 |
U盘、ISO镜像、显示器、键盘等 |
|
制作启动盘 |
使用Rufus等工具将ISO写入U盘 |
|
BIOS设置 |
进入BIOS设置启动顺序为USB或光盘 |
|
启动安装程序 |
从启动介质引导进入操作系统安装界面 |
|
选择安装类型 |
自定义(高级)并选择主分区 |
|
硬盘分区 |
创建主分区、数据分区(可选)及交换分区(Linux) |
|
安装驱动程序 |
安装显卡、主板等必要驱动 |
|
系统更新 |
检查并安装最新Windows更新 |