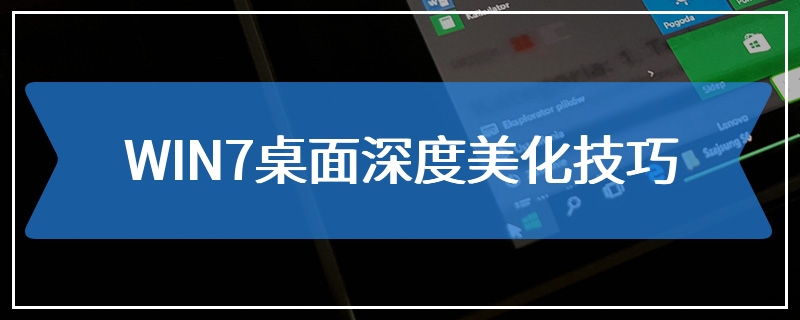调整 Acer G237HL 显示器的对比度很简单,您可以通过物理按钮和操作系统的设置轻松完成。在日常使用电脑显示器时,调节对比度是一个十分重要的步骤,它可以显著改善我们观看内容的体验。Acer G237HL 显示器是一款具备出色色彩表现的产品,但许多用户在初次使用时可能不会知道如何正确调节对比度。
一、什么是对比度?
对比度是指显示器上最亮的部分与最暗的部分之间的亮度差异。简单来说,较高的对比度意味着明亮的区域看起来更亮,而暗的区域则显得更加深邃,从而能展现出更加丰富和生动的图像。调整对比度可以帮助用户更好地识别图像中的细节,提升观看效果。
二、Acer G237HL 显示器的基本介绍
Acer G237HL 是一款23英寸的LED背光显示器,支持全高清(1920x1080)的分辨率,采用IPS面板技术,具备较广的可视角度和出色的色彩还原能力。在色彩表现和视觉体验上,Acer G237HL 表现突出,非常适合设计、游戏和电影等多种使用场景。
三、如何调整 Acer G237HL 显示器的对比度
(一)使用显示器的物理按钮
Acer G237HL 显示器的前面板上通常有一些物理按钮,用于菜单导航和设置修改。具体操作步骤如下:
1.
找到控制按钮:在显示器底部或侧面找到菜单按钮,一般标注为“Menu”或相应的图标。
2.
进入设置菜单:按下菜单按钮,进入显示器设置界面。这时屏幕上会出现一个菜单。
3.
选择对比度选项:使用上下方向键浏览菜单,找到“Brightness/Contrast”(亮度/对比度)或类似选项。选择后按确认按钮(通常是“Enter”)。
4.
调整对比度:通过上下方向键调整对比度滑块,您可以察觉到屏幕显示的变化。增加对比度会让亮部更亮,暗部更深,反之亦然。
5.
保存设置:调整到合适的对比度后,按下“Enter”确认保存设置,最后可以按“Menu”返回主界面。
(二)通过电脑系统设置
除了直接使用显示器的设置,您还可以通过电脑系统的显示设置来调整显示器的对比度:
l 对于Windows系统用户:
1.
右键点击桌面:在桌面空白处右键单击,选择“显示设置”。
2.
进入高级显示设置:滚动到底部,点击“显示适配器属性”。在弹出的窗口中选择“监视器”选项卡。
3.
调整色彩:在同一窗口中选择“色彩管理”选项,再点击“高级”标签,然后在“设备”下面选择Acer G237HL显示器。在这里您可以进行针对色域的调节,也可能进行对比度的设置。
l 对于Mac系统用户:
1.
打开系统偏好设置:点击苹果菜单,选择“系统偏好设置”。
2.
进入显示器设置:选择“显示器”,然后点击“色彩”标签。
3.
调整色彩配置:选择适合您的显示器的色彩配置,您可以尝试一些预设,也可以根据需要进行微调。
四、常见问题与解决方案
在调整对比度的过程中,用户可能会遇到一些常见问题,下面我们将汇总这些问题及其解决方案。
|
常见问题 |
解决方案 |
|
对比度无法调整 |
检查显示器的连接线是否牢固,尝试重启显示器。 |
|
适量调整后,图像仍然模糊 |
检查显示器的分辨率设置是否正确,确保选择了推荐的分辨率。 |
|
调整后某些颜色过于鲜艳或暗淡 |
可能需要同时调整亮度、色温和其他设置,以获得更自然的效果。 |
|
不同的图像内容需要不同的对比 |
尝试使用自定义预设,针对不同内容(工作、阅读、游戏等)进行设置。 |
五、优化显示器设置的小贴士
除了对比度,显示器调整还涉及多个方面。以下是一些优化 Acer G237HL 显示器设置的额外建议:
1. 亮度与对比度的平衡:对比度和亮度需要适当平衡,建议通过一定的图像测试,找出合适的亮度和对比度配合。
2. 使用色彩校正工具:使用专用的色彩校正工具(如Spyder或X-Rite),可以准确调节对比度、色彩和亮度,使显示效果更加出色。
3. 注意环境光:显示器的使用环境光也会影响观看体验,尽量在适当的环境下使用显示器,避免强烈的直射光线。
4. 自定义模式:如果显示器支持,可以设定个性化的显示模式,根据不同的使用场合选择最舒适的设置,画面效果会更满意。
通过适当的对比度调整,您能享受到更为清晰、细腻的视觉体验。同时,不妨借助额外设置来优化您的显示效果,以满足不同使用需求。 对于那些希望提升显示效果的用户,理解对比度的作用以及如何进行调整是十分重要的。无论您是设计师、游戏迷,还是普通用户,合理的对比度设置都将有助于提供最佳的视觉欣赏体验。