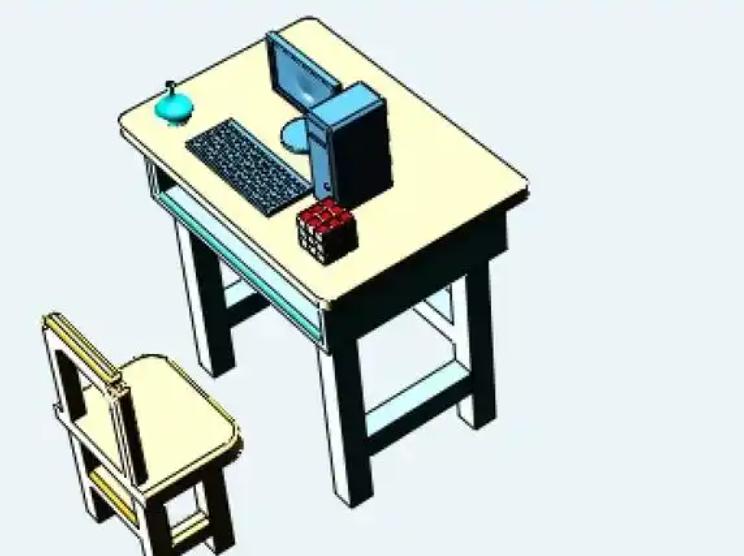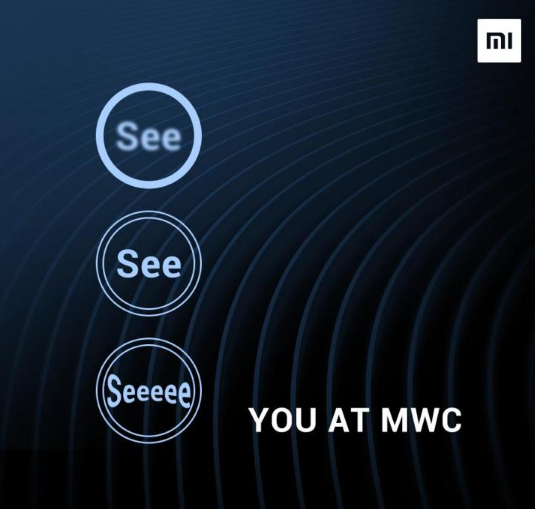i3笔记本做3D卡死的解决办法有降低软件设置、升级硬件、更新驱动程序等。使用搭载i3处理器的笔记本进行3D图形处理时,遇到卡顿或卡死的现象是较为常见的问题。这通常由多种原因引起,包括硬件配置不足、驱动问题、软件设置不当等。
一、i3笔记本的硬件配置概述
在探讨解决方案之前,有必要了解i3笔记本的硬件限制。虽然Intel i3处理器在一些基础操作和轻量级应用中表现良好,但在处理复杂的3D图形时可能会遇到瓶颈。
|
硬件组件 |
描述 |
|
CPU |
Intel i3系列,适合日常使用,处理能力有限 |
|
GPU |
集成显卡(例如Intel HD Graphics), 处理3D图形性能较差 |
|
RAM |
通常为4GB或8GB,进行3D处理时可能不足 |
|
存储 |
HDD或SSD,SSD可能更快,但容量有限 |
二、造成3D卡死的可能原因
1.
硬件配置不足
i3处理器通常也只能配备较弱的集成显卡,导致在运行高负载的3D软件时卡顿。
2.
内存不足
4GB RAM对于现代3D软件来说较低,如果不关闭其他程序,内存占用容易达到极限。
3.
驱动程序问题
显卡驱动版本过旧可能导致性能不佳,或某些功能支持不稳定。
4.
软件设置不当
软件的图形设置过高或与硬件不兼容。
5.
系统设置不佳
操作系统或后台进程导致使用不必要的资源。
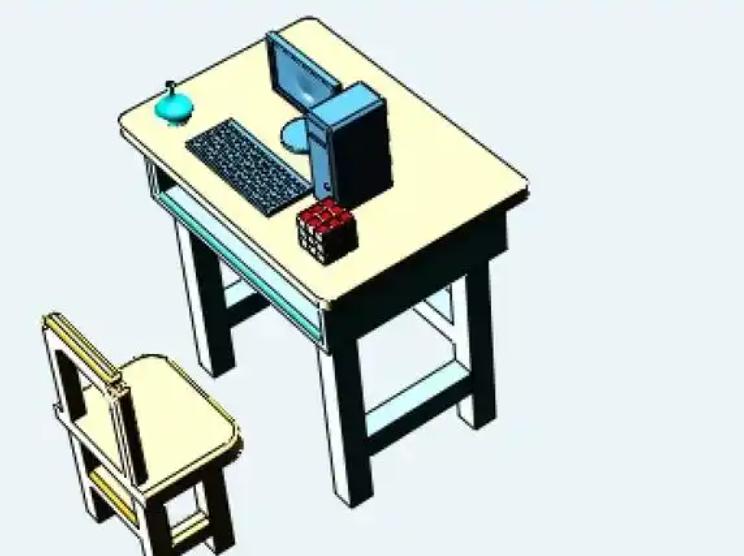
三、解决方案
1. 降低软件设置
为了解决3D卡死的问题,首先可以尝试降低软件中的图形设置。许多3D软件(如Blender、Maya等)都允许用户调整渲染质量、视图显示质量等参数。
|
软件设置选项 |
推荐修改方案 |
|
渲染质量 |
降低至中等或低 |
|
纹理质量 |
使用低分辨率纹理 |
|
硬件加速 |
尝试启用或禁用,如果开启效果不佳可尝试禁用 |
|
视角更新速度 |
减少更新频率,降低CPU/GPU压力 |
2. 升级硬件
如果条件允许,考虑升级硬件:
·
增加内存:将内存从4GB升级到8GB或16GB。
·
外接GPU:如果笔记本支持,可以通过Thunderbolt等接口连接外置显卡以提高性能。
3. 更新驱动程序
确保所有驱动程序都是最新的。可以通过以下步骤更新显卡驱动:
· 访问Intel官网或笔记本制造商的支持页面。
· 下载并安装最新的显卡驱动程序。
· 重启计算机并测试3D软件的性能。
4. 优化系统设置
·
关闭其他程序:在运行3D软件时,关闭不必要的后台软件,释放内存和处理器资源。
·
使用性能模式:在电源设置中选择高性能模式,以确保CPU和GPU都能达到更高的工作频率。
四、其他建议
·
使用轻量级软件:如果处理的3D任务不复杂,可以考虑使用轻量级的软件,减少对硬件的要求。
·
清理系统:定期清理和维护系统,使用工具如CCleaner等,清除不必要的文件和注册表项以优化性能。
·
保持空间:确保硬盘有足够的剩余空间,通常应保持至少15%的可用空间,以支持正常的系统运行。
对于使用i3笔记本进行3D处理时遭遇的卡顿或卡死现象,用户可以通过上述多种方式进行调节和优化。虽然i3处理器和相关硬件对高要求的3D图形处理存在一定限制,但通过降低软件设置,升级硬件,更新驱动程序和优化系统设置等方法,用户仍可以在一定程度上改善体验。
知识点总结表
|
问题类别 |
解决方案 |
|
硬件限制 |
降低软件设置,升级内存或显卡 |
|
驱动程序问题 |
更新显卡驱动 |
|
软件设置不当 |
调整图形质量、纹理质量等 |
|
系统设置不佳 |
关闭后台程序,使用高性能模式 |