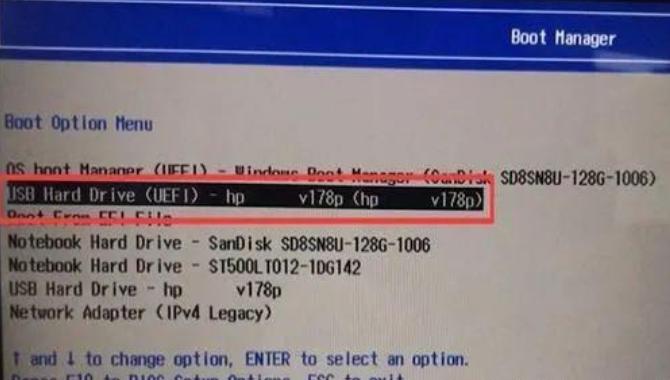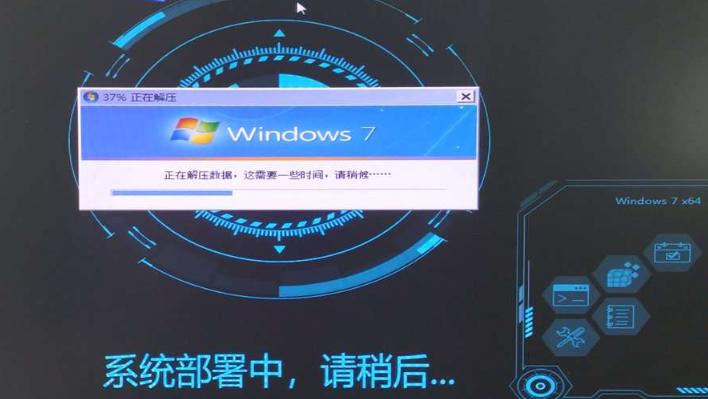i3主板笔记本设置重装系统的步骤是数据备份、制作启动盘、BIOS设置、启动安装等。在日常使用笔记本电脑的过程中,系统因各种原因可能会出现崩溃或变得缓慢,从而需要重装系统。有些用户可能会因为不熟悉操作步骤而感到困惑。我们将详细介绍i3主板笔记本重装系统的设置步骤,包括相关注意事项和技巧。
一、准备工作
在开始重装系统之前,需要做好一些准备工作,以确保过程顺利完成。
1. 数据备份
重装系统会清除原有的数据,因此请务必对重要文件进行备份。可以将文件保存到外部硬盘、U盘或云存储服务中。
2. 准备系统介质
重装系统通常需要一个启动盘或安装光盘。可以根据需要下载相应的操作系统镜像文件(如Windows 10、Windows 11或者Linux发行版)并制作启动U盘。以下是制作启动U盘的步骤:
· 下载
Rufus 或
UNetbootin 等工具。
· 插入U盘并在软件中选择相应的镜像文件。
· 点击“开始”按钮,等待制作完成。
3. 确保电源充足
重装系统是一个较长的过程,为避免因电池耗尽导致过程被中断,务必确保笔记本电脑连接电源。
二、BIOS设置
在开始重装系统之前,需要进入BIOS设置,以更改启动顺序,使笔记本从U盘或光盘启动。
1. 进入BIOS
重启笔记本电脑,在启动时快速按下
F2 或
Del 键(具体键位可能因品牌不同而有所不同)。进入BIOS界面后,使用方向键导航。
2. 修改启动顺序
· 找到“Boot”或“Boot Order”选项。
· 将你的U盘或光盘设置为第一启动项。
· 保存退出,通常可以按
F10 来保存设置。
三、启动安装程序
设置好BIOS后,重启笔记本,系统将从启动介质加载。
1. 选择安装语言
进入安装界面后,选择语言、时间和键盘输入法,然后点击“下一步”。
2. 开始安装
点击“安装现在”,接下来你需要输入产品密钥(如果是Windows系统)。选择想要安装的操作系统版本,然后接受许可协议。
3. 分区操作
在安装过程中会出现分区选择界面,这里可以选择完全清除原有系统分区,或对已有分区进行调整。
|
操作 |
说明 |
|
删除分区 |
选择原有系统分区,点击“删除”,该分区内容将被清除。 |
|
创建新分区 |
点击“新建”,确定分区大小,然后创建新分区。 |
|
格式化分区 |
选择新建的分区,点击“格式化”,为其选择文件系统。 |
4. 开始安装
选择安装位置后,点击“下一步”,安装过程将开始。这可能需要较长时间,请耐心等待。
四、完成安装
1. 系统设置
安装完成后,计算机会重启,接下来你需要进行基本设置,比如创建用户账户、设置密码等。
2. 更新驱动程序
安装完成后,建议立即连接到互联网并更新所有驱动程序。可以通过以下步骤进行:
· 右击“我的电脑”或“此电脑”,选择“管理”。
· 选择“设备管理器”,查看是否有任何“未知设备”。
· 查找并下载相应的驱动程序,确保系统的稳定运行。
五、常见问题及解答
在重装系统的过程中,用户可能会遇到一些问题,以下是一些常见问题及解决方案:
|
问题 |
解决方案 |
|
启动无法进入安装界面 |
检查BIOS设置是否正确,确保U盘或光盘已正确制作且连接正常。 |
|
安装过程中出现蓝屏 |
可能是驱动问题,建议在安装前移除不必要的外设,再尝试重装系统。 |
|
重装后系统仍然卡慢 |
可能还需清理硬盘和优化启动项,建议使用一些系统优化工具进行清理和优化。 |
重装系统是一项重要的技能,通过以上步骤,你应该能顺利完成i3主板笔记本的重装。请记得在重装前备份重要数据,安装完成后及时更新系统和驱动,以保持良好的使用体验。如果在过程中遇到无法解决的问题,可以寻求专业人员的帮助,确保系统的稳定与使用安全。
|
步骤 |
说明 |
|
数据备份 |
备份重要文件到外部存储 |
|
制作启动盘 |
下载镜像并制作至U盘或光盘 |
|
BIOS设置 |
修改启动顺序,设置优先从启动介质启动 |
|
启动安装 |
选择语言,安装操作系统,设置分区操作 |
|
完成安装 |
进行系统设置与驱动更新 |
|
常见问题解决 |
检查BIOS、驱动及系统优化 |