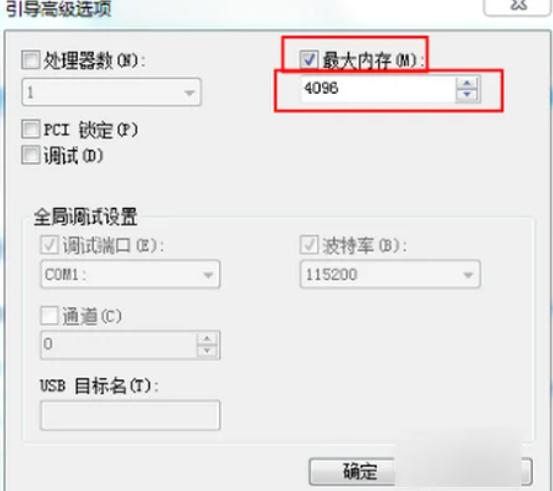查看内存容量的方法有通过“计算机”属性查看、使用任务管理器查看、使用系统信息工具等。增加内存条是提升计算机性能的常见做法,尤其是在运行大型应用程序或游戏时。Windows 8作为一个相对成熟的操作系统,提供了多种方法来检查系统内存的容量和使用情况。
一、什么是内存?
内存通常指的是计算机中的随机访问存储器(RAM),它是计算机中用于存储正在运行的程序和数据的地方。内存容量的增加可以大幅提升计算机的响应速度和多任务处理能力。
二、查看内存容量的必要性
在加装内存条后,确认系统是否能正确识别和利用新增的内存容量是非常重要的。通过以下几种方法,可以快速查看Windows 8的内存容量。
三、查看内存容量的方法
方法一:通过“计算机”属性查看
·
右键单击“计算机”图标:在桌面上或“开始”菜单中找到“计算机”,右键单击它。
·
选择“属性”:在弹出的菜单中选择“属性”选项。
·
查看内存信息:在打开的窗口中,可以看到系统的基本信息,其中包括“已安装的内存(RAM)”容量。
方法二:使用任务管理器查看
·
打开任务管理器:可以通过按下 Ctrl + Shift + Esc 或右键单击任务栏并选择“任务管理器”来打开。
·
切换到“性能”标签:在任务管理器中,点击顶部的“性能”标签。
·
查看内存使用情况:选择左侧的“内存”部分,可以看到已安装内存和使用情况的详细统计信息。
方法三:使用系统信息工具
·
打开运行窗口:按下 Windows + R 快捷键打开“运行”对话框。
·
输入“msinfo32”:在输入框中输入msinfo32并按下回车键。
·
查找内存信息:在打开的“系统信息”窗口左侧,选择“系统摘要”,右侧可以找到“物理内存(RAM)”的总容量和可用容量等信息。
方法四:使用命令提示符
·
打开命令提示符:在“开始”菜单中输入“cmd”,找到“命令提示符”,右键单击它并选择“以管理员身份运行”。
·
输入命令:在命令提示符窗口输入以下命令并按回车: systeminfo | find "物理内存"
·
查看结果:命令执行后,将显示系统内存的相关信息,包括总内存和可用内存等。
方法五:使用 PowerShell
·
打开 PowerShell:在“开始”菜单中右键单击,选择“Windows PowerShell(管理员)”。
·
输入命令:在 PowerShell 窗口输入以下命令: powershell Get-ComputerInfo | Select-Object TotalPhysicalMemory
·
查看输出:运行命令后,将显示计算机的总物理内存。
四、检查内存条是否正常
在加装内存条后,确保其正常工作的另一种方法是使用内存检测工具。
· 使用 Windows 内存诊断工具
·
打开 Windows 内存诊断:在“开始”菜单中搜索“Windows 内存诊断”并打开它。
·
选择重启检测:在弹出窗口中,选择“立即重启并检查问题”选项。
·
等待检测结果:计算机重启后,内存诊断工具会自动检查内存问题,完成后系统会再次启动,你可以查看报告以判断内存状态。
五、常见问题解答
1.
新内存条加装后,没有显示在系统中怎么办?
首先确认内存条是否安装牢固。然后检查主板手册,确认内存插槽的兼容性,以及内存的规格是否匹配。
2.
查看内存容量时,为什么有显示过低的情况?
可能是因为内存条存在兼容性问题,或者操作系统中的内存保留设置导致认不到所有内存。
提升计算机的性能常常依赖于内存的扩展。知道如何查看和确认内存的安装状态,可以帮助用户有效利用计算机资源。本文介绍了多种方法来查看Windows 8中的内存容量和状态,用户可以根据自己的喜好选择最适合的方法来检查内存信息。
|
方法 |
步骤 |
|
计算机属性 |
右键“计算机” -> 选择“属性” -> 查看“已安装的内存” |
|
任务管理器 |
Ctrl + Shift + Esc -> 选择“性能” -> 查看“内存” |
|
系统信息工具 |
Windows + R -> 输入msinfo32 -> 选择“系统摘要” |
|
命令提示符 |
Windows + R -> 输入cmd -> 输入系统信息命令 |
|
使用 PowerShell |
Windows + X -> 选择PowerShell(管理员) -> 输入相关命令 |
|
Windows内存诊断工具 |
搜索“Windows内存诊断” -> 选择重启,检测内存 |