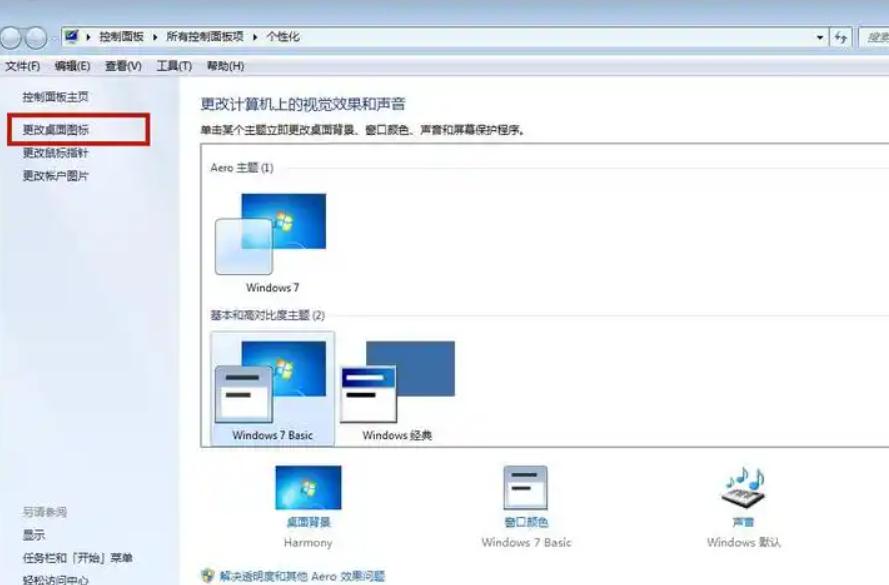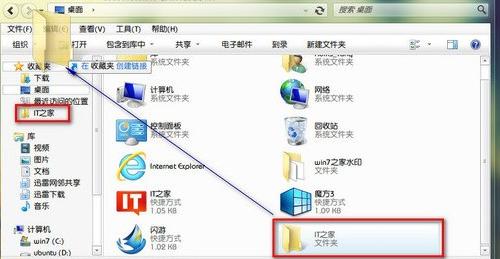在Windows 7中将桌面添加到收藏夹的步骤是打开文件资源管理器、找到桌面文件夹、右键单击并添加到收藏夹、使用快捷方式替代等。在Windows 7操作系统中,很多用户经常需要访问桌面上的文件和文件夹。有时候,将桌面添加到收藏夹中能够大大提高用户的效率,方便访问。不过,Windows 7默认设置并不直接支持将桌面添加到“收藏夹”视图,因此我们需要通过一些步骤来实现这个目标。
一、理解收藏夹的概念
在Windows操作系统中,收藏夹是一种便捷的访问方式,用户可以将常用的文件夹或位置添加到“收藏夹”中。例如,用户可能会将“文档”、“下载”文件夹以及其他常用的资料放入收藏夹中。这样做可以在文件资源管理器中快速访问,大幅度提升工作效率。
二、在Windows 7中添加桌面到收藏夹的方法
实际上,Windows 7并没有直接将桌面放入收藏夹的功能,但可以通过创建桌面的快捷方式来实现类似效果。以下是具体步骤:
1.
打开文件资源管理器:
在Windows 7的任务栏中,点击文件资源管理器图标(通常是一个文件夹图标)。
2.
找到桌面文件夹:
在文件资源管理器的左侧导航栏中,找到“桌面”选项。通常它是单独列出并且可以直接访问。
3.
右键单击并添加到收藏夹:
在“桌面”文件夹上右键单击,选择“添加到收藏夹”。这个步骤可能并不在所有Windows 7版本中可用。
4.
使用快捷方式替代:
如果上述方法无法直接使用,你可以考虑手动创建桌面的快捷方式。
· 在桌面上空白处右键单击,选择“新建” -> “快捷方式”。
· 在弹出的窗口中输入“C:\Users\你的用户名\Desktop”,然后点击“下一步”。
· 为该快捷方式命名,例如“我的桌面”,然后点击“完成”。
5.
将快捷方式添加到收藏夹:
找到你刚刚创建的快捷方式文件,右键单击它,然后选择“添加到收藏夹”选项。
注意,如果存在网络环境或其他用户,需要确保路径准确,并且用户权限允许访问相关文件。
三、检查结果并调整顺序
在完成以上步骤后,用户可以在资源管理器的“收藏夹”中看到新增的“桌面”快捷方式。根据使用习惯,用户可以对收藏夹的内容进行排序,以便于快速找到所需的信息。 以下是一个简单的示例表格,显示操作步骤和必要的指引:
|
步骤 |
操作 |
说明 |
|
1 |
打开文件资源管理器 |
任务栏点击文件夹图标 |
|
2 |
找到桌面 |
在左侧边栏中找到桌面文件夹 |
|
3 |
右键点击桌面 |
选择“添加到收藏夹”或创建快捷方式 |
|
4 |
创建快捷方式 |
选择“新建” -> “快捷方式”,输入路径 |
|
5 |
检查收藏夹 |
访问收藏夹查看“桌面”快捷方式是否成功添加 |
四、桌面与其他文件夹的价值
将桌面加入收藏夹后,用户应该能更加高效地访问桌面文件。下面是不同文件夹和收藏夹的比较:
|
特性 |
收藏夹 |
桌面 |
|
访问速度 |
较快,几步操作可立即访问 |
直接可视化,适合瞬间访问 |
|
组织能力 |
多文件夹结构专门整理 |
排列混乱,视觉干扰可能较大 |
|
直观性 |
通过图标记忆,特定分类清晰 |
直接操作,容易产生遗漏 |
五、其它提升工作效率的方法
虽然将桌面添加到收藏夹可以提升访问速度,但用户还可以考虑其他方法来提升效率,包括:
1.
常用文件夹固定到任务栏:虽然是替代方案,不过固定到任务栏可以在更高的级别上提高可访问性。
2.
使用小工具和应用:像是MVVM组件、文件快速访问工具可以帮助用户快速索引文件。
3.
整理桌面文件:减少桌面文件的数量可使常用文件更容易找到。
在Windows 7中,虽然没有直接的方式将桌面添加到收藏夹,但通过创建快捷方式的办法,可以实现相似的功能。这种方法不仅简化了访问步骤,同时也提升了用户的工作效率。希望通过本篇文章,能帮助您更好地理解如何管理桌面,并将其成功加入到收藏夹中,提升日常操作的效率。