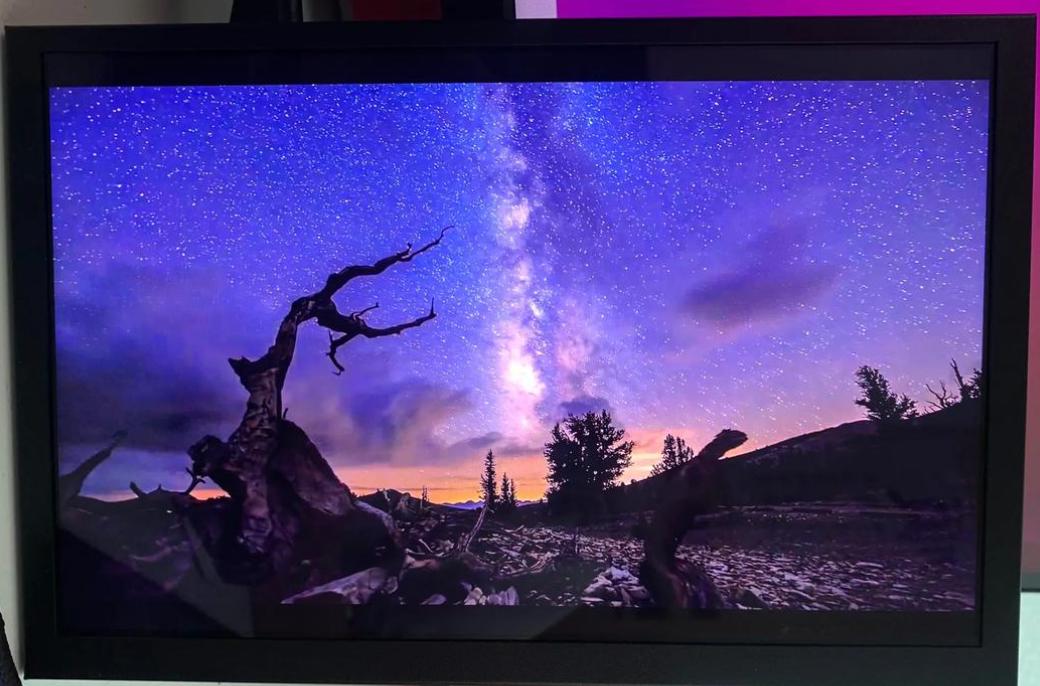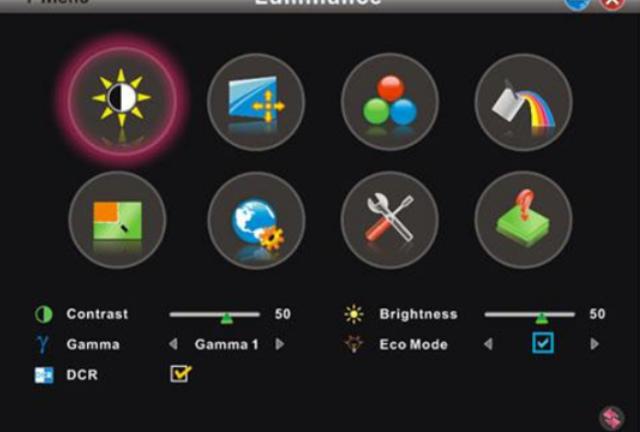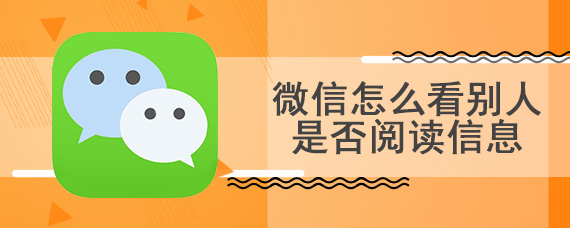AOC E2070Swn显示器亮度调节的方法有使用菜单按钮调节、通过操作系统调节、第三方软件调节亮度等。AOC E2070Swn是一款受欢迎的显示器,其清晰的画质和多种调节选项使其在家用和办公环境中备受青睐。为了获得良好的视觉体验,调节显示器的亮度是非常关键的,我们将详细介绍如何调节AOC E2070Swn显示器的亮度,并提供相关的知识补充。
一、亮度调节的必要性
在日常使用中,显示器的亮度直接影响视觉效果和使用体验。适当的亮度不仅可以减少眼睛疲劳,还能提高色彩的准确性和细节的呈现。过亮的屏幕会使眼睛感到刺眼,而过暗的屏幕则会使图像细节不清晰,甚至对视力产生影响。了解如何合理调节显示器的亮度便显得尤为重要。
二、AOC E2070Swn显示器亮度调节步骤
1. 使用菜单按钮调节
AOC E2070Swn显示器通常配备多个物理按钮,其中一个按钮是“菜单”按钮。按照以下步骤调节亮度:
·
开启显示器:确保电脑与显示器连接良好并开启显示器。
·
按下菜单按钮:在显示器底部或侧面的按钮处,找到并按下“菜单”按钮。
·
选择“亮度”选项:使用上下箭头按钮移动光标,选择“亮度”选项。
·
调节亮度:使用左、右箭头按钮调节亮度。通常亮度范围是0-100之间,可以动态预览效果。
·
确认设置:找到“确认”按钮,按下以保存设置。
2. 通过操作系统调节
如果不想通过显示器本身进行调节,可以通过电脑操作系统实现。
在Windows系统中:
·
右键点击桌面,选择“显示设置”。
· 滚动找到“亮度和色彩”。根据显示器的类型,您可能会直接看到调节亮度的滑块。
·
移动滑块,调节到您所需的亮度级别。
在macOS系统中:
· 点击屏幕左上角的苹果图标,选择“系统偏好设置”。
· 找到并选择“显示器”。
· 在显示器的设置窗口中,调整“亮度”滑块。
3. 软件调节亮度
有一些第三方软件工具可以帮助调整显示器的亮度,如 f.lux 或 Windows 10内的夜间模式,可以在不影响色彩准确度的前提下调节亮度。
4. 亮度调节建议
·
环境光线:调节亮度时应考虑环境光线,过亮的显示器在光线强烈的环境中使用效果佳,而在昏暗的环境下可将亮度降低。
·
使用角度:根据您的使用角度调整亮度,确保在不同视角下显示效果一致。
·
任务类型:对于不同的工作类型(文字处理、图形设计等),适当调节亮度以获得最佳体验。
三、亮度设置表格总结
为了更清楚地展示AOC E2070Swn显示器亮度调节的方法与建议,下面是一个表格总结。
|
调节方式 |
操作步骤 |
注意事项 |
|
菜单按钮调节 |
1. 按“菜单”
2. 选择“亮度”
3. 调节
4. 确认 |
确保保存设置,避免反复设置。 |
|
Windows系统调节 |
1. 右键桌面,选择“显示设置”
2. 调节亮度滑块 |
不同显示器可能会有不同的选项与界面。 |
|
macOS系统调节 |
1. 点击苹果图标,选择“系统偏好设置”
2. 调节亮度滑块 |
确保所使用的设备支持调节功能。 |
|
软件调节 |
使用第三方软件(如 f.lux、Night Light) |
软件可能带来更多调节选项,但需下载。 |
|
亮度调节建议 |
根据环境光、使用角度和任务类型灵活调整 |
注意观察眼部感受,避免长时间高亮度使用。 |
调节AOC E2070Swn显示器的亮度是一项简单却至关重要的任务,它影响着你的视觉体验和使用效率。通过上述方法,你可以快速上手并找到最适合自己的显示亮度。记住根据环境光线、工作需要和个人偏好,适时调节亮度,以保护视力,并提高工作或娱乐的满意度。