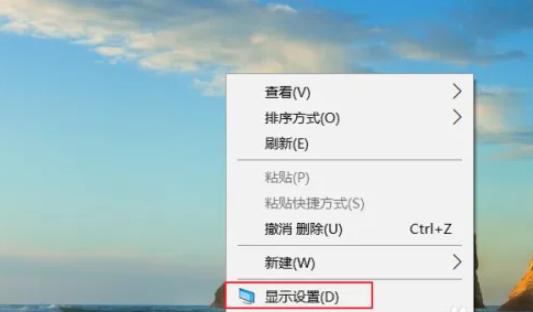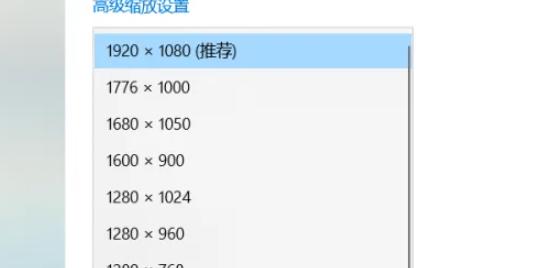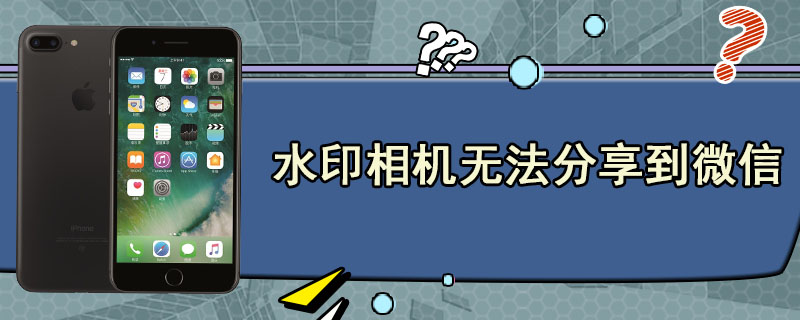通过显示器菜单调节和使用操作系统的设置可以调节锐度和清晰度。在当今的信息时代,显示器的质量直接影响用户的视觉体验和工作效率。AOC(上市公司AOC国际)作为全球知名的显示器品牌之一,其产品以高性能和出色的视频质量而受到众多用户的青睐。调节显示器的锐度和清晰度是改善视觉效果的重要步骤。
一、什么是锐度和清晰度?
在讨论调节AOC显示器之前,首先我们需要理解“锐度”和“清晰度”这两个概念。
1. 锐度
锐度是指图像边缘如何清晰明亮,通常影响到影像的细节表现。对于电视和计算机显示器而言,锐度数值越高,图像会显得越清晰;反之,则可能导致图像模糊。
2. 清晰度
清晰度是指在整体图像质量中,细节的徘徊程度以及视觉感知的清晰度。清晰度受多种因素影响,包括分辨率、色彩饱和度和对比度等。
二、AOC显示器调节方法
2.1 通过显示器菜单调节
·
打开显示器电源:确保显示器处于开启状态。
·
进入菜单:使用显示器侧边的按钮,进入 OSD(On-Screen Display)菜单。
·
选择“图像”选项:在 OSD 菜单中,找到 “图像” 或相似名称的选项。
·
调节锐度:在图像设置中,寻找“锐度”选项。使用导航键调节到适合自己的面积,通常范围从0到100,建议设置在50左右进行测试。
·
调节清晰度:对于清晰度的调节,可以通过调节对比度和亮度来间接影响。在 OSD 菜单中,寻找“对比度”和“亮度”,进行适当调节。
·
保存设置:完成设置后,确保选择“保存”选项,退出 OSD。
以上调节需根据个人需求做适当调整,不同的使用场景可能需要不同的设置。
2.2 使用操作系统的设置
除了通过显示器菜单来调整设定,操作系统的显示设置也可以起到调节的作用。例如:
Windows系统:
1. 右键桌面,选择“显示设置”。
2. 进入“高级显示设置”。
3. 在此页面,可以调节分辨率、缩放比例等,这些对清晰度有直接影响。
macOS系统:
1. 点击苹果菜单,选择“系统偏好设置”。
2. 选择“显示器”,在此可以设置分辨率和对比度。
三、常见问题解答
1. 调整后图像依然模糊怎么办?
如果通过调节锐度和清晰度后,图像依然模糊,可能需要:
检查数据线连接是否牢固,确保连接无误。
更新显卡驱动程序,以获取最佳的显示效果和兼容性。
2. 锐度调节过高会有什么影响?
过高的锐度可能导致图像边缘产生锯齿状效果,视觉上反而会让人感到疲劳,建议适量调整。
四、表格总结
下表总结了调节AOC显示器锐度和清晰度的主要步骤和注意事项:
|
调节内容 |
步骤 |
注意事项 |
|
锐度调节 |
1. 进入 OSD 菜单
2. 选择“图像”
3. 调整“锐度” |
建议设置在50左右进行测试 |
|
清晰度调节 |
1. 调节对比度
2. 调节亮度 |
避免调节过高,建议根据环境适当调整 |
|
使用系统设置 |
PC右键桌面选择“显示设置”
MAC在“系统偏好设置”中选择“显示器” |
确保驱动及设置为最高分辨率 |
调节AOC显示器的锐度和清晰度是提升视觉体验的重要步骤。通过上述介绍的方法,用户能更方便地调整显示器,根据自己的使用需求和环境,找到最适合的设置。最后,保持显示器及电脑的适当设置,能够在长时间使用中有效保护眼睛,提供更舒适的视觉效果。希望这篇文章能帮助你更好地享用AOC显示器。