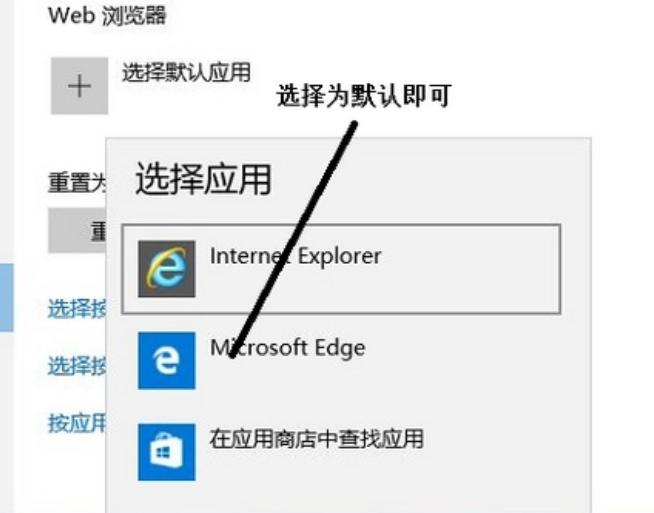Windows 10 设置默认浏览器的步骤是打开设置、进入应用设置、选择默认应用、更改默认网页浏览器等。随着 Microsoft Edge 浏览器的不断更新和优化,它已经成为 Windows 10 用户中越来越受欢迎的选择。Microsoft Edge 不仅基于 Chromium 引擎提供了更快的性能,更为用户在隐私保护和安全性方面做了很多优化。如果你希望将 Edge 设置为默认浏览器,以下是详细的步骤和相关信息。
一、Windows 10 设置默认浏览器的步骤
1.
打开设置:
单击“开始”按钮(Windows 徽标),然后选择“设置”(齿轮图标)。
2.
进入应用设置:
在设置窗口中,点击“应用”选项。
3.
选择默认应用:
在左侧菜单中选择“默认应用”。
4.
更改默认网页浏览器:
向下滚动并找到“网页浏览器”部分。在这里,你会看到当前的默认浏览器(可能是 Chrome、Firefox 或者其他浏览器)。
点击当前浏览器,你会看到一个可以选择的浏览器列表。选择“Microsoft Edge”。
5.
确认更改:
确认你的选择,Windows 10 将会把 Microsoft Edge 设置为默认浏览器。
6.
测试默认浏览器设置:
你可以通过点击一个网页链接,例如在电子邮件或文档中,来确认 Edge 是否已经成为默认浏览器。如果链接打开时出现 Edge,那么设置成功。
二、通过控制面板设置
除了通过设置应用程序更改默认浏览器的方式外,你也可以使用传统的控制面板进行设置:
1.
打开控制面板:在搜索框中输入“控制面板”,然后点击进入。
2.
选择程序:在控制面板中,选择“程序”。
3.
设置默认程序:点击“设置默认程序”。
4.
选择 Edge:在“程序”列表中,找到并选择“Microsoft Edge”。点击“将此程序设置为默认值”,然后再点击“确定”。
三、Edge 的优点
在设置 Microsoft Edge 为默认浏览器之前,了解它的优点是很有必要的。以下是 Edge 浏览器的一些主要优势:
|
特点 |
描述 |
|
快速性能 |
基于 Chromium 引擎,加载速度快,响应迅速。 |
|
隐私保护 |
提供全面的跟踪保护,帮助用户控制数据隐私。 |
|
集成功能 |
与 Windows 10 深度集成,支持语音搜索和 Cortana。 |
|
扩展支持 |
支持 Chrome 扩展,让用户能自由选择喜欢的工具。 |
|
内置阅读器 |
提供阅读模式,方便用户阅读长文档或网页。 |
四、常见问题解答
在设置 Microsoft Edge 为默认浏览器的过程中,您可能会遇到一些问题。以下是一些常见问题及其解决方法:
1.
我能否通过其他方式设置默认浏览器吗?
是的,你也可以使用第三方应用(如 CCleaner)来管理默认应用程序。
2.
如果在设置中找不到 Edge 的选项怎么办?
确保你已经更新到最新的 Windows 10 系统以及 Edge 浏览器。可以通过 Windows 更新进行检查。
3.
设置了 Edge 但是不想使用它,应该怎么办?
再次按照相同步骤进入默认应用设置,选择你希望使用的其他浏览器为默认。
4.
如何恢复 Edge 的初始设置?
在 Edge 设置中,选择“重置设置”,可以将浏览器恢复到默认状态。
五、小贴士
1.
定期检查更新:确保 Edge 和 Windows 10 是最新的版本,以获得最佳性能和安全性。
2.
使用个性化设置:访问 Edge 的设置,在外观、隐私和安全等方面根据自己的使用习惯进行定制。
3.
尝试扩展:在 Edge 中安装你需要的扩展可以增强浏览器功能,让上网体验更流畅。
设置 Microsoft Edge 为 Windows 10 的默认浏览器是一个简单而有效的过程,可以改善你的网络浏览体验。通过上述步骤,你可以轻松地完成这个设置,并享受 Edge 浏览器带来的高速和安全。如果在设置过程中遇到任何问题,参考以上常见问题解答可以为你提供帮助。提升浏览体验,从选择合适的默认浏览器开始。