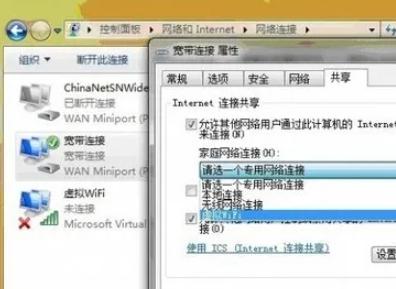在Windows 7旗舰版上设置无线网络主要包括确认无线适配器的安装、连接无线网络以及进一步的网络属性设置。在现代社会,互联网已经成为我们生活不可或缺的一部分。而无线网络(Wi-Fi)的普及使得我们可以更方便地连接到互联网,尤其是在家中和公共场所。而Windows 7旗舰版作为一款广受欢迎的操作系统,设置无线网的步骤相对简单,但也有一些细节需要注意。
第一步:确认无线适配器的安装
在设置无线网络之前,首先需要确认电脑是否具备无线网络适配器。如果你的笔记本电脑是内置 Wi-Fi 的,那么设备应该已经具备无线适配器。如果是台式电脑,可能需要单独购买无线网卡。可以通过以下步骤来确认无线适配器的安装情况:
1.
打开控制面板:点击开始菜单,选择“控制面板”。
2.
查看网络和共享中心:在控制面板中,找到“网络和 Internet”,然后点击“网络和共享中心”。
3.
检查适配器状态:点击左侧的“更改适配器设置”,查看“无线网络连接”是否存在。如果没有,可能需要安装无线网卡驱动程序。
无线适配器驱动程序的安装
如果你的无线网络适配器没有被识别,可能需要从硬件制造商的官网下载安装适配器驱动程序。以下是一般的安装步骤:
1. 使用另一台可以上网的设备,访问无线网卡的制造商网站。
2. 输入你的设备型号,下载适合Windows 7的驱动程序。
3. 按照下载文件中的说明进行安装。
第二步:连接无线网络
设置完适配器后,接下来就是连接无线网络。请按照以下步骤进行:
1.
点击网络图标:在任务栏的右下角,找到无线网络图标(通常是一个波浪形的信号图标),右键点击。
2.
选择网络:在弹出的菜单中,选择“连接到网络”。
3.
选择要连接的无线网络:系统会列出周围可用的无线网络。选择你想连接的网络,点击“连接”。
4.
输入网络密码:如果所选无线网络是受保护的(需要密码),系统会提示你输入密码。确保输入正确,点击“连接”。
5.
连接成功:如果密码输入正确并且信号稳定,系统会提示你连接成功。此时,网络连接图标会显示出网络信号强度。
表格:无线网络设置步骤一览
|
步骤 |
描述 |
|
确认无线适配器 |
检查可用的无线网络适配器 |
|
安装驱动程序 |
如未识别,则下载并安装适配器驱动程序 |
|
点击网络图标 |
在任务栏找到网络图标,右键点击 |
|
选择网络 |
从可用网络中选择你要连接的网络 |
|
输入密码 |
填写正确的网络密码,点击连接 |
|
成功连接 |
网络连接图标显示信号强度,连接成功 |
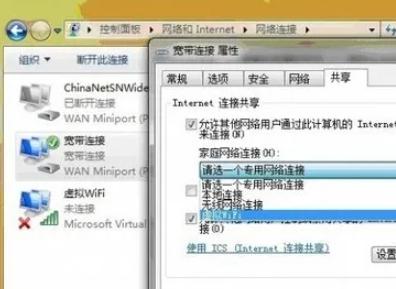
第三步:设置网络属性
连接到无线网络后,可能需要进一步配置网络属性以提高安全性和性能。以下是一些常见的网络设置步骤:
1.
设置IP地址:在网络连接窗口,右键“无线网络连接”,选择“属性”。在“网络”选项卡中找到“Internet 协议版本 4 (TCP/IPv4)”并双击。可以选择“自动获取IP地址”或手动设置IP地址、子网掩码和网关。
2.
设置网络类型:在“无线网络连接属性”中,可以选择网络的类型(如家庭、工作、公共网络),以便系统自动应用相应的安全设置。
3.
设置网络共享:在“网络和共享中心”中,可以设定网络共享的权限,例如是否允许其他设备访问你的文件或打印机。
常见问题及解决方案
在使用无线网络时,可能会遇到一些问题,以下是一些常见问题及其解决方法:
|
问题 |
描述 |
解决方案 |
|
无法找到无线网络 |
电脑无法搜索到可用的无线网络 |
确认无线适配器打开,检查路由器是否正常工作 |
|
连接不到无线网络 |
尝试连接时提示“无法连接” |
检查输入密码是否正确,尝试重新启动路由器及电脑 |
|
网络速度慢 |
网络连接正常但速度很慢 |
尝试靠近路由器,避免干扰源(如电磁波设备),检查网络带宽 |
|
频繁断线 |
连接一段时间后频繁掉线 |
更新无线路由器及无线适配器驱动,检查是否存在网络干扰 |
通过上述步骤,你可以顺利地在Windows 7上配置好无线网络,享受互联网带来的便利。希望本文能帮助到你,如遇到任何问题,可以参考常见问题及解决方案进行排查。