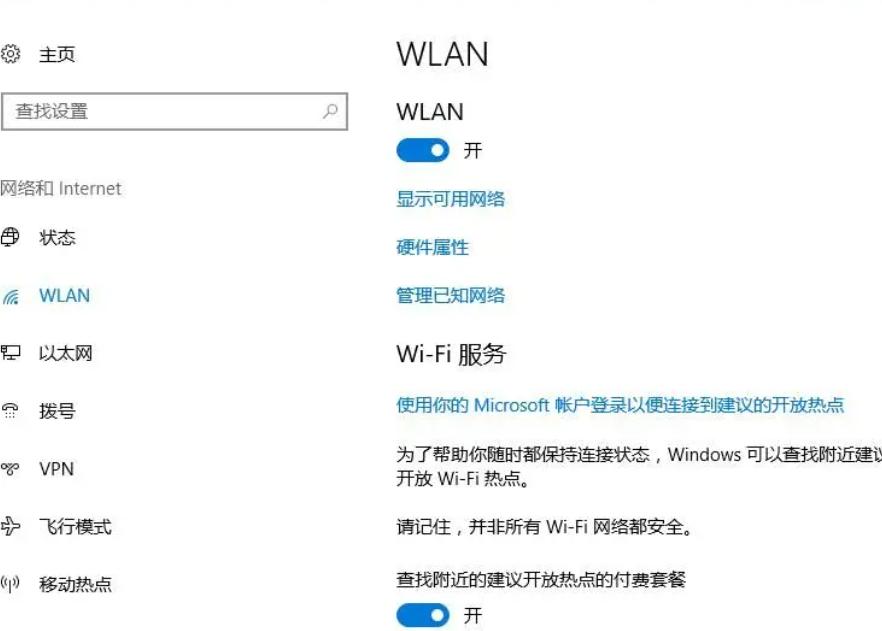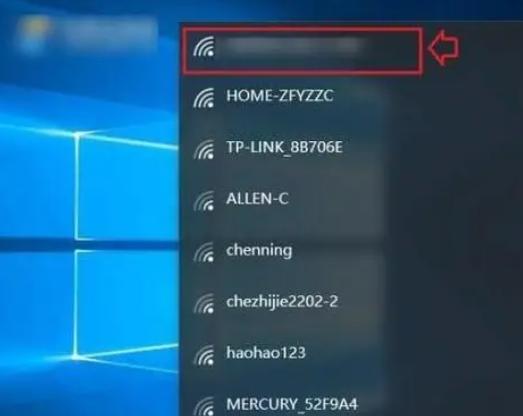连接无线网络的步骤是确保无线网卡已安装、打开网络和共享中心、连接到无线网络等。在现代社会,连接互联网已成为我们日常生活中不可或缺的一部分。尽管Windows 7操作系统并不再受到微软的官方支持,但仍然许多用户在使用这款经典的操作系统。对于很多用户而言,如何将台式机连接到无线网络,可能会遇到一些困难。
一、准备工作
在开始之前,请确保以下几个条件满足: 1.
无线网络: 您的无线网络已设置好,并且路由器正常工作。 2.
无线网卡: 确保您的台式机配置了无线网卡。如果台式机只有有线网卡,您可以购买USB无线网卡进行连接。 3.
无线网络密码: 您需要知道无线网络的SSID(网络名称)和密码。
二、连接无线网络的步骤
1. 确保无线网卡已安装
在尝试连接之前,首先确保无线网卡已正确安装并启用。
· 右击“计算机”图标,选择“管理”。
· 在“计算机管理”窗口中,选择“设备管理器”。
· 找到“网络适配器”,查看是否有无线适配器,确保没有显示任何错误标识(如感叹号或问号)。
2. 打开网络和共享中心
· 单击“开始”按钮,选择“控制面板”。
· 在控制面板中找到并点击“网络和 Internet”。
· 点击“网络和共享中心”。
3. 连接到无线网络
· 在“网络和共享中心”页面中,点击“设置新的连接或网络”。
· 选择“手动连接到无线网络”,然后点击“下一步”。
· 输入无线网络的名称(SSID)、安全类型及密码。确保选择正确的网络安全类型(如WPA2-PSK,WEP等)。
· 勾选“开始此连接时,自动连接”选项。
· 点击“下一步”。
4. 连接成功
如果信息输入无误,您将看到“连接成功”信息,此时可以通过浏览器访问互联网。如果未能成功连接,请进行故障排除。
三、故障排除方法
1.
确认无线网络已启用: 检查路由器和无线网络是否正常工作,确保其他设备能够连接。
2.
重新输入密码: 检查输入的无线网络密码是否正确,密码是区分大小写的。
3.
更新无线网卡驱动: 在“设备管理器”中右击无线网卡,选择“更新驱动程序”进行更新。
4.
更改网络设置: 右击任务栏中的网络图标,选择“打开网络和共享中心”,然后选择“更改适配器设置”。检查无线网络是否为启用状态。
5.
重启设备: 重启计算机和路由器,有时可以解决连接问题。
四、常见问题解答
|
问题 |
解决方案 |
|
无法找到可用的无线网络 |
确保无线网卡已启动,路由器工作正常 |
|
连接被拒绝 |
检查密码输入是否有误 |
|
无法访问互联网 |
确保获得了正确的IP地址,尝试重启设备 |
|
无法自动连接 |
确认勾选了“自动连接”选项 |
虽然Windows 7已经被微软停止更新,但许多用户仍然在使用这款系统。连接无线网络虽然初期看似复杂,但只要遵循以上步骤,一般都能成功连接。了解常见的故障及解决办法,将帮助您在遇到问题时能够及时解决。