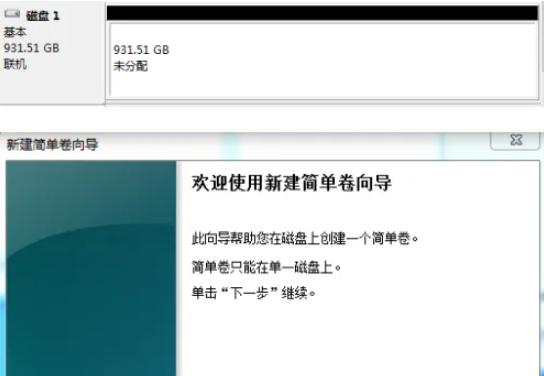Seagate 1TB移动硬盘分区的方法有使用Windows自带的工具和使用第三方软件进行分区。分区是硬盘管理中的一项重要操作,尤其是在使用Seagate 1TB移动硬盘时,正确的分区可以帮助更好地管理存储空间,提高数据的读写效率,并将数据进行合理的分类与储存。
一、分区前的准备工作
在对Seagate 1TB移动硬盘进行分区之前,需要做好以下准备工作:
1.
备份数据:如果移动硬盘中已有重要数据,请务必备份,这样避免在分区过程中丢失数据。
2.
检查硬盘状态:确保移动硬盘正常工作,没有物理损坏或逻辑故障。
3.
选择分区工具:可以使用Windows自带的“磁盘管理”工具,也可以选择第三方分区软件如EaseUS Partition Master等。
硬盘状态检查
为了检查硬盘的健康状态,你可以使用一些硬盘检测工具,如CrystalDiskInfo,确保硬盘没有坏道及其他问题。以下是硬盘健康检查的简要流程:
|
步骤 |
操作 |
|
1 |
下载并安装CrystalDiskInfo |
|
2 |
连接Seagate移动硬盘至电脑 |
|
3 |
打开CrystalDiskInfo,查看硬盘状态信息 |
|
4 |
确保“健康状态”显示为“良好” |
二、使用Windows自带的工具进行分区
2.1 打开磁盘管理
·
连接移动硬盘:将Seagate 1TB移动硬盘连接到计算机。
·
打开磁盘管理工具:右键点击“此电脑”或“我的电脑”,选择“管理”,并在弹出的窗口中点击“磁盘管理”。
2.2 分区操作
在磁盘管理界面,你将看到所有存储设备的列表,包括你的Seagate移动硬盘。接下来可以进行分区操作。
创建新分区
· 右键点击Seagate移动硬盘的未分配区域,选择“新建简单卷”。
· 系统会打开新建简单卷向导,点击“下一步”。
· 设置简单卷的大小(例如,512GB,对于1TB硬盘)并点击“下一步”。
· 指定驱动器字母(如E:)并点击“下一步”。
· 选择“格式化此卷”选项,设置文件系统(一般选择NTFS或者exFAT),点击“下一步”。
· 确认设置并点击“完成”。 通过以上步骤,你可以轻松创建一个新的分区。
2.3 扩大、缩小或删除分区
在磁盘管理中,你可以对已有的分区进行调整。
·
缩小分区:右键点击要缩小的分区,选择“缩小卷”,输入缩小的大小,完成后操作。
·
扩大分区:右键点击相邻的未分配空间,选择“扩展卷”。
·
删除分区:右键点击想要删除的分区,选择“删除卷”,注意这会清空数据。
三、使用第三方软件进行分区
如果Windows自带的分区工具不够灵活,使用第三方软件可能是一个更好的选择。例如,EaseUS Partition Master和MiniTool Partition Wizard。这些软件提供了更强大的分区功能,包括合并分区、迁移操作系统等。
EaseUS Partition Master操作步骤
· 下载并安装EaseUS Partition Master。
· 启动软件并选择Seagate移动硬盘。
· 右键点击未分配空间或已有分区,选择相应的操作(创建、调整大小、格式化等)。
· 按照软件提示完成分区操作。
四、分区后需要注意的事项
1.
定期备份:对重要数据进行定期备份,防止数据丢失。
2.
合理使用分区:根据不同用途合理划分分区,例如视频、文档、备份等,避免杂乱无章。
3.
定期检查硬盘状态:使用硬盘监测工具定期查看硬盘健康状态,确保其正常工作。
分区是管理Seagate 1TB移动硬盘的重要步骤,通过合理的分区,可以提高存取效率并有效管理数据。无论是使用Windows自带的磁盘管理工具还是第三方软件,了解如何分区是每个计算机用户都应掌握的基本技能。希望通过本文的指导,能够帮助你顺利完成Seagate移动硬盘的分区操作。
知识点总结表
|
知识点 |
说明 |
|
备份数据 |
避免重要数据在分区过程中丢失 |
|
硬盘检查 |
确保硬盘健康无损后再进行分区 |
|
Windows磁盘管理工具 |
自带分区功能,易于使用 |
|
第三方分区软件 |
如EaseUS Partition Master,功能更强大 |
|
定期备份 |
保持数据安全的良好习惯 |
|
硬盘监测 |
定期检查硬盘状态,确保正常使用 |