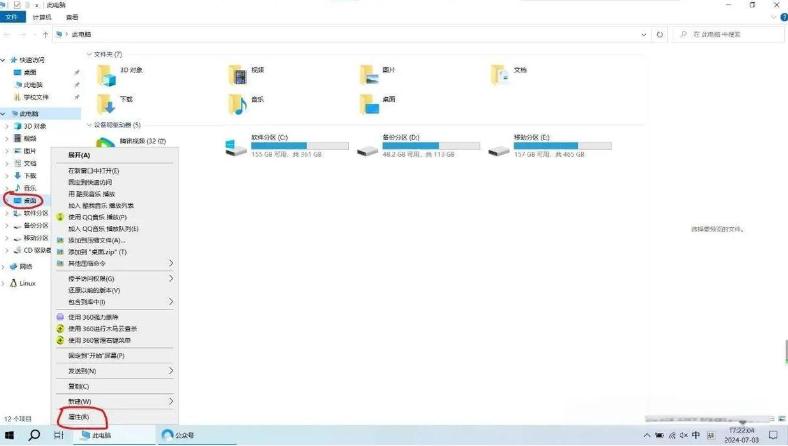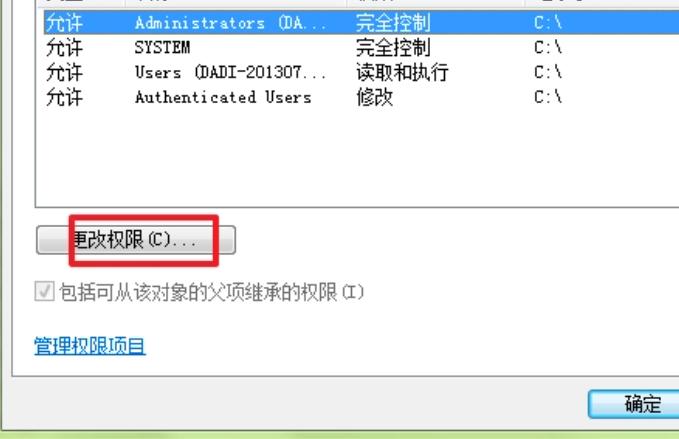在Windows操作系统中,合理管理和设置文件是确保系统高效运行的关键。我们将探讨如何在Windows电脑中设置文件,包括文件夹的管理、文件权限的设置、更改文件扩展名、以及如何使用Windows自带的工具进行文件搜索和整理。
一、文件管理的基础
文件管理是指用户对电脑中存储数据的组织方式。良好的文件管理不仅可以提高工作效率,还可以保障数据安全。Windows系统提供了多种文件管理工具,使用户能够轻松实现文件夹、文件的增删改查。
1.1 创建文件夹
·
右键菜单:
o 右键点击桌面或资源管理器中的空白区域。
o 选择“新建” -> “文件夹”。
o 输入文件夹名称并按下“Enter”键。
·
快捷键:
o 在任意位置按下“Ctrl + Shift + N”组合键,可以快速创建一个新文件夹。
1.2 删除文件或文件夹
· 右键点击要删除的文件或文件夹,选择“删除”。
· 按下“Delete”键将选中的文件或文件夹移至回收站。
· 如果要彻底删除,按下“Shift + Delete”可以跳过回收站直接删除。
1.3 重命名文件或文件夹
· 右键点击文件或文件夹,选择“重命名”。
· 输入新的名称,按下“Enter”键确认。
二、文件权限设置
设置文件权限可以保护文件安全,确保只有授权的用户能够访问这些文件。Windows系统允许用户对文件的读取、写入和执行权限进行精细管理。
2.1 设置文件权限的方法
1.
右键菜单:
o 右键点击文件或文件夹,选择“属性”。
o 在“安全”选项卡中,选择用户或组。
o 点击“编辑”来修改权限,然后选择允许或拒绝相应的访问权限。
2.
高级设置:
o 在“安全”选项卡中,点击“高级”按钮。
o 可以设置更复杂的权限,比如拥有者的更改、审核和继承设置。
2.2 常见权限类型
|
权限类型 |
描述 |
|
读取 |
允许用户查看文件内容 |
|
写入 |
允许用户修改文件内容 |
|
执行 |
允许用户运行可执行文件 |
|
修改 |
允许用户删除文件或文件夹 |
|
完全控制 |
允许用户进行所有操作,包括修改权限。 |
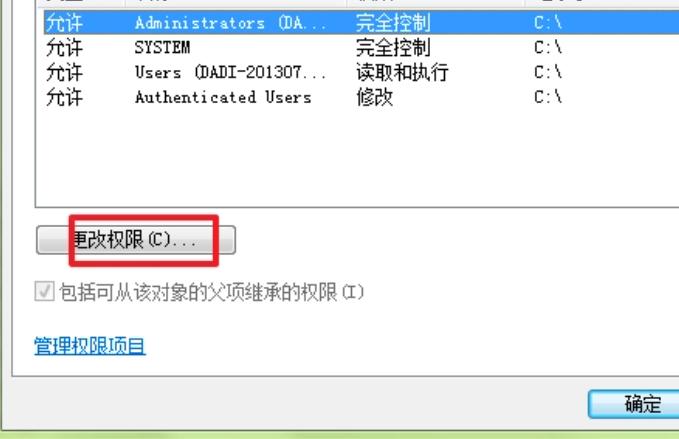
三、更改文件扩展名
文件扩展名是识别文件类型的重要标志,用户可能需要更改文件扩展名以便于兼容不同的程序。
(一)如何更改文件扩展名
1.
显示扩展名:
o 打开“文件资源管理器”,点击“查看”选项卡,勾选“文件扩展名”。
2.
修改扩展名:
o 右键点击文件,选择“重命名”。
o 在文件名后输入新的扩展名(例如,从 .txt 更改为 .doc),然后按下“Enter”键确认。
o 可能会提示警告,确认后继续即可。
(二)常用文件扩展名
|
扩展名 |
文件类型 |
描述 |
|
.txt |
文本文件 |
纯文本文件,适用于记事本等应用程序 |
|
.doc |
Word文件 |
微软Word文档 |
|
.xls |
Excel表格文件 |
微软Excel电子表格 |
|
.jpg |
图片文件 |
收藏的常见图像格式 |
|
.exe |
可执行文件 |
Windows可执行程序 |
四、使用Windows工具进行文件搜索与整理
Windows系统内置了一些工具来帮助用户搜索和整理文件,增强整体的文件管理效率。
1. 使用文件资源管理器搜索文件
· 在“文件资源管理器”窗口的右上角,有一个搜索框。用户可以输入文件名、关键词或文件扩展名进行搜索。
· 还可以使用高级搜索选项,如指定搜索类型(例如文档、图片等),或按日期、大小筛选文件。
2. 使用“这个电脑”整理文件
·
分类文件:根据文件属性(如文件类型、创建日期等)在“文件资源管理器”中对文件进行分类。
·
使用快速访问:在“文件资源管理器”中,将常用文件或文件夹固定到“快速访问”,方便后续使用。
3. 使用第三方工具
用户还可以使用第三方工具如“Everything”、“FileOptimizer”来增强文件的搜索和整理功能,这些工具通常具有更强大的搜索性能和批量处理能力。
文件的管理、权限设置和扩展名更改是Windows操作系统中重要的操作。通过本文所述的方法,用户可以高效地管理自己在Windows电脑中的文件,确保数据的安全性和可访问性。同时,掌握使用Windows内置的工具及第三方工具,可以进一步提升文件管理的效率。
知识汇总表
|
知识点 |
描述 |
|
文件管理基础 |
创建、删除、重命名文件及文件夹的方法 |
|
权限设置 |
修改文件和文件夹的访问权限的步骤及权限类型介绍 |
|
扩展名更改 |
如何正确更改文件扩展名及常见扩展名类型 |
|
Windows工具使用 |
文件资源管理器的搜索功能、快速访问整理文件及第三方工具介绍 |