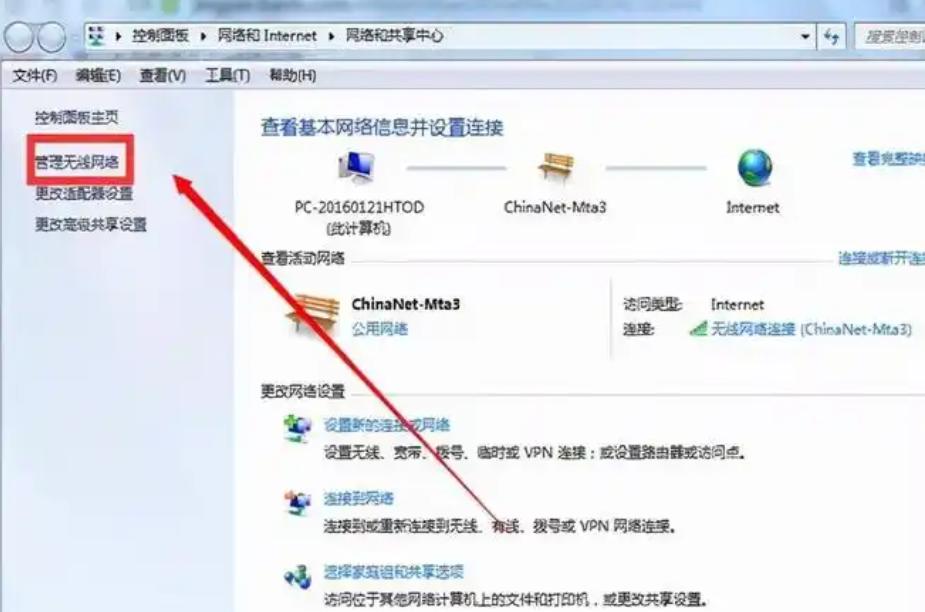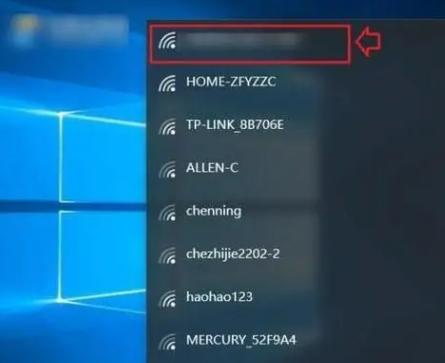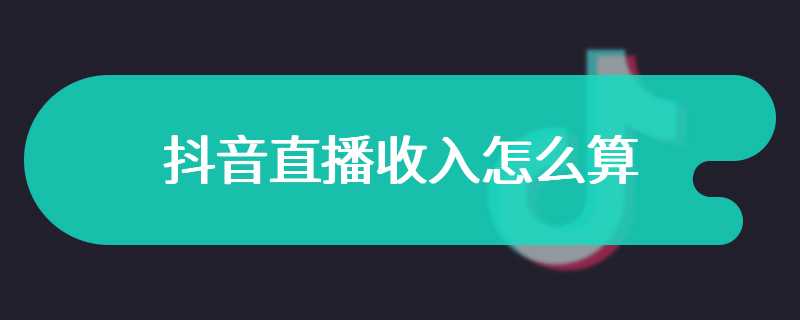笔记本连接路由器上网的方式主要有有线连接和无线连接两种。在现代社会中,互联网已经成为我们生活中不可或缺的一部分。无论是工作、学习,还是娱乐,连接上网都是必不可少的。而笔记本电脑因其便携性和高效性,成为了用户上网的最常用设备之一。
一、连接方式概述
通常来说,笔记本电脑连接路由器上网主要有两种方式:
1.
有线连接:使用网线将笔记本电脑直接连接到路由器上。这种方式稳定性高,速度快,适合对网络要求高的操作,例如在线游戏或者高清视频播放。
2.
无线连接:通过WiFi连接无线网络。这种方式灵活便捷,方便用户在任何地方上网,但受信号强度和杂讯的影响较大。
二、有线连接步骤
1. 准备工作
· 准备好一根网线,确保一端连接至笔记本电脑的网口(RJ45接口),另一端连接至路由器的LAN接口。
2. 连接电脑与路由器
· 将网线一端插入笔记本电脑的网口。
· 将网线另一端插入路由器的LAN端口。
3. 检查网络连接
· 笔记本电脑一般会自动识别有线网络,您可以通过任务栏右下角的网络图标检查网络状态。
· 若图标显示为有线连接状态(如两台计算机连接图标),则表示成功连接。
4. 配置IP地址(如必要)
· 多数情况下,笔记本会自动从路由器获取IP地址,但如果没有网络访问,可能需要手动配置:
· 右击网络图标,选择“打开网络和Internet设置”。
· 点击“更改适配器选项”。
· 右击“以太网”图标,选择“属性”。 4. 双击“Internet协议版本4 (TCP/IPv4)”。
· 选择“自动获取IP地址”,点击确定。
5. 测试互联网连接
· 在浏览器中输入任意网址,确认是否能够正常访问互联网。
三、无线连接步骤
1. 准备工作
确保电脑的WiFi功能已开启,部分笔记本电脑可能需要通过快捷键进行开启。
2. 寻找可用网络
· 点击任务栏中的网络图标,选择“WiFi”。
· 查看可用网络列表,找到你的无线网络名称(SSID)。
3. 输入密码连接
· 选中你的网络,点击“连接”。
· 输入路由器的WiFi密码,确保密码输入无误后点击“下一步”。
· 连接成功后,网络图标会显示为连接状态。
4. 检查网络状态
同样,通过网络图标可以检查当前的网络连接状态,显示为WiFi状态(无线信号棒状)。
5. 测试互联网连接
打开浏览器,输入网址以确认是否能够正常访问互联网。
四、排查连接问题
如果在连接过程中遇到问题,可以进行以下检查:
|
问题 |
解决方案 |
|
笔记本没有检测到有线网络 |
检查网线是否连接良好。换用其他网线或检查路由器端口。 |
|
无法自动获取IP地址 |
参考上文手动配置IP地址。 |
|
无法连接WiFi |
检查密码是否正确;重新启动路由器;确保路由器WiFi功能正常开启。 |
|
网络信号不稳定或慢 |
检查WiFi信号强度;尝试靠近路由器;更换无线信道或参加频段。 |
|
浏览器打不开网页 |
检查DNS设置是否正确;清除浏览器缓存或尝试使用其他浏览器。 |
将笔记本电脑连接到路由器上网,无论是有线还是无线,都是相对简单的操作。通过上述步骤及排查建议,大多数用户都能顺利连接并享受稳定的网络服务。在未来的工作与生活中,正确的网络连接方法将帮助用户提高工作效率,享受互联网带来的便利。