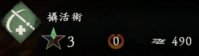华硕VX239H作为电视使用的主要步骤是连接设备、设置显示器、媒体播放器设置等。华硕VX239H是一款流行的IPS显示器,以其高分辨率和优秀的色彩表现深受消费者喜爱。然而,许多人可能不知道,除了可以用作电脑显示器外,VX239H还可以通过一些简单的设置而作为电视来使用。
一、硬件需求
在将华硕VX239H作为电视使用之前,你需要一些硬件设备来实现这一目的。以下是一些基本的设备和配件:
|
设备名称 |
说明 |
|
华硕VX239H显示器 |
主设备,提供图像显示功能。 |
|
HDMI线 |
用于将电脑或其他媒体设备连接到VX239H。 |
|
媒体播放器/机顶盒 |
例如:Roku、Apple TV、或其他高清媒体播放器。 |
|
音频设备 |
可选,外部扬声器或不同的音频输出设备,以产生更好的音质。 |
|
USB供电(如需要) |
某些媒体播放器可能需要USB电源。 |
二、连接设备
(一)使用HDMI连接
1.
HDMI线连接: 使用HDMI线将你的媒体播放器或者机顶盒连接到华硕VX239H的HDMI输入端口。
2.
电源连接:确保你的显示器和媒体设备都正确接入了电源。
(二)音频设置
由于VX239H的内置音频性能有限,可能需要额外的音频设备来增强观看体验。可以通过以下方式连接音频设备:
1.
通过HDMI输出音频:如果你的媒体设备支持,耳机或音响可以通过HDMI输出直接连接。
2.
通过3.5mm音频插孔: 用3.5mm音频线连接外部扬声器,这样可以改善音质。
三、设置显示器
在将设备正确连接后,你需要确保显示器正确接收信号并设置为相应的输入模式。
(一)切换输入源
1. 打开VX239H显示器。
2. 按下显示器底部的“菜单”按钮。
3. 使用方向键选择“输入选择”,切换到相应的HDMI端口(如HDMI1或HDMI2)。
(二)调整显示设置
根据需要调整显示器的图像设置以获得更好的观看体验。这包括亮度、对比度、色彩设置等。可以在显示器的菜单中找到这些选项。
四、媒体播放器设置
根据你使用的媒体播放器进行设置。例如,使用Apple TV或Roku时,你需要将其连接互联网,并完成初始设置。确保播放器的音频输出设置选择为HDMI,以便将音频传输到显示器。
常见媒体播放器的设置示例
|
媒体播放器 |
主要设置 |
|
Apple TV |
连接Wi-Fi,选择HDMI音频输出,更新软件。 |
|
Roku |
登录Roku账户,连接Wi-Fi,更改音频设置。 |
|
机顶盒 |
配置频道,连接互联网(如需要)。 |
五、注意事项
·
分辨率匹配: 在连接设备时,确保设置的分辨率匹配VX239H的最佳分辨率1920x1080(全高清)。
·
HDMI标准: 使用合适的HDMI线缆,建议使用HDMI 2.0或者更高版本以支持更高的刷新率和带宽。
·
散热问题: 显示器和媒体设备在使用时可能会发热,请确保通风良好。
·
音频延迟: 在某些情况下,可能会出现音频延迟的问题。可以通过检查媒体播放器的音频设置来修复此类问题。
通过上述步骤,你可以轻松地将华硕VX239H显示器转变为一个高质量的电视使用。凭借其出色的显示性能和颜色表现,VX239H可以为你的观看体验增添不少色彩。无论是播放电影、观看电视节目,还是享受游戏,你都能享受到更佳的视觉体验。希望本文的信息能为你提供帮助,使你更好地利用你的华硕VX239H显示器。
总结表
|
知识点 |
说明 |
|
连接方式 |
使用HDMI线将媒体设备连接到显示器 |
|
音频设置 |
可通过HDMI或3.5mm音频插孔连接音频设备 |
|
输入源选择 |
在显示器菜单中切换到对应的HDMI输入 |
|
媒体播放器设置 |
配置Wi-Fi、选择正确的音频输出 |
|
注意事项 |
处理分辨率、音频延迟及设备散热等问题 |