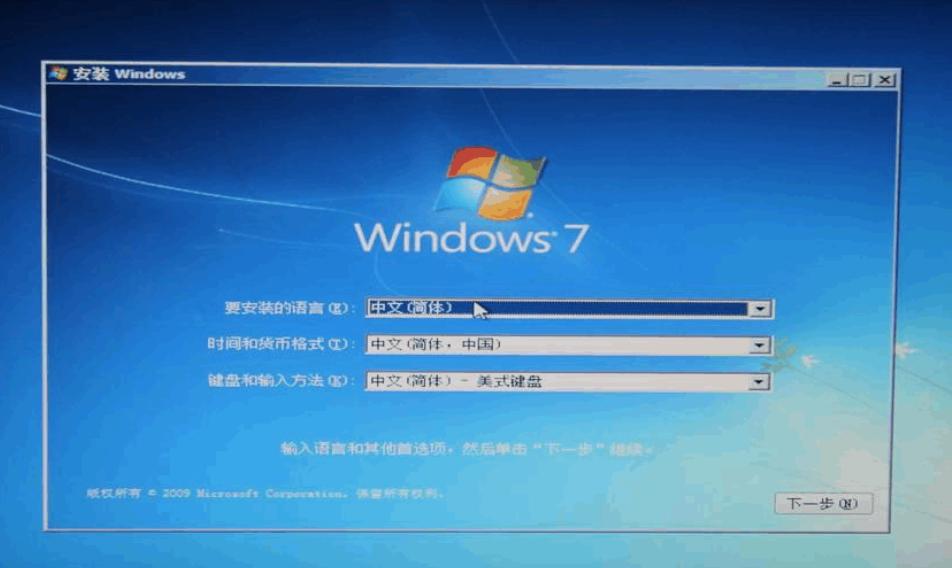安装Windows 7的具体步骤是插入光盘或U盘、选择启动设备、语言和区域设置、开始安装等。联想B5070是一款功能强大的笔记本电脑,搭载了多种操作系统,然而对于某些用户,他们可能更倾向于使用Windows 7系统,因其在接口及操作体验上更符合他们的需求。
一、前期准备
在开始安装之前,我们需要做好充分的准备,以确保整个过程顺利进行。
1. 硬件准备
·
联想B5070笔记本电脑
·
Windows 7安装光盘或U盘(确保能够引导启动)
·
USB键盘和鼠标(可选,方便安装过程中的操作)
·
外接显示器(可选,用于排查可能出现的显示问题)
2. 软件准备
·
驱动程序:访问联想官方网站下载适用于Windows 7的驱动程序,这包括显卡驱动、音频驱动、网络驱动等。
·
数据备份:在安装前请务必备份重要数据,以防意外丢失。
3. BIOS设置
·
进入BIOS: 开机时连续按F2键(或F1,视不同机型而异)进入BIOS设置界面。
·
设置启动顺序: 在“Boot”(启动)选项中,确保光盘或U盘的启动顺序在硬盘之前。
·
启用UEFI/Legacy支持: 如果安装光盘是UEFI启动模式,则需要开启UEFI;否则,选择Legacy。
4. 确保系统需求
· 确认电脑的处理器支持64位或32位系统。
· 至少2GB的内存(推荐4GB或以上)。
· 确保有足够的硬盘空间,至少20GB以上用于安装。
二、安装步骤
以下是安装Windows 7的具体步骤:
1. 插入光盘或U盘
将Windows 7安装光盘放入光驱或将U盘插入USB接口,并重启电脑。
2. 选择启动设备
当电脑启动时,屏幕上可能会显示“Press any key to boot from CD or DVD”(按任意键从光盘引导),按任意键进入安装程序。
3. 语言和区域设置
启动安装后,会出现语言选择界面,设置如下:
· 语言:选择“中文(简体)”
· 时间和货币格式:选择“中文(中国)”
· 键盘或输入法:选择“美式键盘” 点击“下一步”。
4. 开始安装
点击“安装现在”按钮,接受许可协议,随后选择“自定义安装”。
5. 分区设置
在此过程中,你需要选择安装位置。如果是新硬盘,可能需要先格式化分区:
|
操作 |
描述 |
|
新建分区 |
选择未分配的空间,点击“新建” |
|
格式化分区 |
选择分区,点击“格式化” |
选择格式化后的分区,然后点击“下一步”开始安装。
6. 等待系统安装
安装过程将会自动进行,此时请耐心等待,大约需15-30分钟。
三、后期配置
安装完成后,电脑将重启。以下是后期配置步骤:
1. 安装驱动程序
使用下载好的驱动程序安装包,依次安装显卡、音频、网络等驱动。
2. 系统更新
点击“开始”菜单,进入“Windows Update”(更新),下载并安装所有可用更新,以增强系统安全性。
3. 个性化设置
设置壁纸、屏幕保护程序、主题等,以提升使用体验。
4. 安装必要软件
安装常用软件,例如浏览器、办公软件、杀毒软件等。
四、常见问题解决
在安装Windows 7时,用户可能会遇到一些常见问题,以下是解决办法:
|
问题 |
解决方法 |
|
无法启动安装光盘 |
检查BIOS设置,确认光盘或U盘为首选启动项 |
|
安装过程中蓝屏或重启 |
检查内存条是否松动,可能需要更换内存或进行BIOS更新 |
|
驱动程序安装失败 |
确认下载的驱动程序版本是否适配Windows 7 |
|
系统更新失败 |
确保网络连接正常,尝试手动下载更新补丁 |
通过以上步骤,用户可以在联想B5070上成功安装Windows 7系统。记得在安装前做足准备,安装完毕后及时配置,以确保系统的平稳运行。