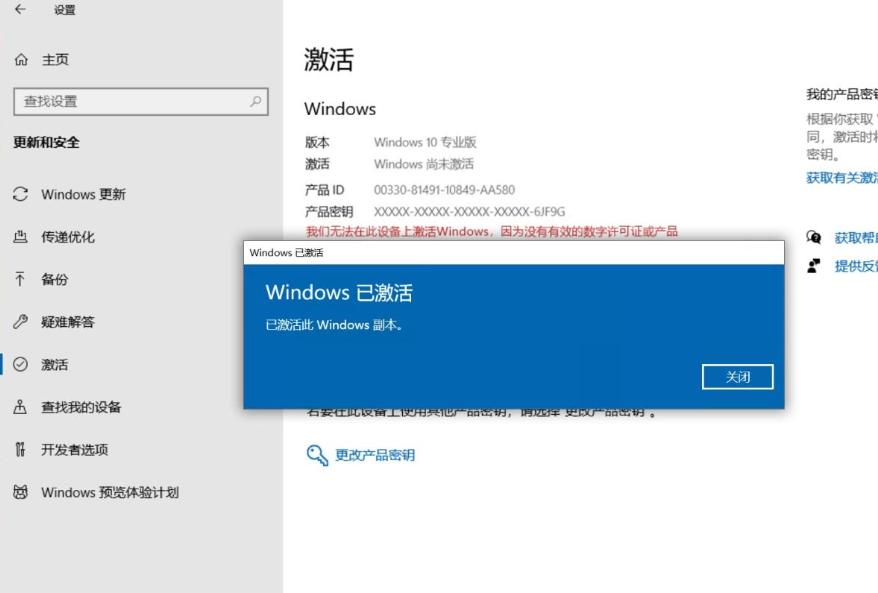DIY主机安装操作系统的步骤是从U盘启动、开始安装、输入产品密钥、选择操作系统版本等。搭建自己的电脑主机是许多科技爱好者向往的事情。完成所有硬件的安装后,接下来就是为你的DIY主机安装操作系统。我们将详细介绍DIY主机首次开机后如何安装操作系统的步骤,帮助新手顺利完成这一过程。
一、准备工作
在开始安装操作系统之前,确保你已经完成了以下准备工作:
1.
硬件设置完成:确保所有硬件,包括主板、CPU、内存、显卡、硬盘和电源都已经正确安装,且所有线缆连接良好。
2.
外设准备:显示器、键盘和鼠标准备好并连接到主机。
3.
操作系统镜像:根据你的需求(Windows、Linux等),下载相应的操作系统ISO镜像文件,并准备一个USB闪存驱动器(至少8GB),用于安装系统。
二、制作启动U盘
我们需要将下载好的操作系统镜像制作成可启动的U盘。以Windows为例,以下是制作流程:
1. 下载工具
可以使用Rufus等工具来制作启动U盘。Rufus是一个小巧而功能强大的工具,且操作简单。
2. 制作U盘步骤
·
插入U盘:将U盘插入电脑。
·
打开Rufus:从官网上下载并启动Rufus。
·
选择U盘设备:在“设备”栏目中选择你的U盘。
·
选择操作系统镜像:点击“选择”按钮,导入下载好的操作系统ISO文件。
·
设置启动类型:一般选择“MBR”可以在所有类型的BIOS系统上引导。
·
点击开始:然后点击“开始”按钮,等待工具格式化U盘并将镜像写入U盘。
注意:写入过程将清除U盘上的所有数据,请提前备份重要文件。
三、BIOS设置
为了从U盘启动,您需要设置 BIOS 配置。具体步骤如下:
1.
开机并进入 BIOS:开机时,按下 Del 或 F2 等键(具体按键根据主板型号不同可能会有所不同),以进入 BIOS 设置界面。
2.
调整启动顺序:寻找“Boot”或“Startup”选项,设置 USB 启动优先。
3.
保存并退出:按下相应的按键(如 F10)保存设置并重启。
四、安装操作系统
准备工作都完成后,接下来开始系统的安装过程。以 Windows 10 为例,安装步骤如下:
1. 从U盘启动
当主机重启时,你应该会看到 boot menu,选择你的 USB 设备,进入安装界面。
2. 开始安装
选择语言、时间和键盘输入方法,点击“下一步”。
选择“安装现在”。
3. 输入产品密钥
如果你有产品密钥,可以输入,如果没有,可以选择“我没有产品密钥”,后续可以稍后进行激活。
4. 选择操作系统版本
选择要安装的 Windows 版本,点击“下一步”。
5. 同意许可协议
阅读许可条款,勾选“我接受许可条款”,点击“下一步”。
6. 选择安装类型
选择“自定义:仅安装Windows” (高级)。
7. 分区设置
在随后界面,你需要选择硬盘(SSD/HDD)进行安装,通常是选择未分区的空间或可以选择已有分区进行格式化。
|
分区 |
说明 |
|
主要分区 |
安装操作系统的主要分区。 |
|
备用分区 |
用于数据存储或备份,建议在家用电脑中保留。 |
8.安装进度
确认后,点击“下一步”开始安装,安装过程可能需要一些时间。
9. 设置用户信息
安装完成后,电脑会重启,进入初始设置界面。根据提示设置用户帐户、密码、隐私文件等。
10. 完成安装
之后会进入桌面,完成首次引导的设置,系统安装完毕。
五、后续设置与更新
安装完成后,建议做如下设置与更新:
1.
安装驱动程序: 根据主板和显卡型号下载并安装最新驱动程序。
2.
Windows更新: 通过“设置” -> “更新与安全”进行 Windows 更新,确保系统是最新的。
3.
安装必要软件: 根据需要安装常用软件,例如浏览器、办公软件等。
表格总结
|
步骤 |
描述 |
|
1. 硬件安装 |
确保所有硬件正确安装。 |
|
2. 制作启动U盘 |
使用Rufus制作操作系统启动U盘。 |
|
3. 进入BIOS设置 |
设置USB为启动优先,保存退出。 |
|
4. 从U盘启动 |
按照提示进入安装界面。 |
|
5. 选择操作系统版本 |
输入产品密钥,选择安装版本。 |
|
6. 分区设置 |
确认安装分区,点击安装。 |
|
7. 安装进度 |
等待安装完成,系统重启。 |
|
8. 用户设置 |
完成用户帐户、密码设置等。 |
|
9. 安装驱动程序 |
下载并安装必要的驱动程序。 |
|
10. Windows更新 |
确保更新到最新版本,安装必要软件。 |
以上就是 DIY 主机首次开机后安装操作系统的详细步骤指南。希望这篇文章能够帮助新手顺利完成系统安装。如果您在过程中遇到任何问题,欢迎向我咨询。